Los archivos PDF (formato de documento portátil) son un formato común para compartir archivos de solo lectura. Por lo general, puede abrir archivos PDF con Adobe Acrobat, Edge, Firefox, Chrome y muchos otros paquetes de aplicaciones. Por eso encontrarás que muchos usuarios comparten documentos de texto en formato PDF.
Sin embargo, los archivos PDF también pueden ser útiles para compartir imágenes. Por ejemplo, en lugar de adjuntar 10 archivos de imagen separados a un correo electrónico, fusionarlos todos en un PDF lo hará más manejable. El destinatario puede ver todas las imágenes en un documento PDF. Puede combinar varias imágenes en archivos PDF individuales en Windows 11 como se muestra a continuación. Verificar Cómo combinar múltiples imágenes en un PDF en iPhone.
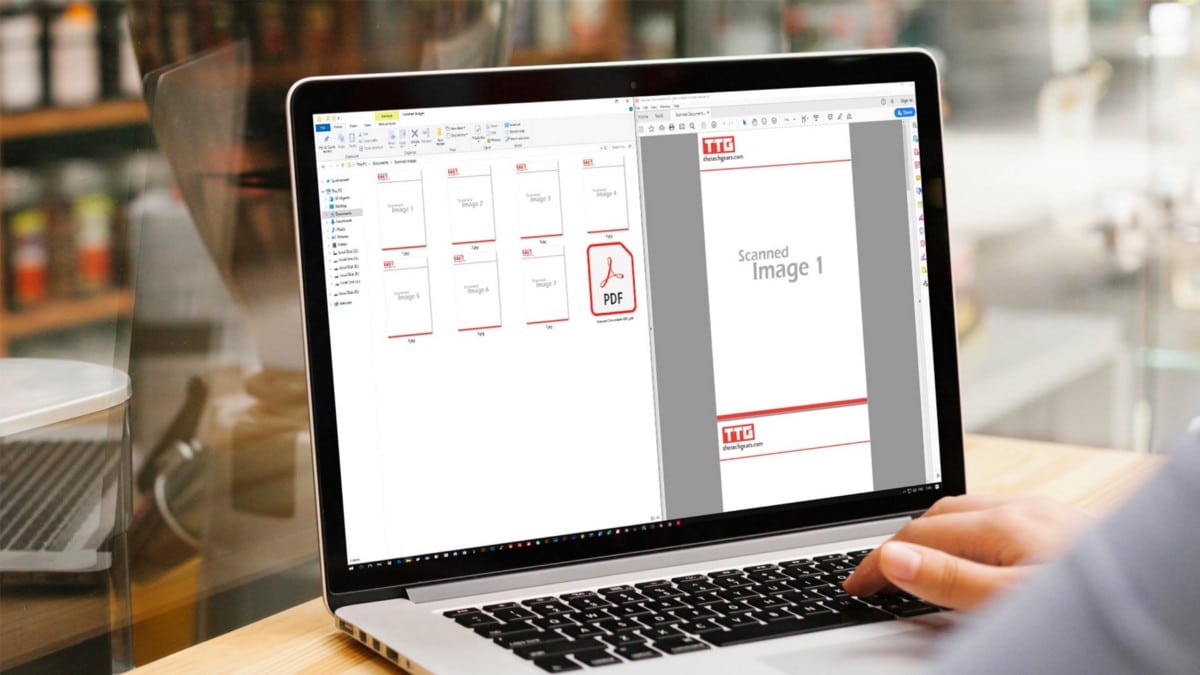
Cómo combinar imágenes en un PDF usando "Imprimir en PDF"
Microsoft Print to PDF es una función útil integrada en el sistema operativo Windows que le permite crear rápidamente archivos PDF. Puede encontrar esta opción en las opciones de impresión regulares, pero no se deje engañar; En realidad, no se imprimirá nada. En su lugar, el documento que "imprimes" se guardará como PDF.
Puede combinar una selección de imágenes en un solo archivo PDF utilizando "Imprimir en PDF" de la siguiente manera:
- Acceda al Explorador de archivos haciendo clic en el icono de la carpeta en la barra de tareas de Windows 11.
- Abra una carpeta que contenga imágenes que desee combinar en el documento PDF.
- Presione la tecla de acceso directo Ctrl + A Selecciona todas las imágenes dentro de una carpeta. O puede mantener presionado Ctrl Para seleccionar varios archivos.
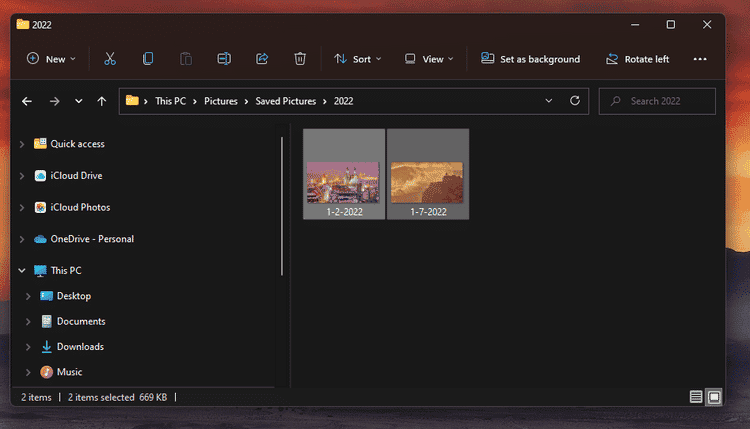
- Haga clic derecho y seleccione Mostrar más opciones.
- Luego seleccione una opción impresión En el menú contextual clásico.
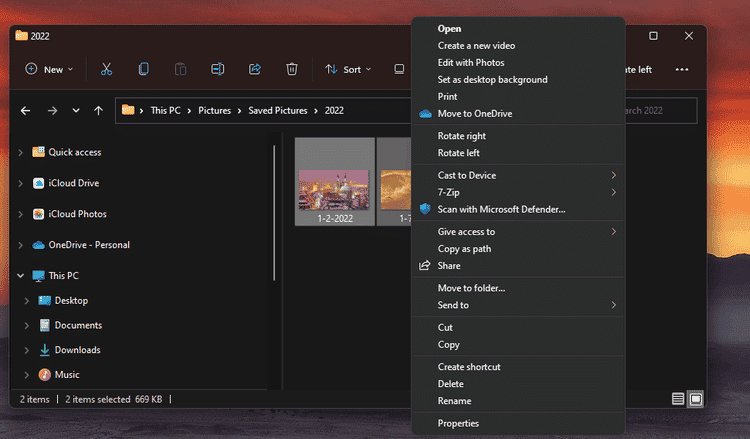
- A continuación, seleccione Microsoft Print to PDF en la lista desplegable de impresoras.
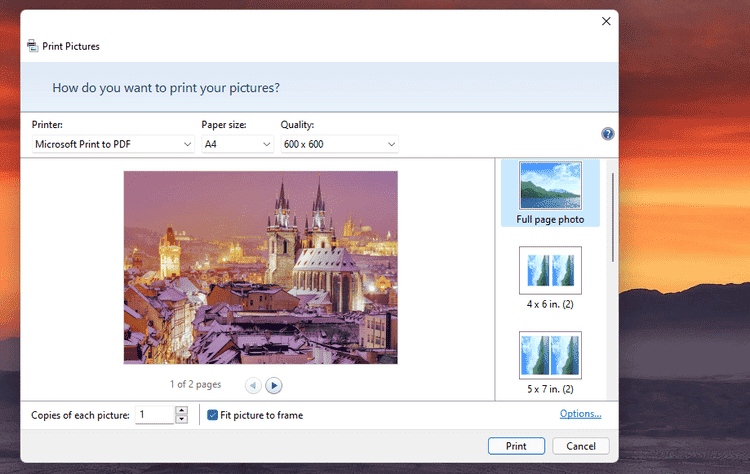
- La opción Imagen de página completa se seleccionará de manera predeterminada en el lado derecho de la ventana Imprimir fotos. Si desea incluir más de una imagen en una sola página, seleccione la opción 5" x 7" (dos), 3.5" x 5" (cuatro) o la opción Perfil (nueve).
- Luego presione el botón de imprimir.
- Elija una carpeta para guardar el PDF dentro de una ventana Guardar salida de impresión como.
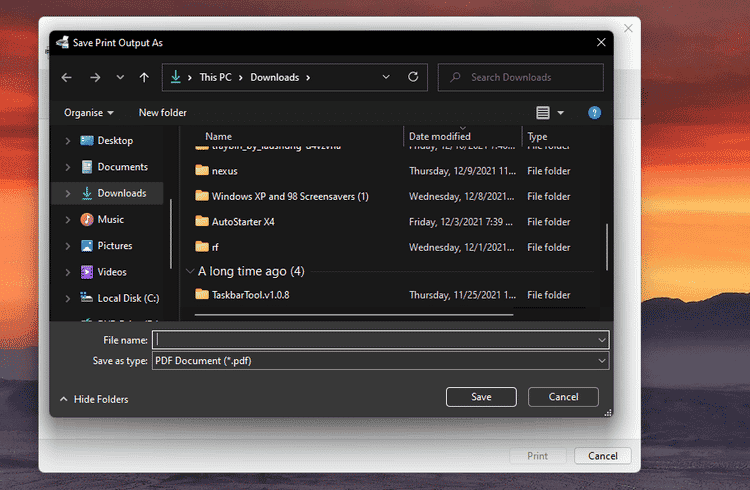
- Introduzca un título dentro del cuadro de nombre de archivo.
- Haga clic en una opción Guardar.
Ahora puede echar un vistazo al nuevo documento PDF de imagen. Abra la carpeta en la que guardó el archivo PDF. Luego haga doble clic en Archivo Formato de Documento Portátil El nuevo PDF para abrirlo dentro de su aplicación de PDF predeterminada. Si no ha cambiado la configuración predeterminada de la aplicación para Windows 11, se abrirá en Microsoft Edge. Desplácese por las páginas del documento para ver todas las imágenes que ha combinado. Verificar Cómo cambiar las aplicaciones y configuraciones predeterminadas en Windows.
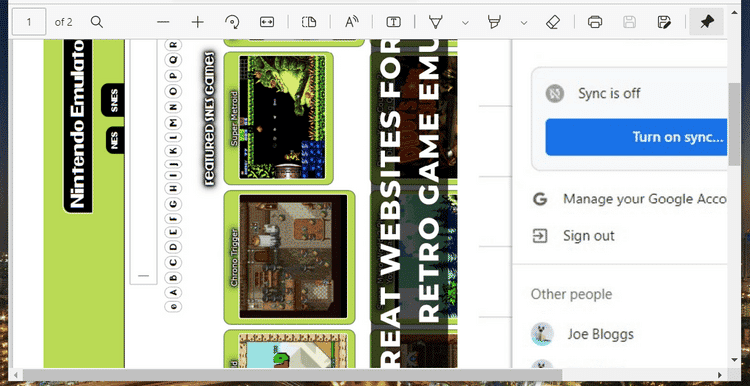
Cómo combinar varias imágenes en un PDF con XConvert
Alternativamente, puede combinar varias imágenes en un solo PDF utilizando una de las muchas aplicaciones web que admiten la conversión de PDF. Merge Image to PDF from XConvert es una de esas aplicaciones que tiene algunas buenas opciones. Así es como se combinan imágenes en un PDF usando la aplicación web XConvert.
- Abre la aplicación web XConvertir en su navegador preferido.
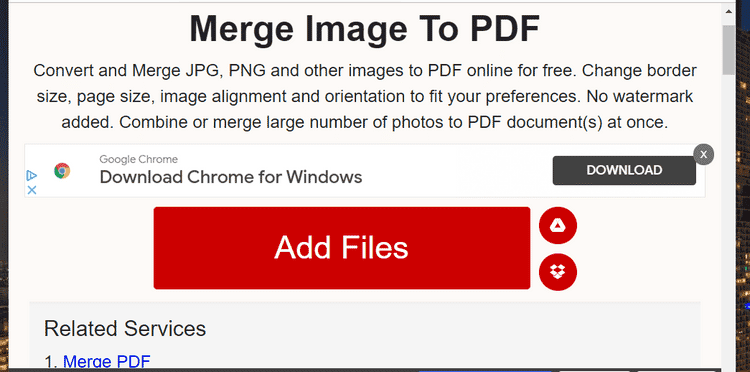
- Hacer clic agregar archivos Para seleccionar fotos del almacenamiento local de su computadora. Para elegir archivos del almacenamiento en la nube, seleccione la opción Google Drive o DropBox.
- Seleccione todas las imágenes que desea incluir en el archivo PDF dentro de la ventana abierta.
- Luego haga clic en el botón "Abrir".
- Elija la opción Márgenes de página para configurar los márgenes del documento.
- Seleccione la opción de diseño Horizontal, que es la mejor para mostrar imágenes individuales en las páginas.
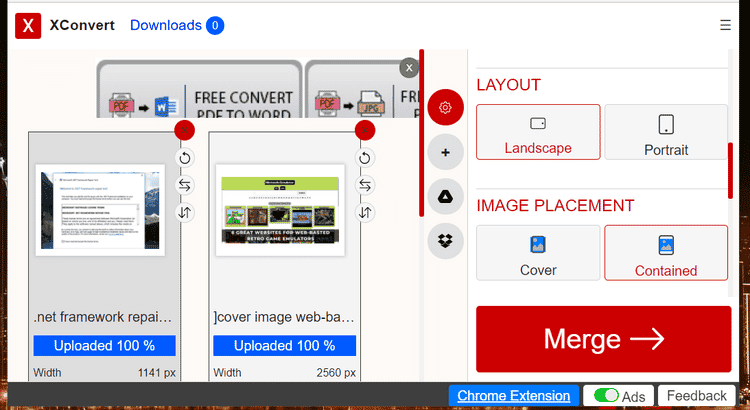
- También puede seleccionar la opción Calidad de imagen en la lista desplegable Calidad de imagen. Las imágenes pueden verse mejor con la configuración de calidad máxima, pero es probable que la opción más baja reduzca el tamaño del archivo PDF.
- haga clic en el botón Unir.
- Finalmente, haga clic en el botón Descargar para guardar el PDF en una carpeta.
- Abra el archivo PDF desde la carpeta donde lo descargó para verlo.
Verificar Cómo eliminar DRM de sus libros electrónicos: las mejores formas de probarlo.
Combine imágenes en PDF para compartir documentos más fácilmente
Así es como puede unir sus imágenes en un solo archivo de documento utilizando herramientas como Microsoft Print to PDF y XConvert Merge Image to PDF. La combinación de varias imágenes en documentos PDF no editables es una forma rápida y sencilla de compartir varios archivos de imagen para verlos.
Por lo tanto, considere fusionar sus instantáneas en un PDF la próxima vez que necesite compartir algunas fotos con familiares y colegas en línea. Verificar Cómo combinar múltiples archivos PDF en un solo archivo sin internet.







