Find My Device en Windows 11 le permite localizar su dispositivo perdido o robado. También puede usarlo para asegurar su dispositivo de forma remota para evitar el acceso no autorizado, enviar un mensaje de instrucción o emitir un sonido.
Sin embargo, para que esta configuración funcione como se espera, los servicios Find My Device y geolocalización ya deben estar habilitados en su computadora. Aquí le mostraremos cómo habilitar y usar Buscar mi dispositivo en Windows 11 para ubicar y bloquear de forma remota su dispositivo perdido desde cualquier lugar.

¿Qué necesitas para habilitar Find My Device?
Find My Device en Windows funciona de la misma manera que la función de rastreo de teléfono en iOS y Android. Estos son los requisitos previos para rastrear su dispositivo con esta función en Windows 11:
- Debe iniciar sesión en Windows con su cuenta de Microsoft. Las cuentas del trabajo y la escuela no se pueden utilizar. No funciona con dispositivos iOS, dispositivos Android o Xbox One.
- Los servicios de geolocalización deben estar activados.
- Find My Device guarda detalles de la última ubicación cuando se conectó a la red. Para actualizar la ubicación actual del dispositivo, necesita una conexión a Internet activa.
Cómo activar Buscar mi dispositivo en Windows 11
Para que la función funcione, debe habilitar Buscar mi dispositivo en su computadora. Si usa Windows 10, consulte nuestra guía sobre Cómo configurar el seguimiento de portátiles con Windows Con el fin de evitar robos y pérdidas.
Para configurar Buscar mi dispositivo en Windows 11:
- Haga clic en Win + I Para abrir "Configuración".
- Abre la pestaña Privacidad y seguridad en el panel derecho.
- Desplácese hacia abajo hasta la sección . Permisos de la aplicación y haga clic en la ubicación.
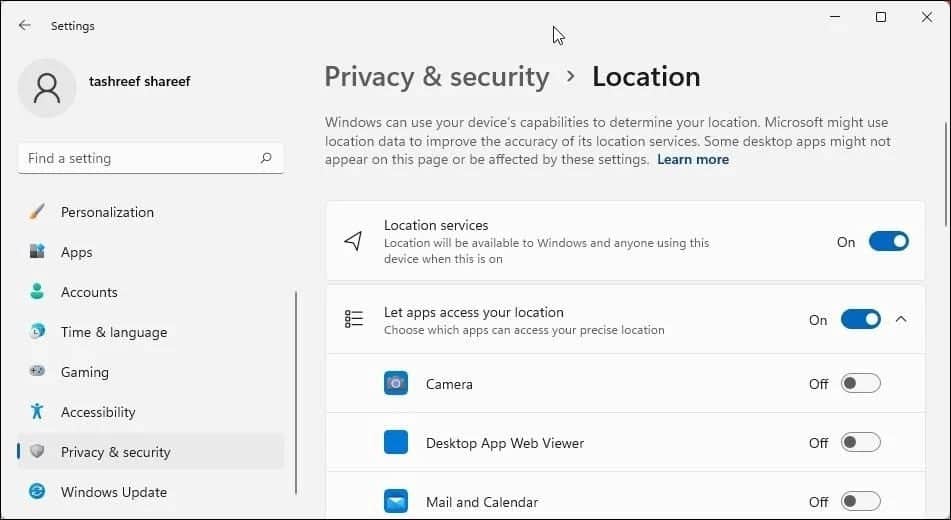
- El servicio de geolocalización suele estar habilitado de forma predeterminada. De lo contrario, cambie el interruptor junto a Servicios de geolocalización para activarlos.
- Después de eso, vuelve a la pestaña. Privacidad y seguridad.
- Haga clic en la opción Buscar mi dispositivo en la sección Seguridad.
- Mueva el interruptor junto a Buscar mi dispositivo para encenderlo.
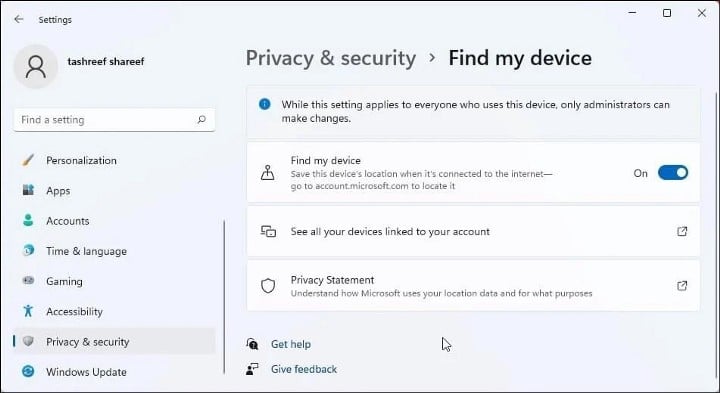
- Cuando está habilitado, Buscar mi dispositivo guarda la última ubicación de su dispositivo cuando está conectado a Internet. Si se lo roban o lo pierde, puede iniciar sesión en su cuenta de Microsoft para encontrar su computadora portátil o tableta.
Verificar Las mejores aplicaciones de búsqueda y seguridad antirrobo para Android.
Cómo rastrear tu dispositivo robado
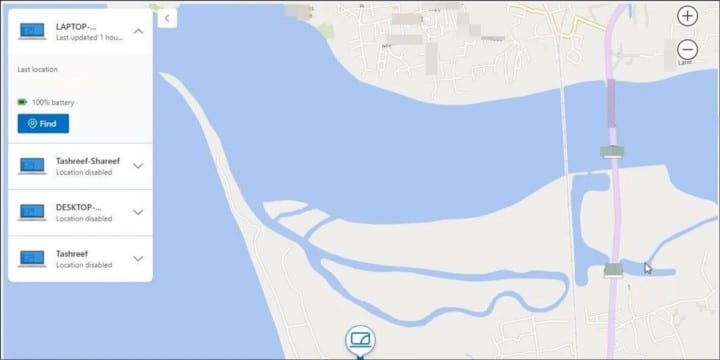
Si descubre que su dispositivo con Windows 11 se ha perdido o se lo han robado, puede utilizar Buscar mi dispositivo para localizarlo. Aquí está cómo hacerlo.
- Ir Página de dispositivos de Microsoft. Inicie sesión con su cuenta de Microsoft. Se enumerarán todos los dispositivos Windows conectados.
- Ubique y toque el dispositivo que desea rastrear para ver más información. El lugar guardado más reciente se mostrará con fecha y hora.
- A continuación, toque Encuentra mi dispositivo.
- Verá un mapa que muestra la ubicación geográfica exacta de su dispositivo. Use la rueda de desplazamiento del mouse para acercar el mapa.
- Para actualizar la ubicación del dispositivo, haga clic en el botón "Buscar". Find My Device actualizará la ubicación actual de su dispositivo. Aparecerá una notificación en su dispositivo que indica que el administrador intentó localizar este dispositivo.
Cómo bloquear de forma remota un dispositivo Windows
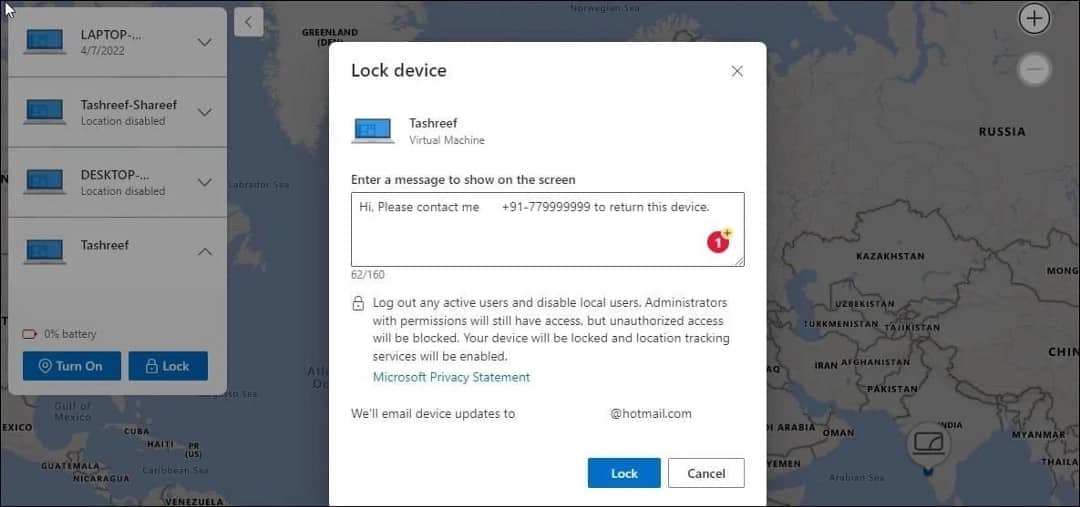
Otra función de seguridad interesante en Find My Device es Device Lock. Lo que le permite asegurar de forma remota su máquina con Windows, cerrar la sesión de cualquier usuario activo y deshabilitar a los usuarios locales.
También puede dejar un mensaje personal que aparecerá en la pantalla si alguien intenta operar el dispositivo.
Para bloquear el dispositivo, haga clic en el botón Bloquear en la página Buscar mi dispositivo. Luego escriba un mensaje en el cuadro de diálogo de bloqueo del dispositivo y haga clic en el botón . una cerradura.
Si restaura su dispositivo, puede iniciar sesión con los detalles de su cuenta de administrador o usar su cuenta de Microsoft. Verificar 7 configuraciones que debes mejorar después de instalar Windows.
Ubique su dispositivo Windows 11 perdido nuevamente
Microsoft Find My Device es una función útil para identificar dispositivos Windows perdidos o robados. Si determina que un dispositivo ha sido robado, puede bloquear el dispositivo de forma remota para proteger sus datos confidenciales. Ahora puedes ver Cómo rastrear y buscar la ubicación de su teléfono (Android e iOS) de múltiples maneras.







