La seguridad basada en virtualización (VBS) pasó a primer plano con la llegada de Windows 11 y viene habilitada de forma predeterminada en los sistemas más nuevos. Esta característica también está presente en Windows 10, pero ha consumido muchos recursos del sistema.
Si experimenta una caída en el rendimiento de los juegos después de actualizar a Windows 11, no se preocupe. Si ya probó todo y nada funcionó, VBS podría ser la razón detrás de las bajas velocidades de cuadro. Como tal, exploremos cómo deshabilitar VBS y exprimir al máximo para obtener el mejor rendimiento de su sistema. Verificar Windows 11 es más seguro que Windows 10: este es el motivo.

¿VBS realmente reduce el rendimiento?
profundizar en todos PC Gamer و Hardware de Tom Para obtener información sobre la disminución del rendimiento que se produce después de habilitar VBS. Los resultados revelaron una disminución en el rendimiento que osciló entre el 5 y el 25 %. Muchos juegos populares como Horizon: Zero Dawn y Shadow of the Tomb Raider sufrieron caídas masivas en los cuadros por segundo.
Sorprendentemente, la frecuencia de la CPU y la GPU se mantiene sin cambios. Pero estos componentes usaban menos energía. No ha habido hallazgos detallados sobre por qué este es realmente el caso. Pero si desea obtener el máximo rendimiento en sus juegos y aplicaciones, entonces VBS probablemente pueda interponerse en su camino.
¿Cuáles son las implicaciones de deshabilitar VBS en su sistema?
La protección basada en virtualización (VBS) funciona con un hipervisor de Windows para crear un área de memoria aislada. Esta área aislada almacena de forma segura sus credenciales de inicio de sesión, su importante código de seguridad de Windows y más. HVCI es una función que utiliza VBS para realizar comprobaciones de integridad del software.
En palabras simples, un atacante tiene dificultades para acceder a su sistema cuando VBS está activo. Por lo tanto, deshabilitarlo lo deja vulnerable a los ataques a nivel de kernel. Si usted es alguien que usa su sistema para asuntos oficiales secretos, es mejor mantener VBS habilitado. Si es un jugador o usa aplicaciones que consumen muchos recursos, deshabilitar VBS mejorará el rendimiento. Verificar Las mejores aplicaciones gratuitas de evaluación comparativa para Windows.
Cómo deshabilitar VBS para aumentar el rendimiento en Windows 11
Si desea deshabilitar VBS, aquí hay algunos trucos que puede probar.
1. Cómo deshabilitar VBS desde la configuración de Windows
Realice los siguientes pasos para deshabilitar VBS desde la aplicación Configuración.
- Haga clic en Win + I Para iniciar la aplicación Configuración. Vaya al menú del lado izquierdo y haga clic en Opción Privacidad y seguridad.
- Hacer clic Seguridad de Windows Luego haga clic en el botón Abrir seguridad de Windows.
- Se iniciará la aplicación de seguridad de Windows. Vaya al menú del lado izquierdo y seleccione Seguridad del dispositivo.
- Busque la sección Cuarentena primaria y haga clic en Opción Detalles básicos de aislamiento.
- Ahora, verifique si la opción junto a Integridad de la memoria está activa o no. Si está activo, tóquelo para desactivar la función.
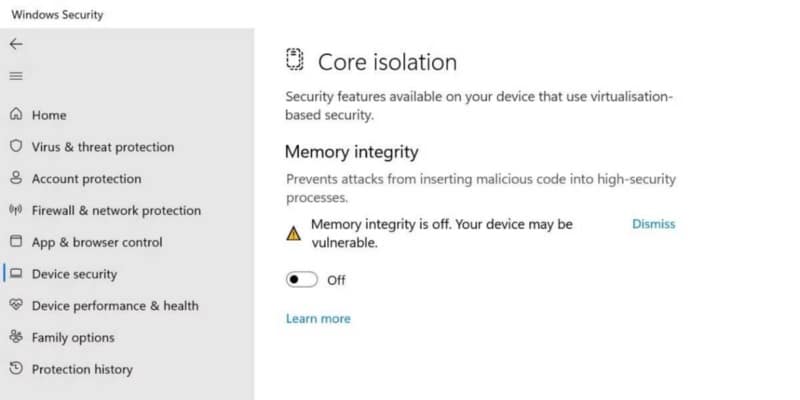
- Reinicie su sistema. Pruebe algunas aplicaciones y juegos para comprobar su rendimiento.
2. Cómo deshabilitar VBS usando el símbolo del sistema
También puede deshabilitar VBS usando el símbolo del sistema. Tenga en cuenta que se debe otorgar acceso de administrador antes de que se ejecuten los comandos.
Para apagar VBS usando el símbolo del sistema, repita los siguientes pasos:
- Haga clic en Win + R Para iniciar el cuadro de diálogo Ejecutar. Ahora escriba cmd Y presione Ctrl + Shift + Enter Para ejecutar un símbolo del sistema con privilegios de administrador.
- Escriba el siguiente comando en el área de texto.
bcdedit /set hypervisorlaunchtype off
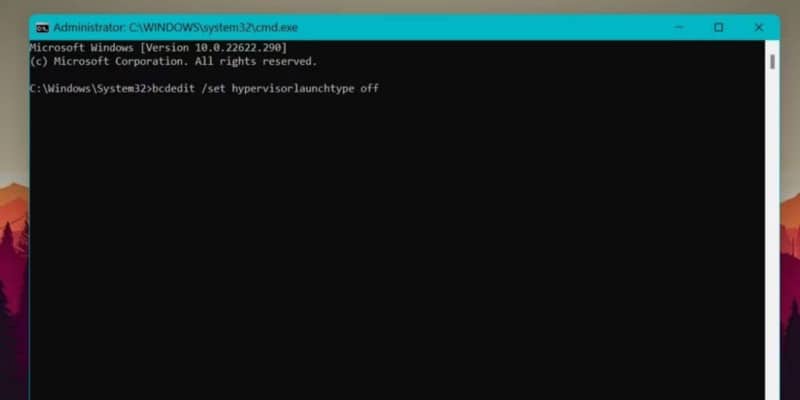
- presione la tecla . Participar para llevar a cabo el comando. Espere a que se complete la ejecución.
- Reinicie su sistema. VBS ya no te molestará.
3. Cómo desactivar las funciones de virtualización de Windows
VBS solo puede ejecutarse en su sistema si la virtualización está activa. Si deshabilita todas las funciones de virtualización de Windows, VBS no funcionará. Por lo tanto, debe desinstalar algunas funciones de Windows.
Para deshabilitar las funciones de virtualización en Windows 11, haga lo siguiente:
- presione la tecla . Win , Y escriba Panel de Control Y abre el primer resultado.
- Busque la opción Programa y características y luego haga clic en Opción Desinstalar el programa.
- Vaya a la parte superior izquierda y haga clic en Opción Activar o desactivar las características de windows.
- Se mostrarán las características de Windows. Busque Protección de aplicaciones de Microsoft Defender, Plataforma de máquina virtual y Plataforma de hipervisor de Windows en la lista.
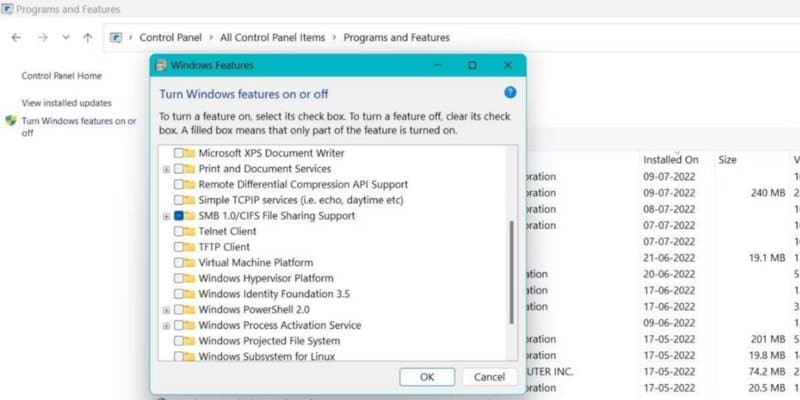
- Desmarque todas estas características y luego haga clic en el botón Aceptar. Espere a que el programa de instalación deshabilite estas funciones en su dispositivo. haga clic en el botón Reinicie ahora para aplicar los cambios.
- Vuelva a visitar las funciones de Windows para verificar si todas las funciones de virtualización están desactivadas.
4. Cómo deshabilitar VBS desde el Editor de políticas de grupo local
Puede usar el Editor de políticas de grupo para deshabilitar permanentemente VBS. Tenga en cuenta que GPE no está disponible para usuarios de Windows 11 Home. Debe ejecutar un script por lotes para habilitar GPE. Verificar La guía completa del editor de directivas de grupo Para obtener más información sobre este tema.
Para deshabilitar VBS usando el Editor de directivas de grupo, haga lo siguiente:
- Haga clic en Win + R Para iniciar el cuadro de diálogo Ejecutar. Escribe gpedit.msc y presione la tecla . Participar Para ejecutar el Editor de directivas de grupo.
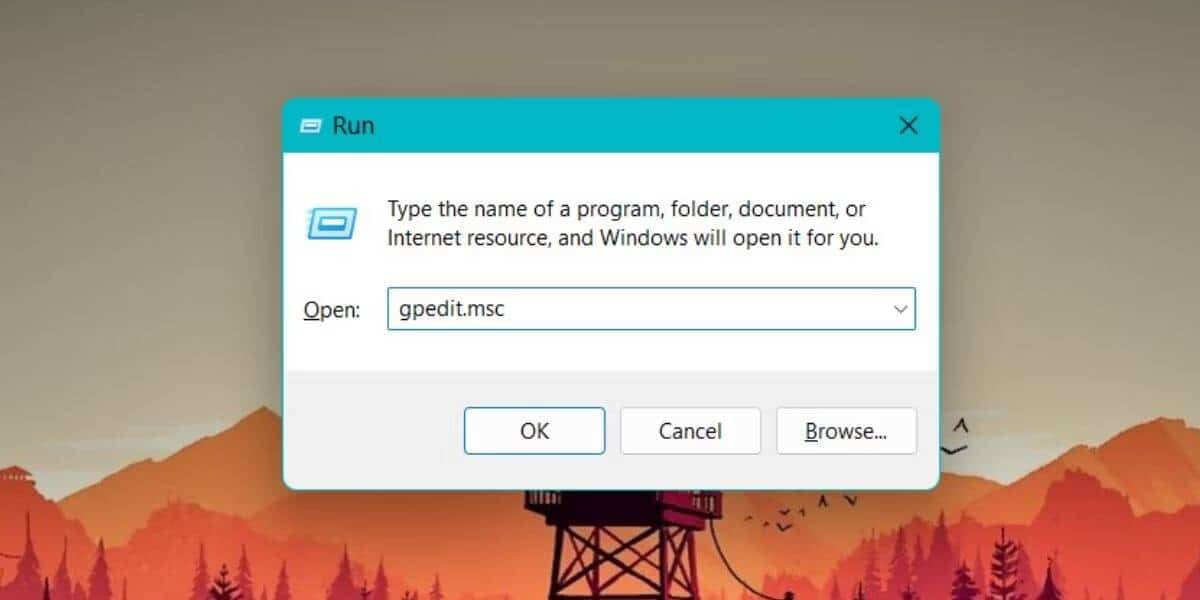
- Ir a la siguiente pista.
Computer Policy -> Computer Configuration -> Administrative Templates -> System -> Device Guard
- En Device Guard, busque una política Activar la seguridad basada en virtualización y haga doble clic en él.
- Haga clic en el botón de opción roto en la ventana de la política. Luego haga clic en el botón Aplicar.
- Haga clic en el botón Aceptar y salga del editor de políticas de grupo. Reinicie el sistema para aplicar los cambios.
- Para volver a habilitar VBS, haga clic en el botón de radio Quizás A su vez, active la seguridad basada en virtualización.
5. Cómo deshabilitar el entorno virtual usando BIOS
La última opción es deshabilitar la tecnología de virtualización desde el BIOS. Como se mencionó anteriormente, VBS no funcionará si deshabilita las funciones de virtualización. Entonces, al hacer eso, puede asegurarse de que VBS nunca vuelva a ejecutarse.
Para desactivar la tecnología de virtualización del BIOS, repita los siguientes pasos:
- Reinicie su sistema. Presione la tecla correspondiente para acceder a la configuración del BIOS (generalmente la tecla F2 o F12).
- Una vez en el BIOS, vaya a la página de configuración avanzada. Recuerde que cada OEM tiene una apariencia de BIOS y un diseño de configuración diferentes.
- Buscar una opción Tecnología de virtualización En configuración avanzada. Haga clic en él para desactivar la función en su sistema.
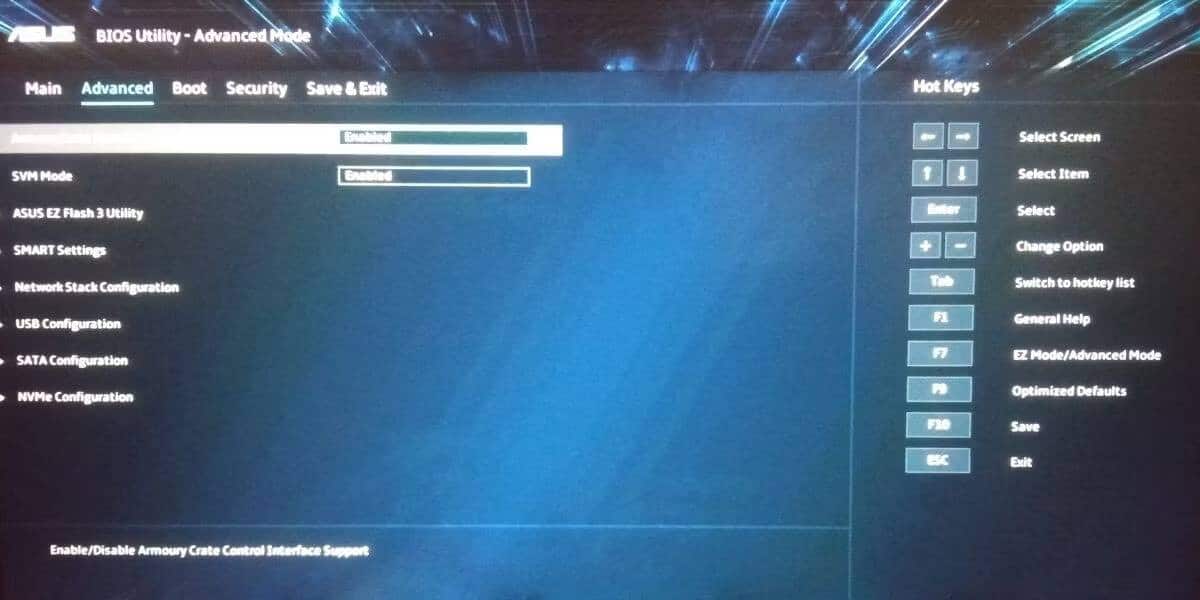
- Ahora, presione la tecla . F10 para guardar los cambios. Salga de la configuración del BIOS y continúe con el proceso de arranque del sistema operativo.
- Verifique la opción Integridad de la memoria en Seguridad de Windows. Aparecerá en gris.
Verificar Las mejores formas de mejorar el rendimiento de los juegos en su computadora portátil con Windows 10.
VBS ya no acelerará el rendimiento de su sistema
VBS es una característica muy interesante disponible tanto en Windows 10 como en 11. Sin embargo, la fuerte caída en el rendimiento definitivamente lo hace menos atractivo para los jugadores. Primero, comience por deshabilitar la función Integridad de la memoria en Seguridad de Windows. Luego deshabilite VBS usando el Editor de políticas de grupo.
A continuación, vaya a otros pasos para deshabilitar funciones de virtualización como MDAG y Virtual Machine Platform. Finalmente, deshabilite la tecnología de virtualización del BIOS. Funciones como VBS no funcionarán sin él. Ahora puedes ver ¿Qué es la virtualización y por qué debería usarla?







