¿Quieres saber cómo reproducir el audio de diferentes aplicaciones a través de tus parlantes y auriculares simultáneamente? Bueno, con Windows 11, no necesita instalar ninguna aplicación de terceros, ya que puede usar sus herramientas integradas para personalizar la configuración de sonido de su sistema. Verificar Cómo reproducir audio en auriculares y parlantes al mismo tiempo en Windows 10.

Cómo cambiar los dispositivos de salida para diferentes aplicaciones en Windows 11
Como se mencionó, no necesita instalar ninguna aplicación para su computadora con Windows 11 para reproducir audio diferente en diferentes dispositivos. Para cambiar el dispositivo de salida de cada aplicación, usaremos un mezclador de audio.
Aquí se explica cómo configurarlo:
- Conecte y pruebe los auriculares Bluetooth o los auriculares que está utilizando y asegúrese de que funcionan correctamente. Incluso puede conectar varios dispositivos de audio Bluetooth a su computadora con Windows.
- Abra las aplicaciones y comience a reproducir el contenido multimedia. Digamos que estás escuchando un podcast en YouTube. Si silencia la pestaña o pausa el podcast, su navegador no aparecerá en el mezclador de audio del dispositivo.
- Mientras se reproduce el audio, presione Win + I Muestra el menú de configuración de Windows. Allí, dirígete a Sistema y seleccione El sonido.
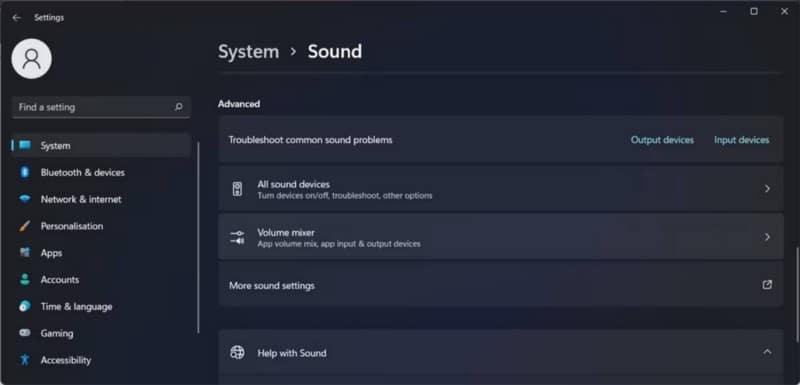
- Desplácese hacia abajo hasta Opciones avanzadas y abra mezclador de audio.
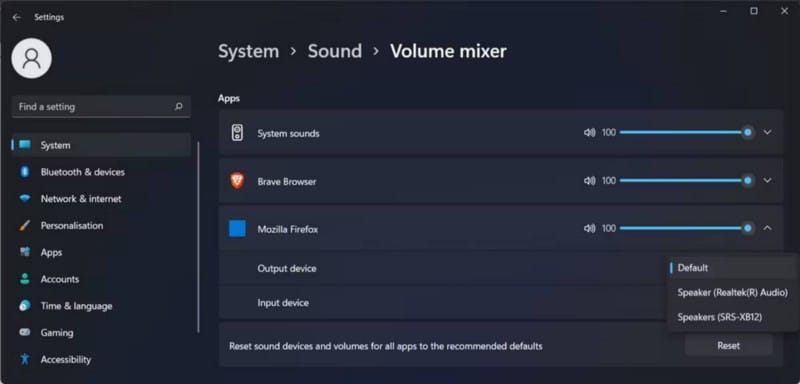
- Deben verse las aplicaciones que reproducen contenido multimedia y los dispositivos de salida predeterminados para cada una. Expanda el menú desplegable Salida y seleccione un nuevo dispositivo.
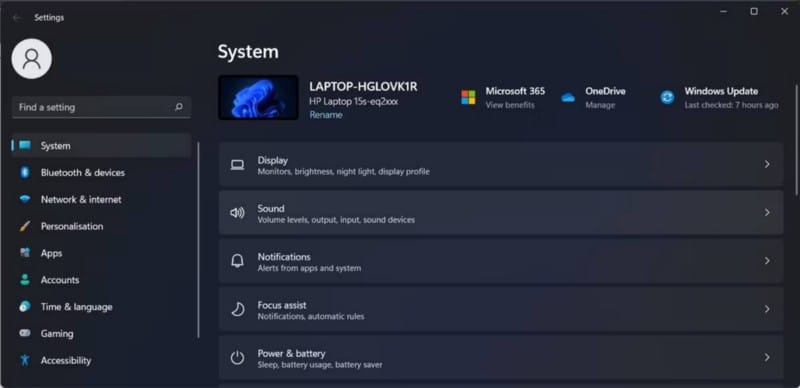
antes de cerrar mezclador de audio Debe ajustar el volumen de cada aplicación para asegurarse de no configurar el volumen demasiado bajo para que no escuche nada.
Cómo reiniciar el mezclador
Windows 11 recordará su configuración de audio y continuará reproduciendo audio a través del dispositivo de salida especificado de la aplicación mientras el dispositivo esté conectado a su computadora. Si desea volver a la configuración predeterminada, abra mezclador de audio , como se muestra arriba, desplácese hacia abajo y toque Reiniciar. Verificar Algunas formas de corregir el retraso de audio del dispositivo Bluetooth en Windows 11.
Diferentes dispositivos, diferente sonido
Con suerte, ahora puede escuchar el audio del videojuego a través de los auriculares mientras alguien en la habitación escucha un podcast al mismo tiempo.
Ahora que tiene esta configuración, ¿por qué no explorar otras formas de personalizar el sonido de Windows? Por ejemplo, puede tener dos dispositivos diferentes reproduciendo el mismo contenido de audio. Ahora puedes ver Cómo arreglar y mejorar la calidad del sonido en Windows.







