La experiencia de usar Windows 11 puede ser sorprendente, agradable y adecuada para varias tareas, pero a veces puede enfrentar desafíos técnicos que afectan su flujo de trabajo. Uno de esos retos a los que te puedes enfrentar es el problema del cursor (mouse) moviéndose de manera inesperada y por sí solo en la pantalla de la computadora.
Si tu ratón también ha dejado de cumplir tus órdenes y se mueve por sí solo, en este artículo encontrarás diferentes soluciones para recuperar el control y mejorar tu experiencia. Exploraremos profundamente este molesto problema y le ofreceremos una solución efectiva. Proporcionaremos instrucciones específicas y pasos simplificados para diagnosticar y solucionar fácilmente el problema sin necesidad de conocimientos técnicos profundos. Además de explicar los posibles motivos que hay detrás. Verificar Las mejores cosas que puede hacer con Windows PowerToys.

1. Haz algunas comprobaciones preliminares
Inicie el proceso de solución de problemas aplicando las siguientes correcciones y vea si alguna de ellas resuelve el problema:
- Desconecte el mouse y vuelva a enchufarlo. Si lo hace, descartará cualquier problema temporal con el accesorio terminal.
- Una aplicación de automatización de mouse y teclado también puede interferir con la operación del mouse. Si está utilizando dichas aplicaciones, desactívelas temporalmente.
- Si tiene un mouse inalámbrico, retire cualquier objeto cercano, especialmente hornos de microondas, parlantes Wi-Fi y cámaras de seguridad inalámbricas, ya que pueden interferir con la transmisión de la señal.
- Si su mouse tiene un botón físico para encenderlo, apáguelo y vuelva a encenderlo para darle un nuevo comienzo.
Si las comprobaciones iniciales anteriores no solucionaron el problema, continúe y aplique las correcciones restantes.
2. Limpia tu escritorio o alfombrilla de ratón.

Comience a solucionar problemas limpiando la superficie en la que está usando el mouse. Limpie el escritorio y frote la alfombrilla de ratón para eliminar el polvo y la suciedad. Si el problema persiste después de limpiar el escritorio o la alfombrilla del mouse, limpie a fondo la superficie inferior del mouse.
Si limpiar el escritorio y el mouse no funciona, sostenga el mouse en la mano y observe sus movimientos. Observar el mismo comportamiento indica que el polvo en la mesa o las protuberancias en la superficie no están relacionados con el problema. En tal caso, continúe e implemente las correcciones que se enumeran a continuación.
3. Verifique físicamente el mouse y su conexión
Una vez que esté seguro de que una superficie sucia no está causando que el puntero del mouse se vuelva loco, examine físicamente el mouse. Asegúrese de que no haya daños físicos en el mouse o su cable. Asegúrese de que la conexión no esté floja y que el puerto al que está conectando el mouse no esté defectuoso.
Si el mouse comienza a funcionar correctamente después de cambiar el puerto, lo más probable es que el problema esté en el puerto mismo. Por lo tanto, evite el puerto antiguo y cambie al nuevo. Sin embargo, si cambiar el puerto no soluciona el problema, puede haber un problema con la propia extensión del terminal, y es necesario descartarlo.
4. Comprueba si hay problemas con el ratón.

Su cursor puede vagar por todo el lugar sin ser bienvenido debido a un problema con el mouse. Por lo tanto, antes de aplicar las otras correcciones discutidas en este artículo, asegúrese de que el problema no esté relacionado con el mouse. Una manera fácil de verificar esto es conectar su mouse a un dispositivo diferente y ver si funciona allí.
Si su mouse también se comporta de manera anormal en otro dispositivo, lo más probable es que el problema esté relacionado con el hardware. En este caso, un técnico debe revisar el mouse. Sin embargo, si el mouse funciona bien cuando se conecta a otro dispositivo, eso indica que el problema está en otra parte, no en el mouse.
5. Deshabilite el panel táctil cuando use un mouse externo
El problema en discusión generalmente lo encuentra un usuario de computadora portátil debido a la interferencia del panel táctil. Sigue estos pasos para descartar esta posibilidad:
- Haga clic con el botón derecho en el botón del menú Inicio y seleccione Configuración.
- En la barra lateral, seleccione Bluetooth y dispositivos.
- En el panel derecho, haga clic en panel táctil.
- Para deshabilitar el panel táctil, desactive el interruptor junto a la opción.

Después de deshabilitar el panel táctil, verifique si el problema está resuelto. Si no, vaya a la siguiente solución.
6. Actualice el controlador del mouse
Un controlador dañado o desactualizado puede hacer que el cursor del mouse se vuelva loco. Por lo tanto, es necesario actualizar el controlador para asegurarse de que este no sea el caso antes de seguir adelante. para hacer esto Siga los siguientes pasos:
- Haga clic con el botón derecho en el botón del menú Inicio de Windows y seleccione Administrador de dispositivos.
- Expanda la categoría Ratón y otros dispositivos señaladores.
- Haga clic derecho en el controlador relevante y seleccione Actualización del controlador.
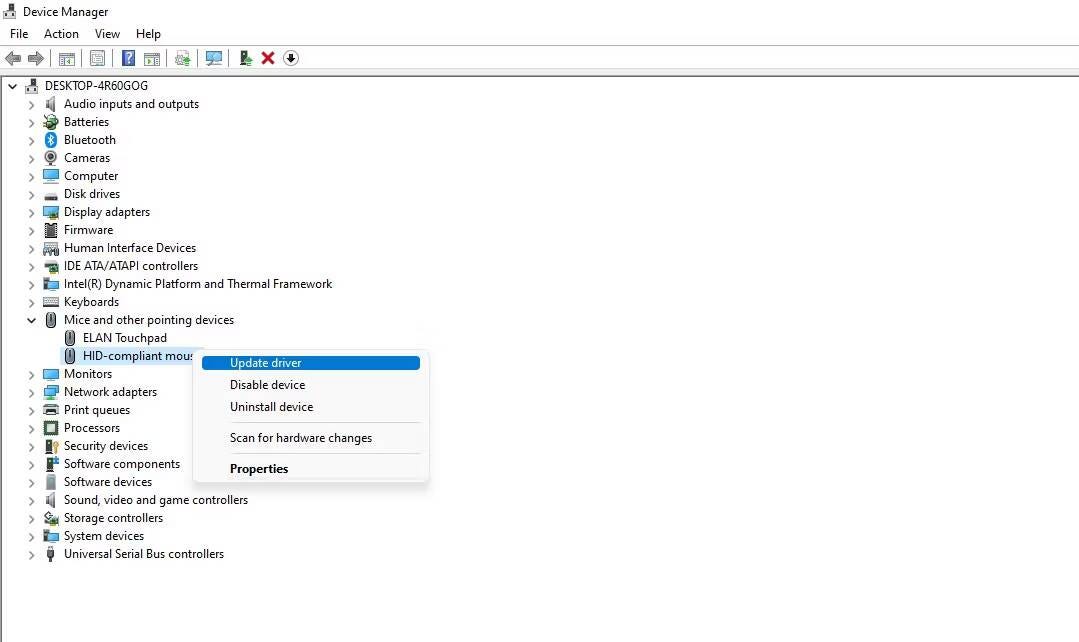
Luego, siga las instrucciones en pantalla para actualizar completamente el controlador. Si actualizar el controlador no hace ninguna diferencia, deshabilite el desplazamiento pasivo en la configuración.
7. Deshabilitar el desplazamiento inactivo
Cuando el desplazamiento inactivo está habilitado, los usuarios de Windows pueden desplazar una ventana inactiva hacia arriba y hacia abajo al pasar el mouse sobre ella en lugar de activarla. Aunque es útil para realizar varias tareas a la vez, a veces puede causar problemas inusuales, especialmente cuando hay muchas ventanas abiertas al mismo tiempo. Por esta razón, es mejor deshabilitar esta función.
para hacer esto Siga los siguientes pasos:
- Haga clic con el botón derecho en el botón del menú Inicio de Windows y seleccione Configuración.
- En la barra lateral, seleccione Bluetooth y dispositivos.
- En el panel derecho, seleccione Ratón.
- Deshabilite el interruptor junto a una opción Mueve las ventanas inactivas cuando pasas el cursor sobre ellas Para deshabilitar el desplazamiento inactivo.
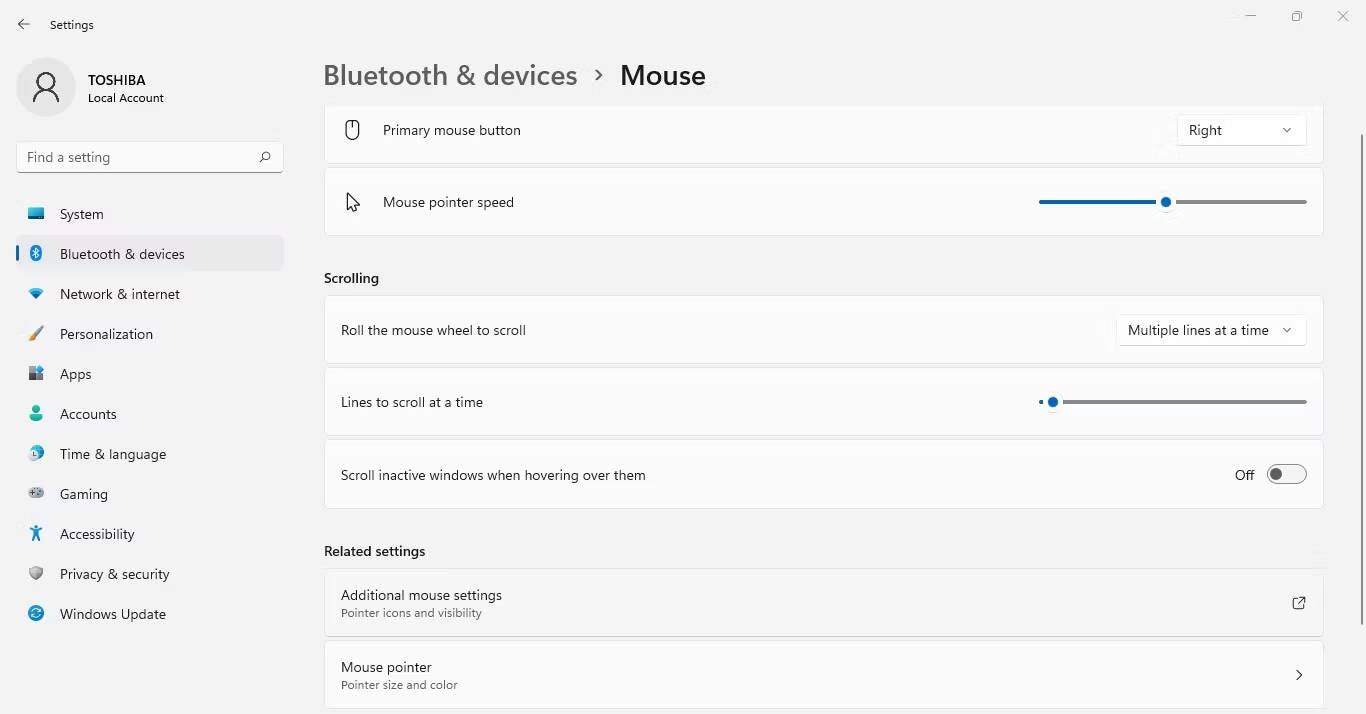
8. Deshabilitar la aceleración del mouse
La aceleración del mouse es una función que permite al usuario controlar el movimiento del cursor según la rapidez con la que se mueve el mouse, no según la distancia que recorre. En la mayoría de los casos, les da a los jugadores un mejor control sobre su juego. Objetivos alcanzados Pero a veces hace lo contrario. Debe desactivar la aceleración del mouse para ver si este es el problema.
Siga estos pasos para continuar:
- Haga clic con el botón derecho en el botón del menú Inicio de Windows y seleccione Configuración.
- En la barra lateral, vaya a Bluetooth y dispositivos.
- En el panel derecho, haga clic en Ratón.
- Ir Configuraciones adicionales del mouse.
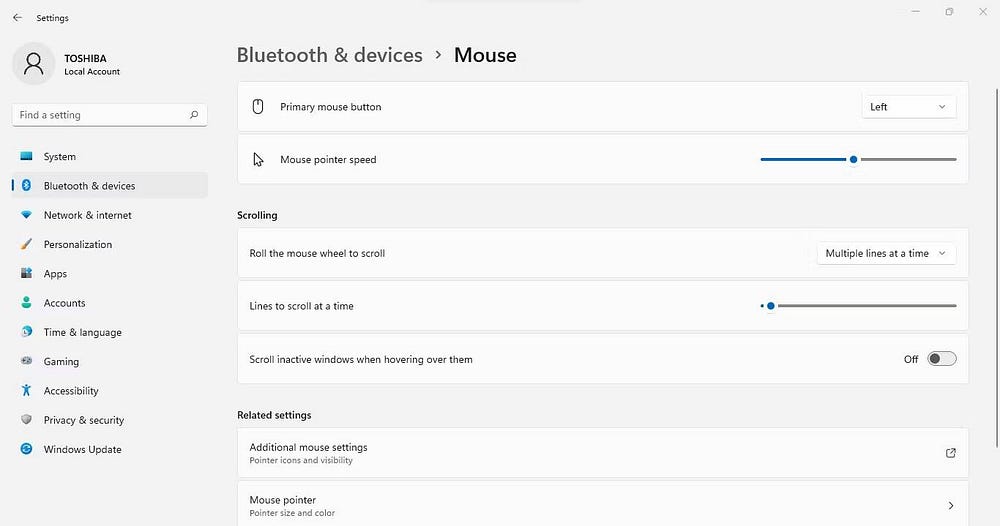
- Ir a la pestaña Opciones de cursor en las propiedades del ratón.
- Desmarque la casilla junto a Obtenga una mayor precisión del puntero.
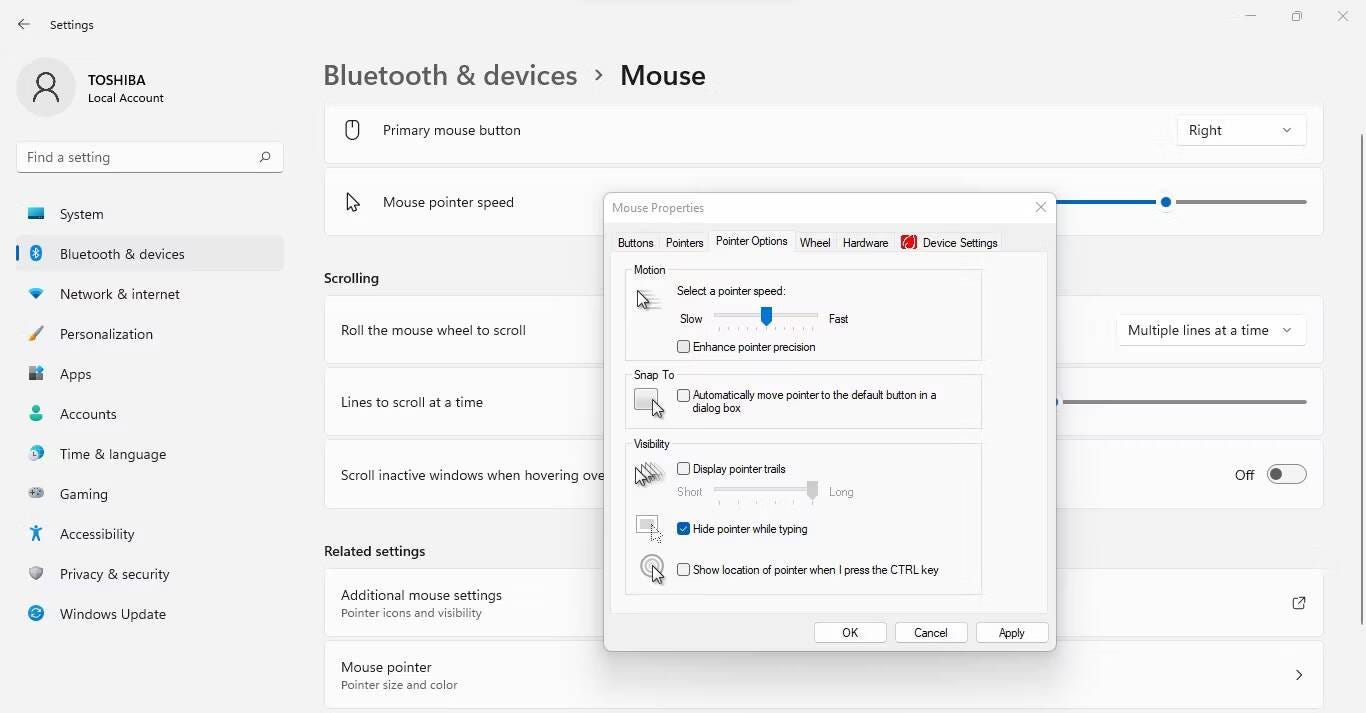
Deshabilitar la función debería aflojar el cursor del mouse. Si el mouse continúa moviéndose por sí solo, asegúrese de que no haya otros periféricos conectados a la computadora que puedan estar interfiriendo con él. Verificar Cómo personalizar y cambiar la apariencia del puntero del mouse en Windows.
9. Separe los periféricos superpuestos
Si ninguna de las correcciones funciona, asegúrese de que no esté interfiriendo con otro dispositivo señalador conectado a su computadora. Si tiene un control remoto, un punto de seguimiento u otro dispositivo de entrada actualmente conectado a su computadora, debe deshabilitarlo.
Además, si está utilizando un dispositivo o tableta con pantalla táctil, considere desactivar la pantalla táctil y desenchufar la tableta por ahora para descartar interferencias.
Para filtrar fácilmente al culpable, debe desconectar un dispositivo periférico a la vez y verificar el cursor del mouse antes de desconectar el siguiente. Si la desconexión de otros periféricos no funciona, ejecute un análisis de malware para descartar posibles daños causados por malware.
10. Ejecute un escaneo de malware
Un usuario de Windows comete innumerables errores imprudentes que provocan la entrada de virus en su computadora. Si no ejecuta escaneos de malware periódicamente, este malware puede causar estragos en su computadora. Esto puede explicar por qué el puntero del mouse se mueve al azar. Por lo tanto, es importante excluir esta opción.
Siga estos pasos para ejecutar un análisis de malware:
- Haga clic con el botón derecho en el botón del menú Inicio de Windows y seleccione Configuración.
- En la barra lateral, seleccione Privacidad y seguridad.
- En el panel derecho, haga clic en Seguridad de Windows.
- Luego haga clic en Abrir seguridad de Windows.
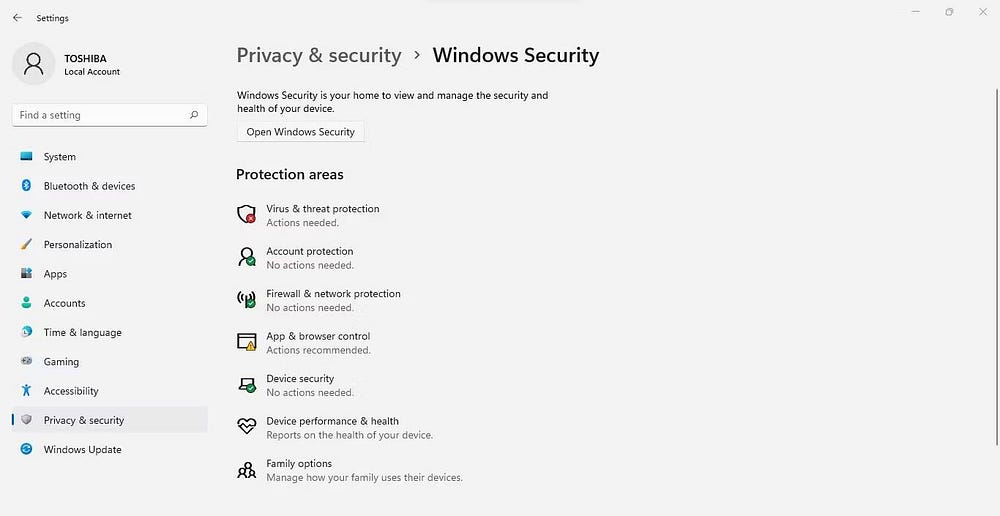
- En la ventana Seguridad de Windows, seleccione Protección contra virus y peligros.
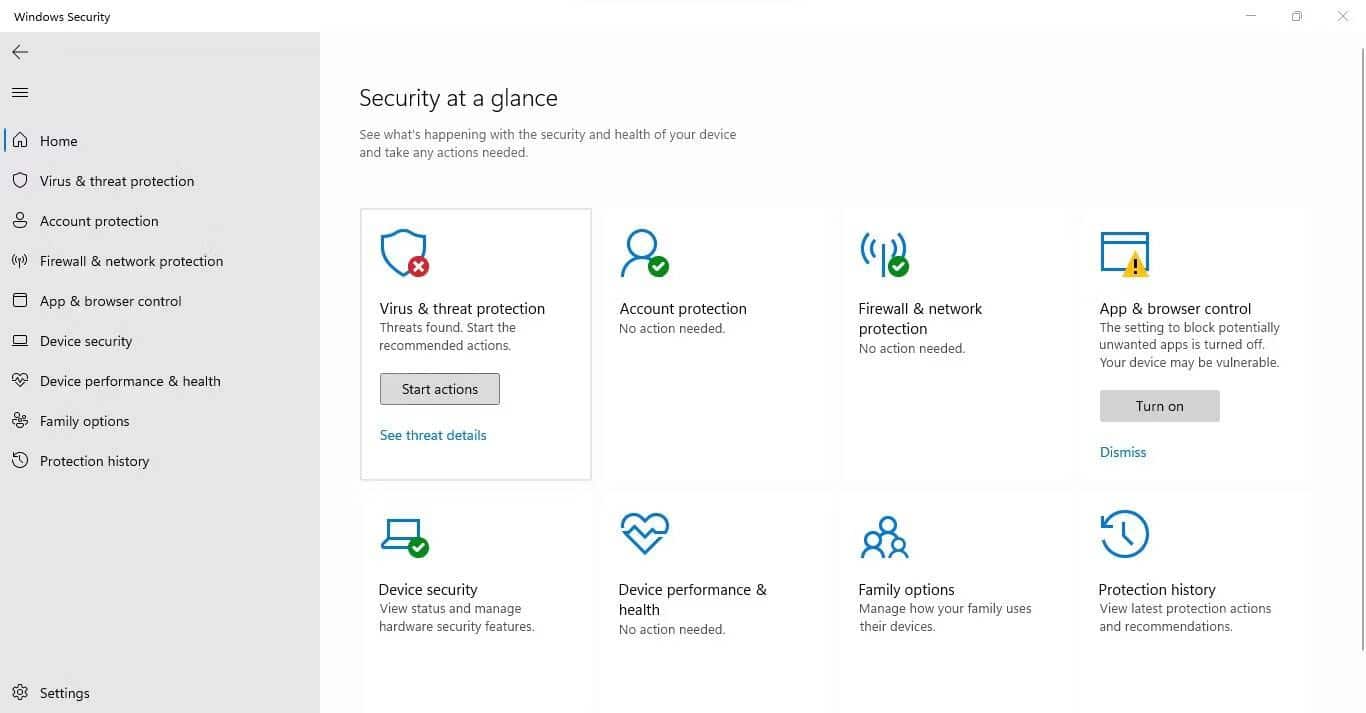
- En Escaneo rápido, toque Opciones de escaneo.
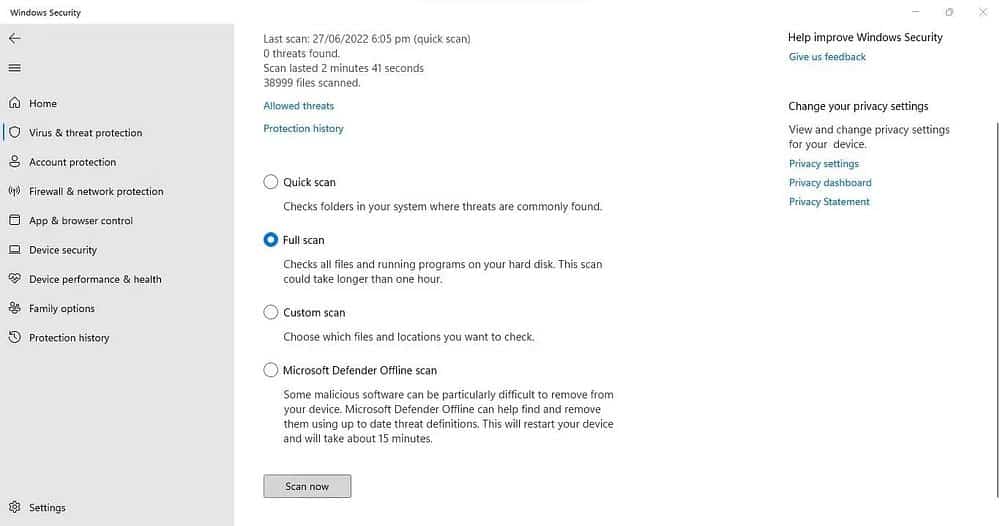
- Elija su escaneo preferido y haga clic en Revisalo ahora.
Eso es todo. Al escanear su sistema, Windows encontrará cualquier malware que esté oculto en su sistema y lo eliminará de su sistema. Cuando la eliminación de malware no logra poner el cursor del mouse en modo de suspensión, es posible que desee considerar Reinicie su PC con Windows Como último recurso.
Orienta el mouse como prefieras
Siguiendo las correcciones anteriores, debería poder arreglar el movimiento innecesario del mouse en la pantalla. De lo contrario, lo más probable es que haya un problema de hardware, que es más probable que suceda si está utilizando un mouse barato y de baja calidad.
Si descubre que el problema está relacionado con el hardware, intente comprar un mouse de una empresa de confianza. Echa un vistazo a los ratones de Microsoft, Logitech y Seenda, tres de las marcas más populares. Puedes ver ahora La colección definitiva de ratones para juegos para manos pequeñas.







