No hay duda de que Windows es uno de los sistemas operativos más exitosos y populares del mundo, sin embargo, algunos usuarios pueden enfrentar desafíos relacionados con la funcionalidad y la experiencia que brinda. Uno de esos desafíos es la incapacidad de arrastrar y soltar fácilmente elementos en la interfaz del sistema.
La funcionalidad de arrastrar y soltar le permite mover fácilmente archivos o carpetas a una nueva ubicación. Siempre puede transferir cualquier archivo presionando Ctrl + X و Ctrl + V O busque carpetas cuando desee adjuntar un archivo a un correo electrónico, pero la función de arrastrar y soltar es simplemente más conveniente.
Es por eso que es tan molesto cuando esta útil función deja de funcionar en su computadora. Si esto le sucede a usted, no se preocupe, exploraremos profundamente este problema y le brindaremos una solución efectiva. Proporcionaremos pasos detallados y sencillos para resolverlo y restaurar la capacidad de arrastrar y soltar elementos en Windows.
Lo ayudaremos a identificar las posibles causas detrás de este problema y lo guiaremos paso a paso a través de los procedimientos necesarios para solucionarlo. Tanto si eres principiante como si eres un usuario avanzado, en este artículo encontrarás la información y los consejos que necesitas para superar este desafío y mejorar tu experiencia con Windows. Verificar ¿El ratón no funciona en Windows? Cómo solucionar todos los problemas del mouse.

1. Reinicie la aplicación que está utilizando
Si nota que no puede arrastrar y soltar solo en una aplicación en particular, existe la posibilidad de que la aplicación se bloquee sin darse cuenta. Para solucionarlo rápidamente, guarde su trabajo y reinicie la aplicación. A continuación, intente arrastrar y soltar de nuevo.
2. Revisa tu hardware
La incapacidad de arrastrar y soltar en una computadora con Windows puede estar relacionada con problemas de hardware. Primero, mire bien el botón izquierdo de su mouse para asegurarse de que no haya nada atascado allí y que funcione como de costumbre.

Luego, verifique si hay extensiones periféricas que puedan estar interfiriendo con la funcionalidad del mouse. Si conectó un controlador o dispositivo similar, intente desconectarlo y vea si ahora puede arrastrar y soltar.
Además, si está utilizando una aplicación de terceros para su mouse, eche un vistazo a su configuración. Además, intenta actualizar la aplicación a la última versión disponible.
3. Haz que Windows olvide la última operación de arrastrar y soltar
A veces, encontrará que su computadora aún está procesando la última operación de arrastrar y soltar, lo que le impide iniciar una operación de arrastrar y soltar de un nuevo elemento. Afortunadamente, puede solucionarlo fácilmente sin tener que reiniciar su computadora o configurar los ajustes del sistema.
En el explorador de archivos, haga clic en cualquier archivo o carpeta y mantenga presionado el botón izquierdo del mouse. Luego presione una tecla Esc. Ahora, intente arrastrar y soltar de nuevo.
4. Revisa los gestos del trackpad
Si no puede arrastrar y soltar con el panel táctil en su computadora portátil, probablemente esté lidiando con una configuración incorrecta del panel táctil. Haga clic en Win + I para abrir el menú de configuración e ir a Hardware -> Panel táctil. Allí, desplácese hacia abajo hasta la sección clics Y seleccione la casilla de verificación junto a una opción Haga doble clic y arrastre para realizar una selección múltiple.
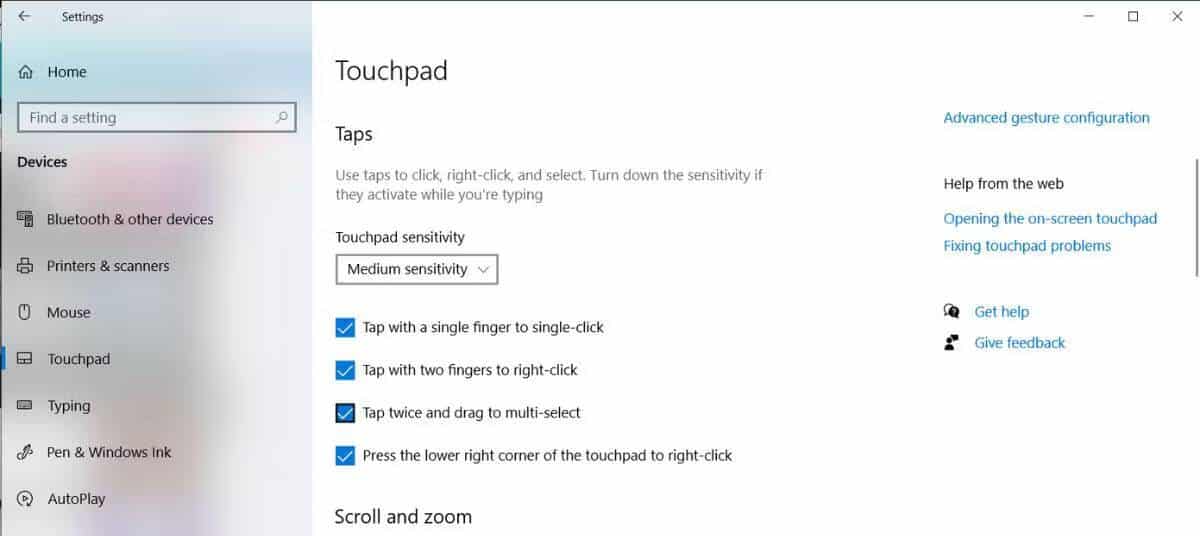
También puedes comprobar Gestos básicos del trackpad en Windows si desea aprovechar al máximo su experiencia.
5. Reinicie el Explorador de archivos
A veces, el Explorador de archivos tiene problemas para arrastrar y soltar. Afortunadamente, puede resolver este problema reiniciando el servicio. Sin embargo, hacerlo no es tan fácil como cerrar todas las ventanas abiertas del Explorador de archivos, ya que el servicio siempre se ejecuta en segundo plano.
Siga estos pasos para reiniciar el Explorador de archivos:
- Haga clic con el botón derecho en el botón del menú Inicio y seleccione Administrador de tareas.
- En la pestaña Detalles, busque explorer.exe.
- Haga clic derecho sobre él y seleccione termina el trabajo. El escritorio desaparecerá, pero no te preocupes; ¡Es parte del proceso!
- Hacer clic Archivo -> Ejecutar una nueva tarea.
- Tipo explorer.exe Y haga clic en Ok para reiniciar el proceso.
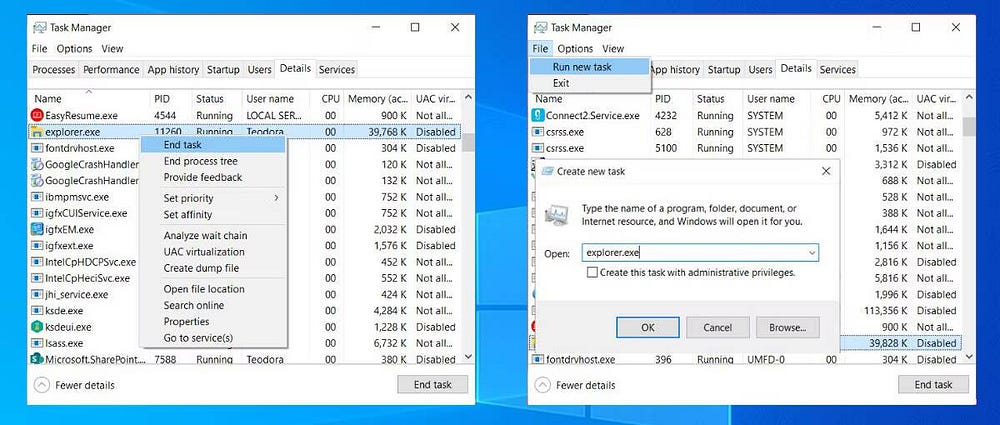
Si este método no funciona en su computadora, hay más formas Para reiniciar el Explorador de archivos en Windows 10.
6. Comprueba la versión de Windows
Existe la posibilidad de que no pueda usar la funcionalidad de arrastrar y soltar en su computadora si está usando una versión anterior de Windows. Como tal, siga estos pasos para verificar y actualizar manualmente Windows a la última versión:
- Configuración abierta.
- Ir Actualización y seguridad.
- En el panel derecho, seleccione Windows Update.
- Hacer clic Buscar actualizaciones.
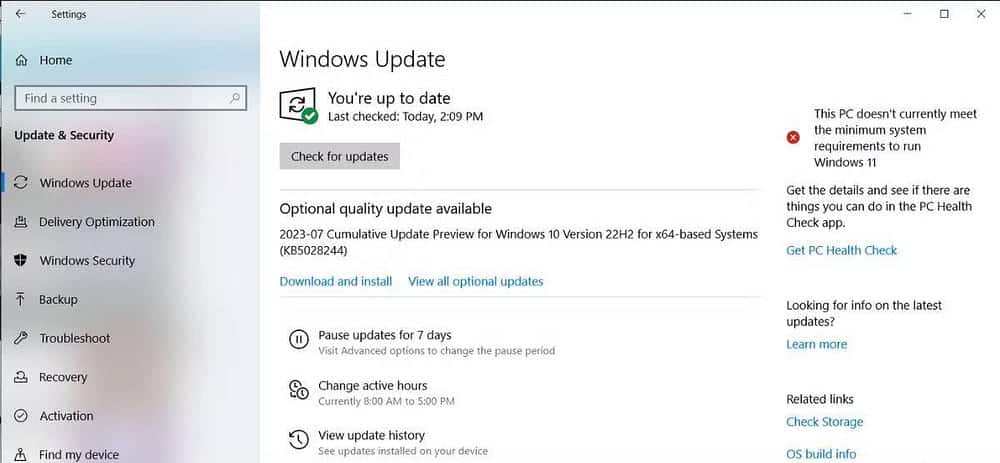
Windows buscará e instalará las actualizaciones disponibles. Una vez hecho esto, intente arrastrar y soltar para verificar si la actualización de su sistema solucionó el problema.
7. Verifique los controladores de su mouse
Si no puede usar su mouse para arrastrar y soltar, es posible que deba actualizar los controladores de su mouse. Esta solución se duplica si está usando una computadora portátil y aún puede arrastrar y soltar con el panel táctil.
Siga estos pasos para verificar los controladores de su mouse:
- Haga clic con el botón derecho en el botón del menú Inicio y seleccione Administrador de dispositivos.
- Expanda la lista de Mouse y otros dispositivos señaladores.
- Haga clic derecho en el controlador del mouse y seleccione Actualización del controlador.
- Localizar Buscar controladores automáticamente -> Buscar controladores en Windows Update Windows encontrará e instalará cualquier actualización de controlador disponible.
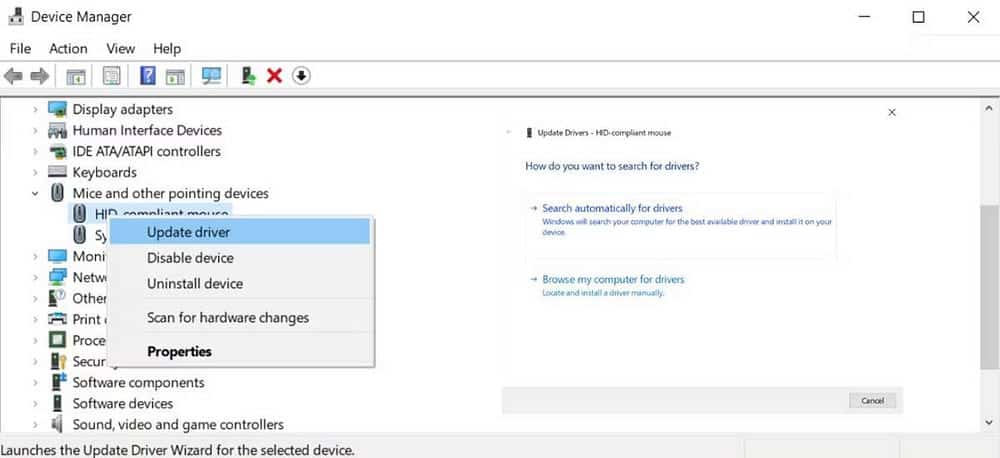
Además, si usa una aplicación de terceros para personalizar la configuración del control del mouse, puede interferir con su funcionamiento normal. Eche un vistazo a la configuración de la aplicación y vea si hay algo que podría estar impidiendo que su mouse funcione correctamente.
Si es una aplicación que usa para jugar, deténgala al iniciar. Abra el administrador de tareas y vaya a puesta en marcha , seleccione la aplicación y haga clic en desactivar.
8. Ejecute escaneos SFC y DISM
SFC verificará todos los archivos de su sistema en busca de archivos de sistema dañados o faltantes. Una vez que se detecten dichos archivos, se reemplazarán automáticamente. Además, System File Checker le proporcionará información detallada sobre el análisis al que puede acceder en su archivo de registro.
Siga estos pasos para ejecutar un escaneo SFC:
- Ingresar cmd En la barra de búsqueda del menú Inicio y seleccione Ejecutar como administrador.
- Escriba el siguiente comando:
sfc /scannow
- Haga clic en Participar para comenzar el examen.
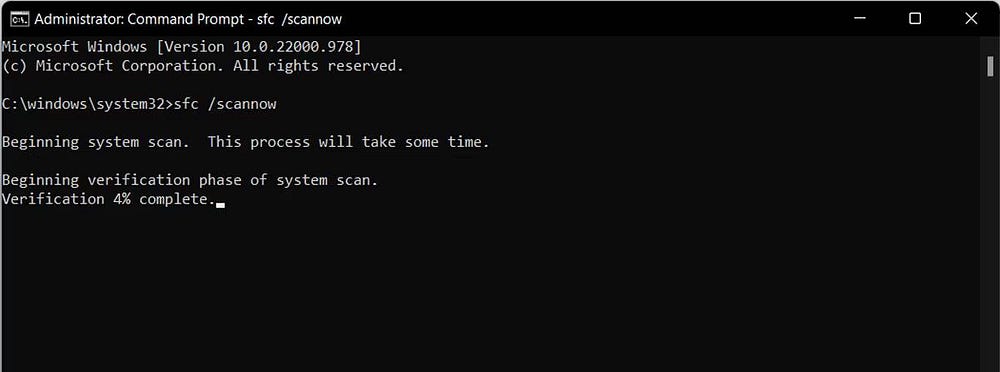
No cierre la ventana del símbolo del sistema hasta que se complete el escaneo. La duración de la exploración dependerá de los recursos totales de su sistema.
Si el Comprobador de archivos del sistema detecta archivos del sistema dañados o faltantes, la Protección de recursos de Windows mostrará los archivos dañados y los reparará con éxito. Si no encuentra archivos corruptos, verá que el mensaje de Protección de recursos de Windows no mostró ningún archivo relacionado con violaciones de integridad.
Si el escaneo SFC no resolvió el problema, debe intentar ejecutar un escaneo DISM. Abra el símbolo del sistema con derechos de administrador como se muestra antes y escriba los siguientes comandos:
Dism/Online/Cleanup-Image0/ScanHealth
Dism/Online/Cleanup-Image/RestoreHealth
Una vez que su sistema haya completado los escaneos, vea si puede arrastrar y soltar.
9. Ejecute el solucionador de problemas de hardware y hardware
Otra herramienta que puede utilizar para solucionar su problema es el solucionador de problemas de hardware y hardware. En versiones anteriores de Windows, esta herramienta se encontraba en el Panel de control. Ahora, debe usar el símbolo del sistema para ejecutarlo. Así es como puede acceder y utilizarlo:
- Abra un símbolo del sistema con derechos administrativos como se muestra arriba.
- Escribe lo siguiente:
msdt.exe -id DeviceDiagnostic.
- Prensa Participar.
- Hacer clic Opciones avanzadas -> Aplicar reparaciones automáticamente.
- Hacer clic Próximo.
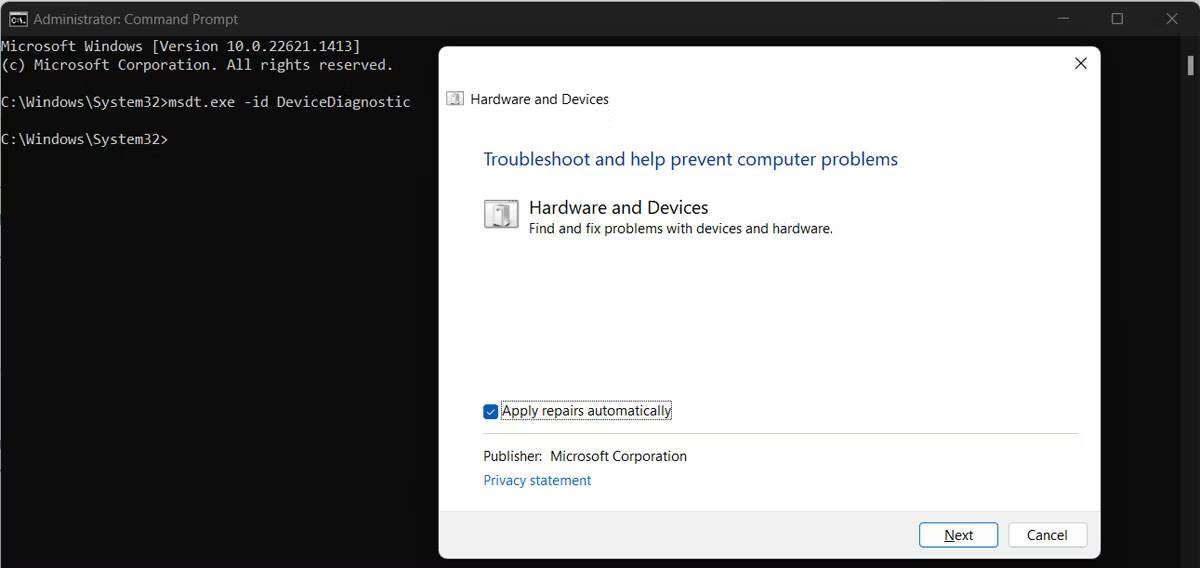
10. Modificar el registro de Windows
El Registro de Windows es uno de los elementos clave de su sistema porque contiene configuraciones de Windows, configuraciones de aplicaciones, información de controladores y contraseñas de usuario. Entonces, cuando encuentre un problema en su computadora, vale la pena echar un vistazo al Registro de Windows.
Antes de realizar cualquier cambio en el Registro de Windows, debe Crea una copia de seguridad a la base de datos de registro. Si un error de modificación causa algún impacto negativo en su sistema, podrá obtener la configuración original de la copia de seguridad.
Aquí se explica cómo modificar de forma segura el registro de Windows para que pueda usar la funcionalidad de arrastrar y soltar nuevamente:
- Ingrese Regedit en la barra de búsqueda del menú Inicio y seleccione Ejecutar como administrador.
- Ir a:
Computer > HKEY_LOCAL_MACHINE > SOFTWARE > Microsoft > Windows > CurrentVersion > Policies > System.
- En el lado derecho de la ventana, abra EnableLUA.
- Establezca la regla en hexadecimal.
- Establezca los datos de valor en 0 Y haga clic en Ok.
- Reinicie su computadora y verifique si puede arrastrar y soltar.
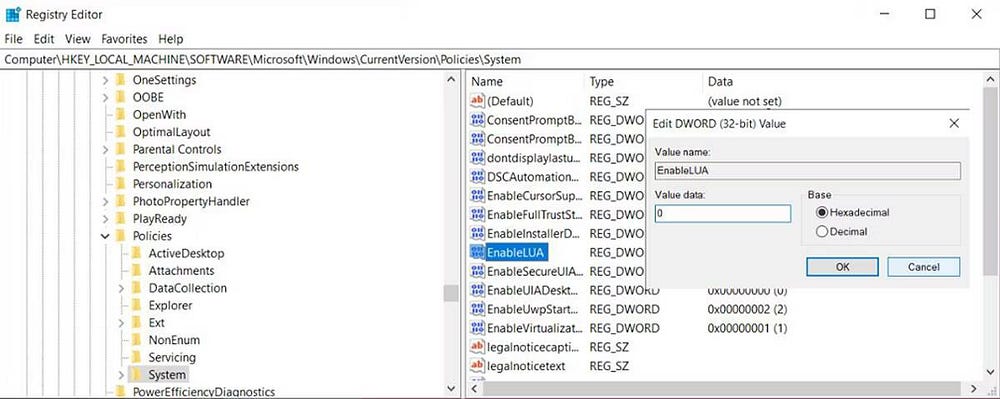
Ajuste de altura y ancho de arrastre
El editor de registro también contiene configuraciones de altura y ancho de extracción. Si la solución anterior no resolvió su problema, intente con esta. Siga estos pasos para continuar:
- Abra el editor de registro con derechos administrativos como se muestra arriba.
- Ir a:
Computer > HKEY_CURRENT_USER > Control Panel > Desktop.
- En el panel izquierdo, abra DragHeight.
- Introduzca un nuevo valor en el campo Información del valor y haga clic en Ok.
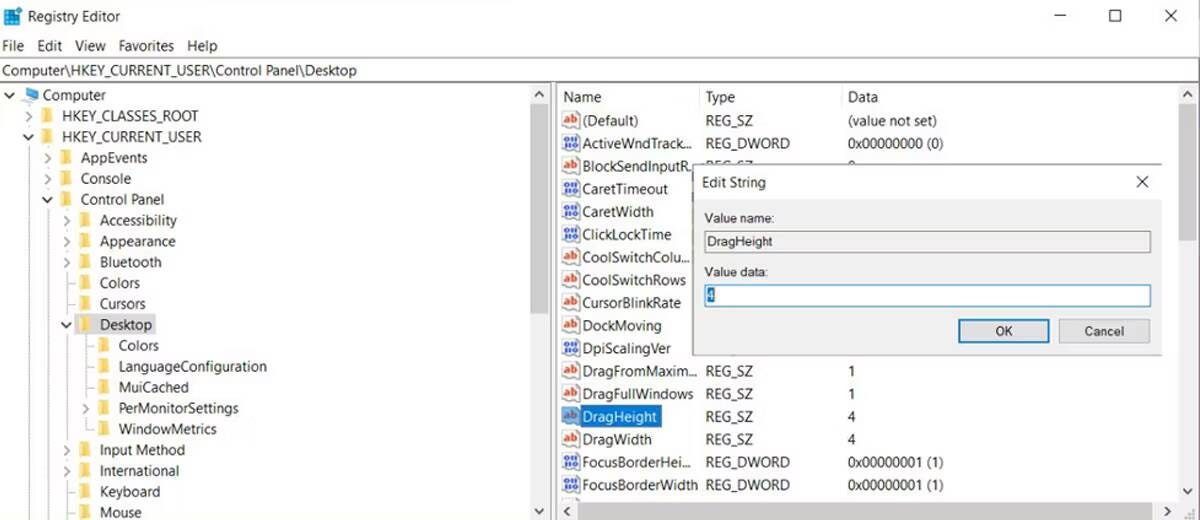
ملاحظة: El valor predeterminado para DragWidth y DragHeight es 4. Cuando lo cambie, no lo establezca en un valor increíblemente alto como 2000 porque puede generar nuevos problemas. Verificar Las mejores alternativas para alinear Windows en Windows.
Arreglos fáciles de arrastrar y soltar
Esperamos que una de las soluciones enumeradas solucione la funcionalidad de arrastrar y soltar en su computadora. La mayoría de las veces, esto es solo una falla temporal que puede solucionar reiniciando el Explorador de archivos o haciendo que Windows olvide la última operación de arrastrar y soltar.
Pero si aún no puede arrastrar y soltar, debe usar un método diferente para transferir sus archivos. Incluso puede usar el símbolo del sistema o hacer que Windows los transfiera automáticamente. Puedes ver ahora Una guía para evitar errores al usar el Explorador de archivos en Windows 11: Consejos para mejorar tu experiencia.







