El menú Enviar a es una opción de menú contextual útil en Windows. Cuando hace clic derecho en un archivo o carpeta, puede seleccionar un submenú "Enviar a" que incluye algunas opciones de destino. Si selecciona enviar un elemento a través de esa lista, se copiará en la ubicación elegida. Por lo tanto, este submenú es una forma fácil de copiar rápidamente archivos y carpetas.
El menú Enviar a incluye solo algunas opciones predeterminadas. Sin embargo, puede agregarle muchas opciones de acceso directo. Puede agregar nuevos accesos directos al submenú Enviar a en Windows 11 como se muestra a continuación. Verificar Las funciones de Windows más queridas quedan en Windows 11.
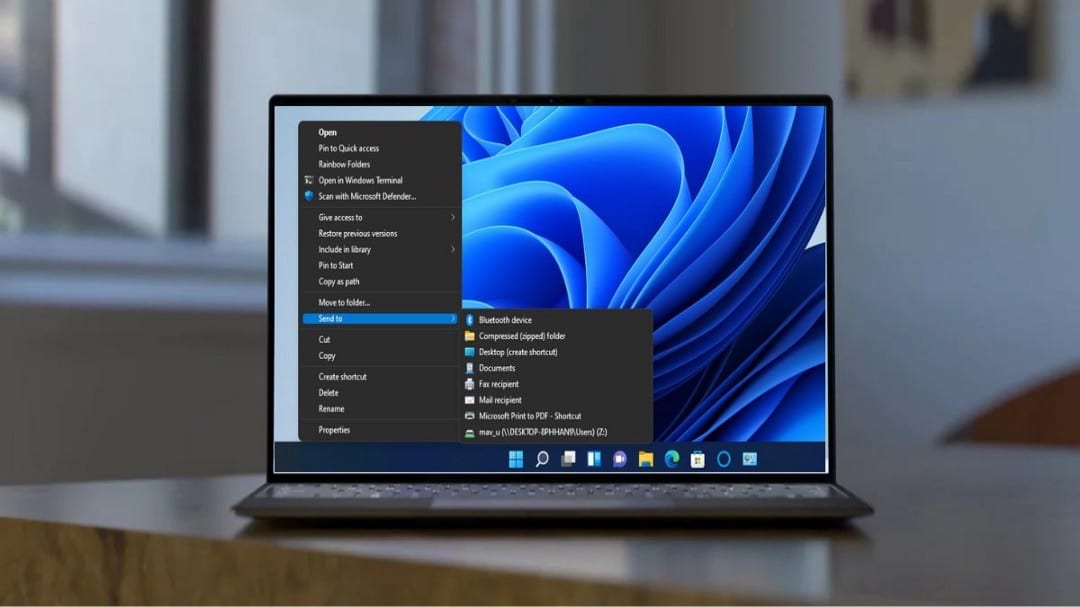
Menú contextual en Windows 11
El menú contextual de Windows 11 ha visto algunos cambios notables. Microsoft ha rediseñado ese menú para darle una apariencia más moderna. Las opciones Cortar, Copiar, Cambiar nombre y Eliminar ahora tienen botones en la parte inferior de ese menú.
El menú Enviar a no está disponible en el menú contextual rediseñado en Windows 11. Sin embargo, aún puede acceder a él en Windows 11 en un menú contextual guardado clásico (el menú heredado). Para hacer esto, haga clic derecho en cualquier archivo o carpeta y seleccione Mostrar más opciones. Luego puede seleccionar "Enviar a" y elegir la opción que funcione para usted desde allí.
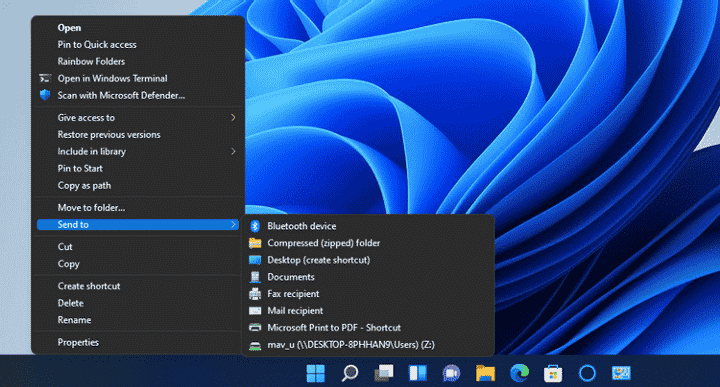
Cómo agregar accesos directos a la lista "Enviar a"
Para personalizar el menú SendTo, deberá abrir la carpeta SendTo. Luego puede agregar nuevas opciones de acceso directo a la carpeta del menú. Aquí se explica cómo agregar cualquier acceso directo de carpeta y aplicación al menú Enviar a en Windows 11.
- Para abrir el cuadro de diálogo Ejecutar, presione una combinación de teclas De Windows + R.
- Tipo shell: Enviar a en la caja que se abre.
- Haga clic en Aceptar para abrir la carpeta SendTo que se muestra directamente a continuación.
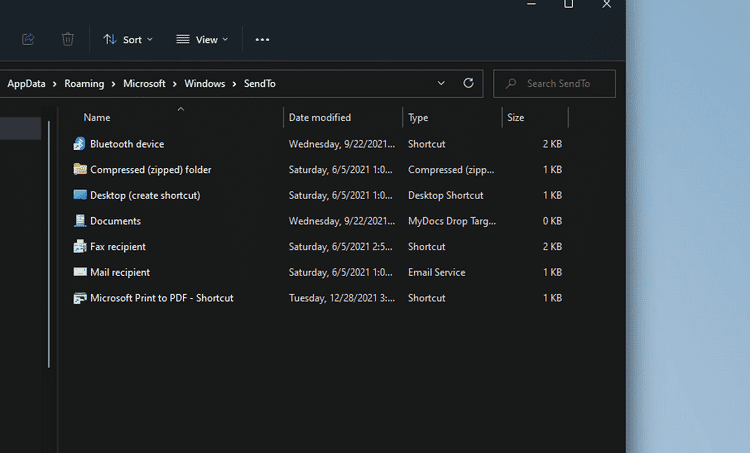
- Haga clic derecho dentro de la carpeta SendTo y seleccione جديد.
- Luego seleccione una opción Abreviatura para abrir la ventana que se muestra a continuación.
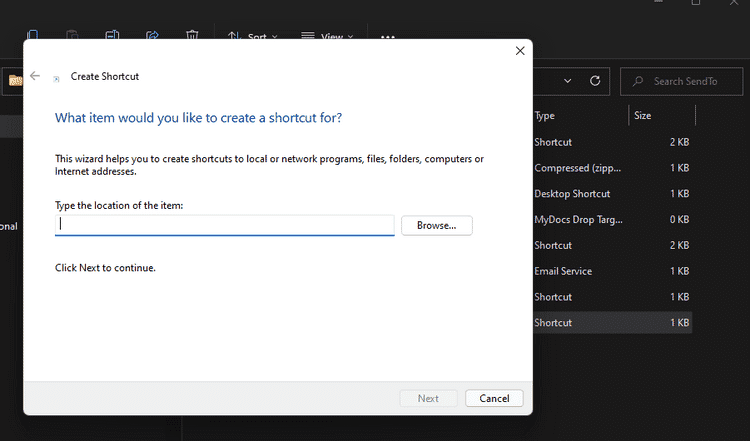
- Haga clic en Examinar para abrir la ventana de selección de carpetas.
- Seleccione una carpeta o elemento de aplicación para agregar y haga clic en el botón Aceptar.
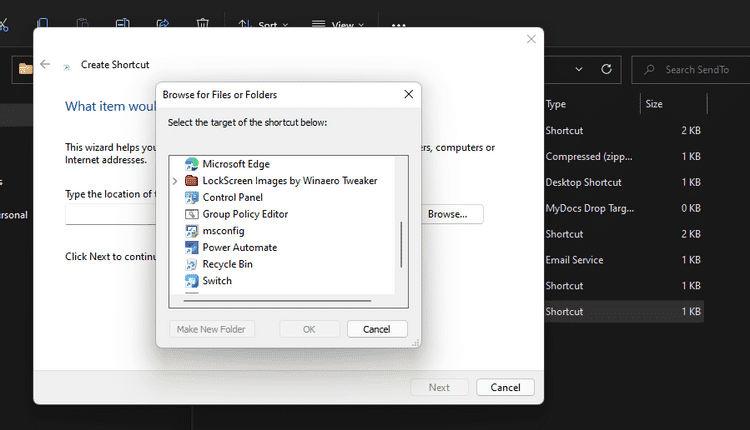
- Haga clic en Siguiente para continuar con el último paso.
- Ingrese un título para el acceso directo y presione el botón Finalizar.
Ahora haga clic derecho en cualquier archivo para acceder al menú Enviar a. Verás que incluye el acceso directo de la nueva carpeta o el acceso directo de la aplicación que acabas de agregar. Puede agregar carpetas estándar o carpetas de almacenamiento en la nube (Google Drive, OneDrive, iCloud) a la lista Enviar a utilizando el Creador de accesos directos de la misma manera. Sin embargo, deberá tener aplicaciones de almacenamiento en la nube instaladas para que sus carpetas estén disponibles para su selección dentro del Explorador de archivos.
Arrastrar y soltar carpetas y accesos directos del escritorio es otra forma de agregar elementos a su lista Enviar a. Puede arrastrar y soltar carpetas y accesos directos en la carpeta SendTo dentro del Explorador de archivos o desde el escritorio. Para arrastrar un elemento a esta carpeta, haga clic con el botón izquierdo en él, mantenga presionado el botón izquierdo del mouse y mueva la carpeta o el acceso directo del escritorio a Enviar a. Verificar ¿Qué es un acceso directo de escritorio y cómo funciona?
Cómo agregar una impresora a la lista Enviar a
Tener el acceso directo de la impresora en el menú Enviar a puede ser útil. Una vez que esté configurado, puede enviar archivos a su impresora para que se impriman directamente a través de ese submenú. Para agregar un acceso directo de impresora a SendTo, siga los pasos a continuación.
- Inicie el cuadro de diálogo Ejecutar e ingrese shell: Carpeta de impresoras Dentro del cuadro de texto personalizado.
- Haga clic en Aceptar para abrir la carpeta como en la instantánea a continuación.
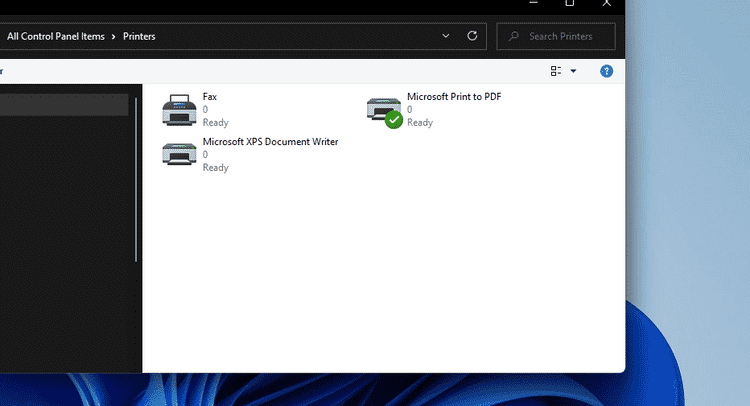
- Haga clic con el botón derecho en una impresora para incluirla en la lista Enviar a y seleccione Crear acceso directo.
- Localizar نعم en el cuadro de diálogo de acceso directo que se abre.
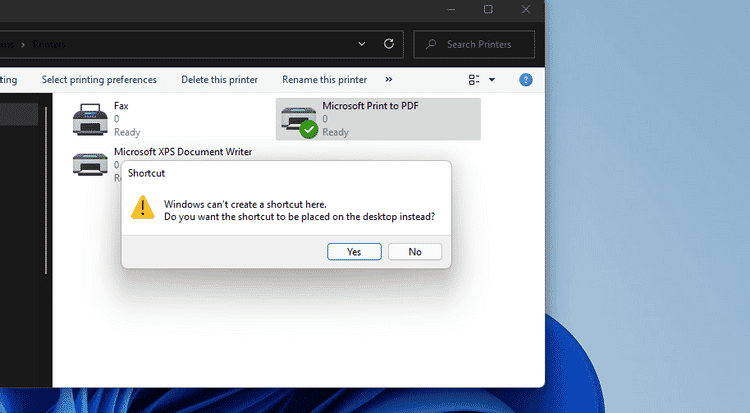
- Abra la carpeta SendTo como se muestra arriba.
- A continuación, arrastre el acceso directo de la impresora desde el escritorio a la carpeta Enviar a para moverlo allí.
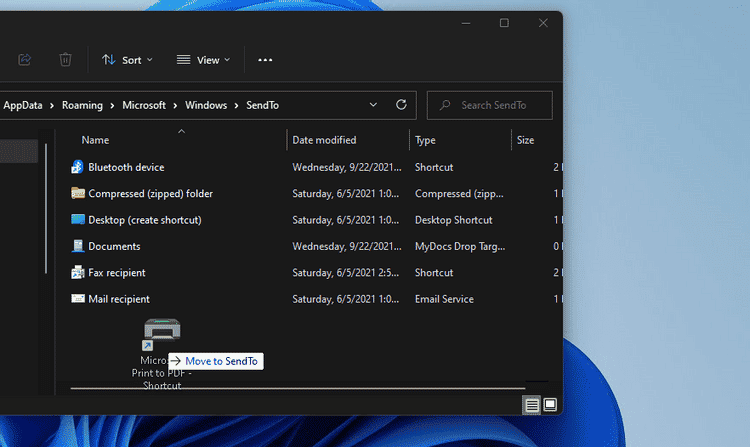
Cómo eliminar cualquier acceso directo agregado en el menú "Enviar a"
Puede eliminar los accesos directos de Enviar a eliminándolos de la carpeta Menú. Abra la carpeta SendTo a través del cuadro de diálogo Ejecutar y seleccione un acceso directo allí para eliminarlo. Hacer clic Eliminar en la barra de comandos del explorador de archivos para borrar el elemento seleccionado.
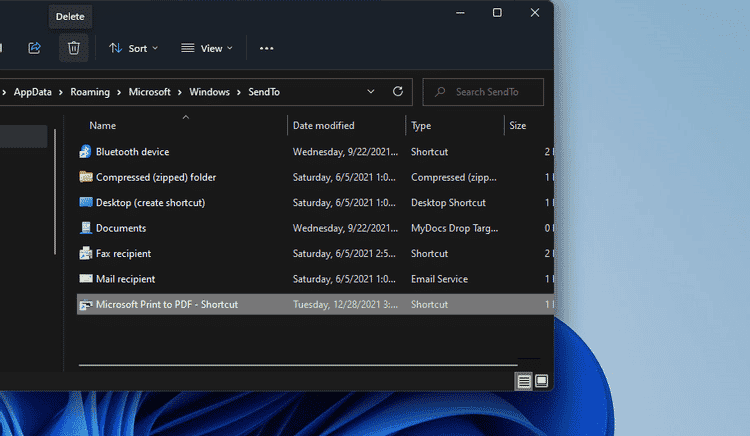
Para seleccionar y borrar múltiples accesos directos, mantenga presionada la tecla . Ctrl. O presione la tecla de acceso directo Ctrl + A para seleccionar todo en la carpeta SendTo. Luego haga clic en el botón Eliminar en el Explorador de archivos. Verificar Algunos consejos útiles del Explorador de archivos de Windows que debe tener en cuenta.
Expanda el menú Enviar a en Windows 11
El submenú Enviar a puede ser más útil cuando lo expande con los accesos directos que necesita. Agregar nuevas carpetas y unidades a esa lista le permitirá enviarles (copiar) archivos rápidamente sin tener que buscar manualmente su ubicación. Puede abrir archivos rápidamente con ciertas aplicaciones seleccionando opciones para lo que necesita abrir allí.
Agregar la opción de impresora al menú Enviar a puede ser un atajo muy útil para imprimir archivos más rápidamente. Como tal, el submenú ampliado "Enviar a" puede ser una gran extensión del menú contextual de Windows 11. Ahora puede consultar Cómo devolver el menú contextual de Windows 10 a Windows 11 Si no te gusta la última actualización.







