es un operador Epic Games Es el centro principal para acceder a todos sus juegos comprados o descargados de Epic Store. Sin embargo, el operadorEpic Games Puede encontrar algunos problemas que hacen que no siempre esté abierto para algunos usuarios. A veces se bloquea en medio del arranque y muestra un mensaje de error, y otras veces no arranca en absoluto.
Desafortunadamente, no puedes jugar tus juegos favoritos de Epic Games Store cuando el lanzador no se abre. Como tal, aquí se explica cómo solucionarlo cuando no se abre en Windows 11 y 10. Consulte Comparación Steam vs Epic Games Store: ¿cuál es mejor?
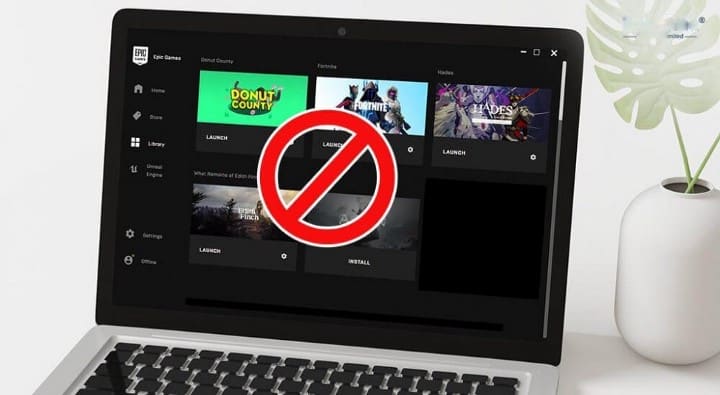
1. Seleccione la opción Ejecutar como administrador para el lanzador Epic Games
Algunos usuarios tienen acceso al lanzador Epic Games Nuevamente, configurándolo para que se ejecute con privilegios de administrador. Y aunque puede seleccionar la opción del menú contextual "Ejecutar como administrador" cada vez que quiera abrirla, es mejor configurar la aplicación para que siempre se ejecute con privilegios administrativos elevados.
Aquí se explica cómo configurar un lanzador Epic Games Para actuar siempre como administrador:
- Haga clic con el botón derecho en el acceso directo del escritorio de Epic Games y seleccione ئصائص. Si no tiene un acceso directo de Epic en su escritorio, haga clic con el botón derecho en el archivo EpicGamesLauncher.exe en su carpeta de instalación para seleccionar ئصائص.
- Localizar Compatibilidad En la ventana de propiedades que se abre.
- Marque la casilla de verificación junto a Ejecute esta aplicación como administrador Si no se especifica.
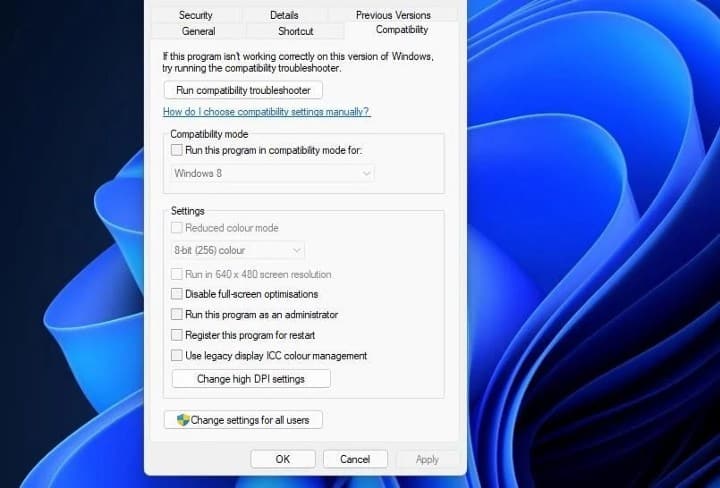
- Recuerde hacer clic en Aplicar para guardar la nueva opción de compatibilidad.
- Localizar Ok para salir de la ventana de propiedades.
2. Ajuste la configuración de la pantalla
A pesar de la precisión potencial ligeramente intrigante, algunos usuarios han arreglado el lanzador Epic Games Ajustando la configuración de la escala de visualización. Si la opción de escala está configurada en algo que no sea 100 por ciento, cambiar esta configuración puede ser una solución.
Aquí se explica cómo cambiar la escala de visualización en Windows:
- Abra la aplicación Configuración seleccionándola en el menú Inicio o presionando la tecla . Win + I.
- Seleccione la opción "Mostrar" en la pestaña Sistema.
- Luego haga clic en 100% en el menú desplegable Escala si esta opción aún no está seleccionada.
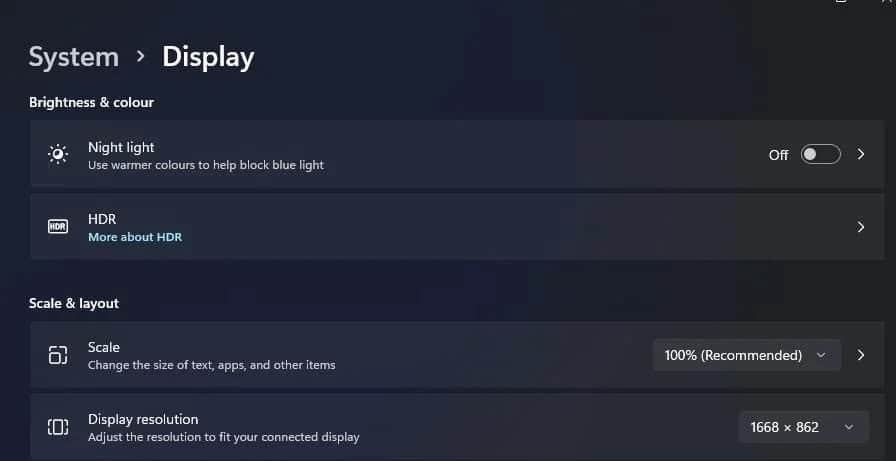
- En Windows 10, deberá seleccionar 100 % en el menú desplegable "Cambiar el tamaño del texto, las aplicaciones y otros elementos" en la pestaña Pantalla en Configuración.
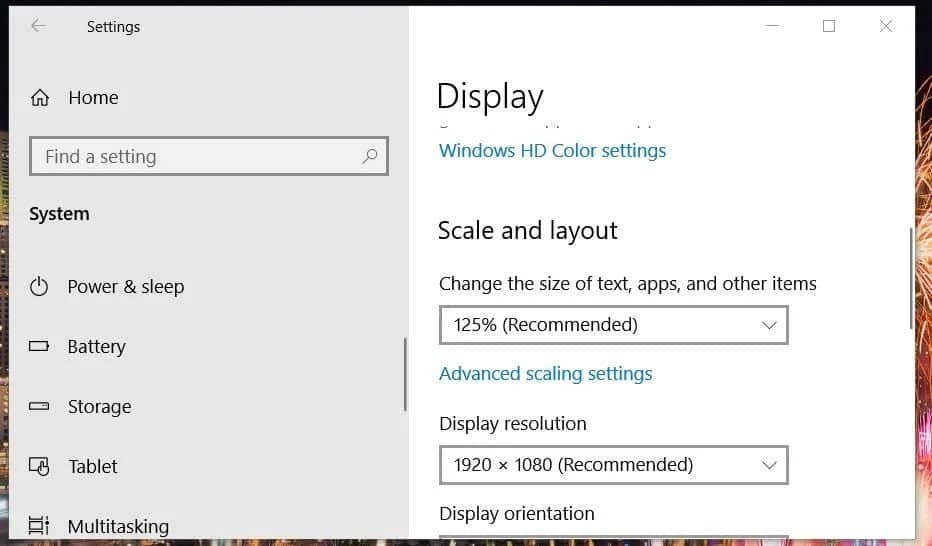
3. Edite las propiedades de la ruta de destino para el acceso directo de Epic Games
Si tienes un atajo de lanzador Epic Games En el escritorio, intente modificar las propiedades de su ruta de destino. Algunos jugadores dijeron que al agregar OpenGL al final de la ruta de destino para un acceso directo del iniciador Epic Games Consiguieron arreglar la aplicación que no se abría.
Para hacer esto, edite las propiedades de la ruta de destino para el lanzador Epic Games Como sigue:
- Haga clic en el acceso directo del lanzador Epic Games En el escritorio usando el botón derecho del ratón para seleccionar ئصائص.
- Luego haga clic dentro del cuadro Destino en la pestaña Acceso directo.
- Agregue -OpenGL al final de la ruta de destino como en la instantánea directamente debajo.
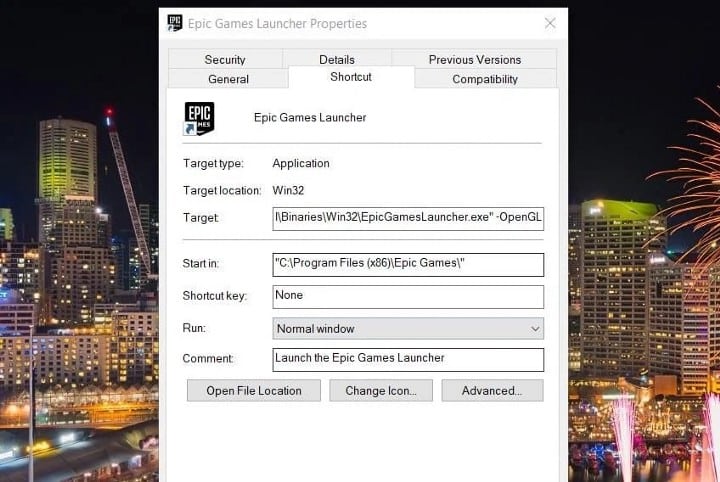
- Localizar Solicitud para guardar sus cambios.
- Haga clic en Aceptar para salir.
- A continuación, intente abrir el lanzador Epic Games Usando el atajo de escritorio modificado.
4. Eliminar la subcarpeta Webcache
La subcarpeta webcache es el destino de caché para el lanzador Epic Games. Es posible que el lanzador no se abra Epic Games en su computadora debido a datos de caché dañados dentro de esta carpeta. Por lo tanto, eliminar este caché eliminando la carpeta webcache puede ser una posible solución.
Siga estos pasos para eliminar la carpeta webcache:
- Haga clic con el botón derecho en el botón Menú Inicio en la barra de tareas de Windows para mostrar el menú Enlace rápido.
- Seleccione Ejecutar en el menú para abrir la ventana de diálogo.
- Escriba el siguiente comando en el cuadro abierto y haga clic en la opción Aceptar para confirmar.
%localappdata%
- Hacer clic Mostrar -> Mostrar Para seleccionar opciones para elementos ocultos en el Explorador de archivos de Windows 11. En Windows 10, marque la casilla de verificación junto a elementos ocultos En la pestaña Ver en el Explorador de archivos.
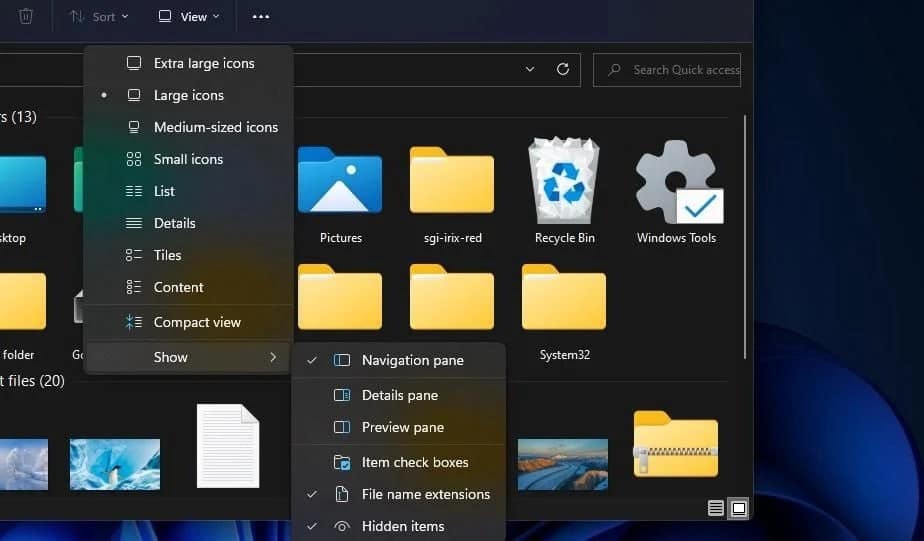
- A continuación, abra EpicGamesLauncher -> Carpetas guardadas.
- Haga clic derecho en la subcarpeta webcache y seleccione Eliminar.
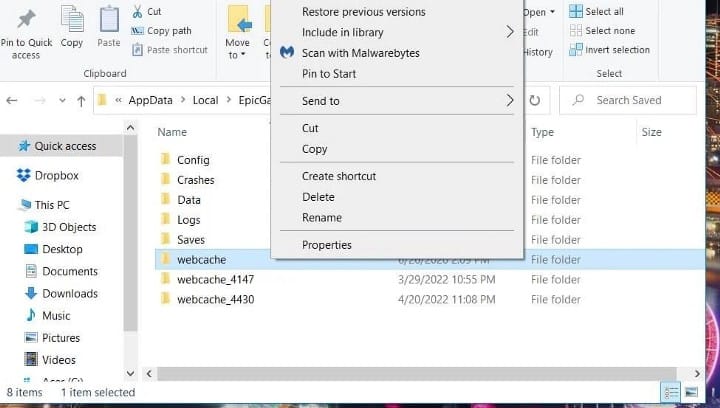
- Borre también la subcarpeta webcache_4147 si puede encontrarla.
- Luego reinicie Windows o su computadora portátil.
5. Reparación del lanzador Epic Games A través de programas y características
También puedes intentar reparar el lanzador. Epic Games A través de programas y características de la siguiente manera:
- Abra el cuadro de diálogo Ejecutar desde el menú Enlace rápido como se muestra en el paso anterior.
- Ingrese el siguiente comando en el cuadro Abrir.
appwiz.cpl
- Haga clic en Aceptar para ver Programas y características para desinstalar la aplicación.
- Selecciona Epic Games Launcher en Programas y características.
- Haga clic en una opción arreglar Para aplicación.
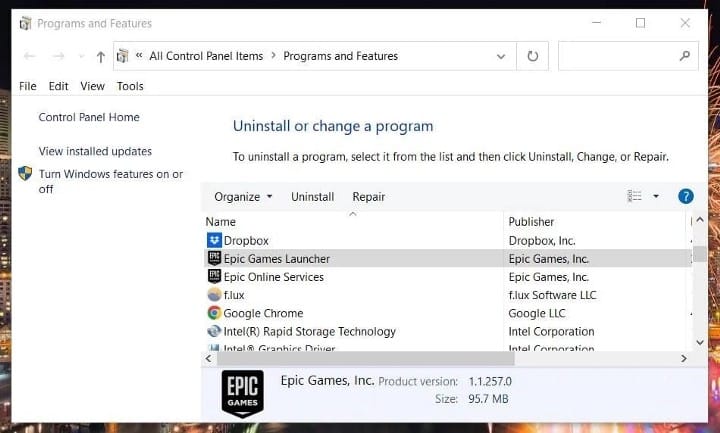
- Espere a que finalice la reparación, luego intente abrir el lanzador Epic Games otra vez.
6. Desactive temporalmente su aplicación antivirus
No es del todo extraño que las aplicaciones antivirus agreguen una bandera de advertencia falsa a los paquetes de aplicaciones legítimos. Por esta razón, se recomienda deshabilitar temporalmente cualquier utilidad antivirus de terceros instalada en la computadora.
Para hacer esto, haga clic con el botón derecho en el icono de la bandeja del sistema de la aplicación antivirus que está utilizando para seleccionar una opción desactivar En el menú contextual si lo encuentras. Si no puede encontrar esa opción allí, busque la opción de desactivación en la pestaña de configuración de la aplicación antivirus.
Una vez que el antivirus esté apagado, intente abrir el lanzador Epic Games otra vez. Si la aplicación está abierta, el antivirus debe haberla bloqueado previamente.
Para solucionar esto, su paquete antivirus a menudo debe contener una lista blanca a la que puede agregar Epic Games, lo que le evitará tener que desactivar su antivirus todo el tiempo antes de iniciar el cliente de juegos. Eche un vistazo a nuestras páginas de ayuda en línea para obtener más detalles sobre cómo crear una lista de aplicaciones confiables con su antivirus favorito. Verificar Cómo usar las nuevas funciones del panel social en Epic Games Store.
7. Reinstalar el lanzador Epic Games
¿Ninguno de los pasos anteriores le ayudó a resolver el problema? Si es así, considere reinstalar el lanzador Epic Games Como último recurso. Esta no es una posible solución ideal porque desinstalar el iniciador Epic Games También elimina todos los juegos instalados con él. Por lo tanto, deberá volver a descargar todos sus juegos después de reinstalarlos.
Puede reinstalar la aplicación Epic Games al:
- Abra Programas y características como se muestra en el paso cinco.
- Haga clic en Epic Games Launcher para seleccionarlo.
- Presione el botón Desinstalar para Epic Games Launcher.
- Seleccione la opción de confirmación en el indicador del cuadro de diálogo.
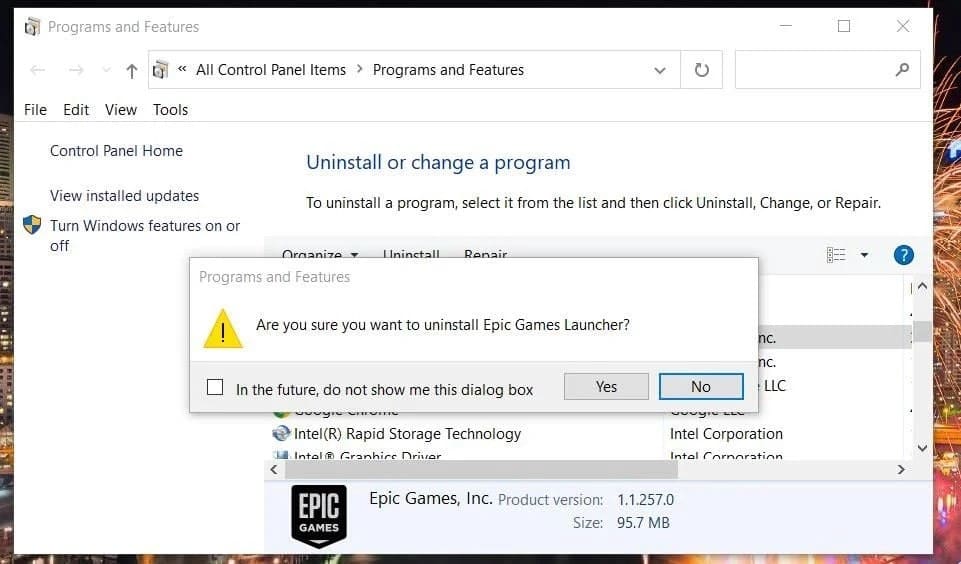
- Reinicie Windows una vez que se elimine Epic Games Launcher.
- Abrir página de descarga Lanzador de juegos épico.
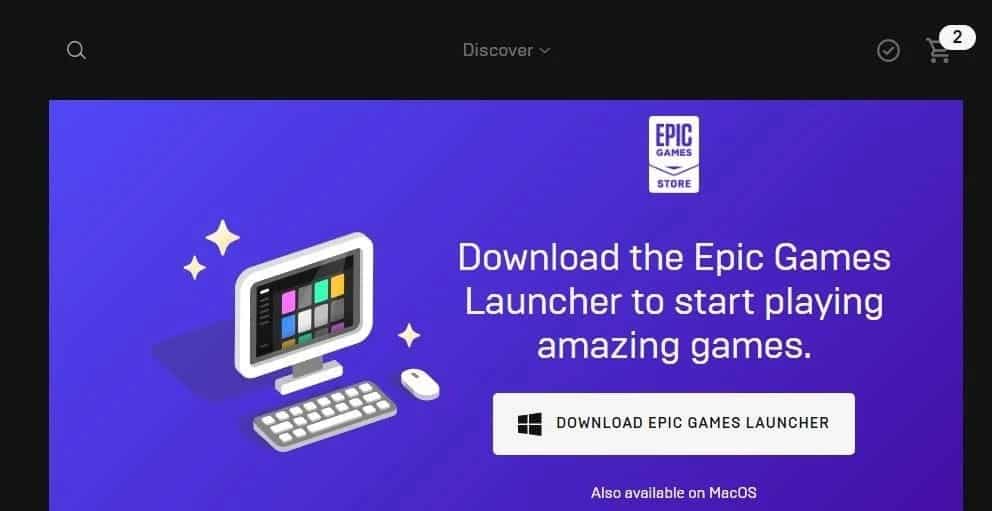
- Hacer clic Descargar lanzador Epic Games para el asistente de instalación.
- Haga clic en Win + E Para iniciar el Explorador de archivos.
- Vaya a cualquier carpeta donde se descargue el asistente de configuración de Epic Games Launcher.
- Haga doble clic en el archivo EpicInstaller para reinstalar la aplicación.
Verificar Las mejores herramientas gratuitas para crear y desarrollar juegos sin experiencia en programación.
Vuelve a disfrutar de Epic Games
Muchos jugadores han arreglado un lanzador. Epic Games Que no se abre en Windows 11 y 10 al aplicar las posibles soluciones ampliamente mencionadas anteriormente. Por lo tanto, es posible que al menos una de estas soluciones le permita acceder al reproductor Epic Games en tu ordenador. Luego, podrá disfrutar de Fortnite y todos los demás cautivadores juegos de Windows disponibles en Epic nuevamente. Ahora puedes ver Los mejores servicios de juegos en la nube para la transmisión de videojuegos.







