La función de punto de acceso portátil en Windows 10 ha estado en declive durante algunos años, pero es una de esas cosas que vale la pena mencionar. Por ejemplo, si su computadora está conectada a una red cuya contraseña ha olvidado, o su computadora está conectada a través de Ethernet, o a una red que proporciona poca o ninguna señal de Wi-Fi a la habitación, aquí está. punto de acceso portátil , donde proporciona la señal de conexión de su computadora a otros dispositivos.

En este artículo, le mostraremos cómo convertir su PC con Windows 10 en un punto de acceso Wi-Fi desbloqueado.
Cómo configurar su punto de acceso WiFi portátil
Primero, debe asegurarse de que la computadora que desea usar como punto de acceso esté conectada a una red existente, ya sea a través de Wi-Fi o Ethernet. También debe asegurarse de que tenga un adaptador de Wi-Fi que funcione y que no esté deshabilitado. Para hacer esto, haga clic con el botón derecho en Inicio, haga clic en Administrador de dispositivos y desplácese hacia abajo hasta Adaptadores de red.
Busque un adaptador con las palabras "Inalámbrico" o "Wi-Fi". (Para nosotros es "Intel(R) Dual Band Wireless-AC 7265".) Si tiene una flecha hacia abajo junto a él, haga clic derecho sobre él y haga clic en "Habilitar". Si tiene un signo de exclamación al lado, haga clic en él, haga clic en la pestaña "Propiedades -> Controlador", luego "Actualizar controlador" (o "Retroceder controlador" si eso falla).
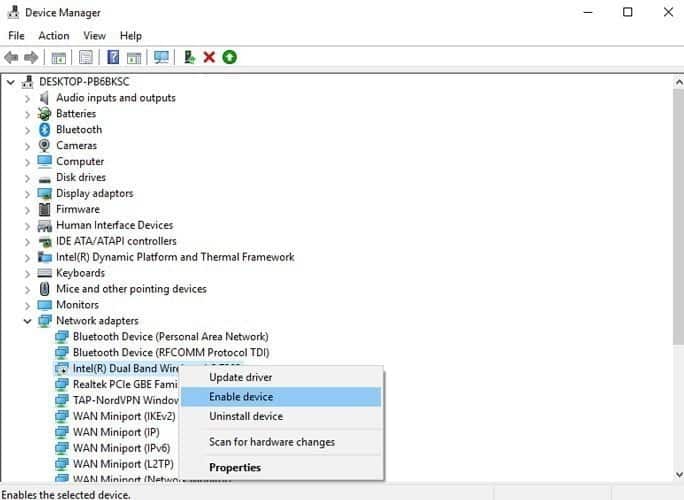
Una vez que su adaptador Wi-Fi esté funcionando y habilitado, haga clic con el botón derecho en el botón Inicio y luego haga clic en Punto de acceso portátil en el panel de la izquierda.
Aquí, verifique que la red seleccionada sea correcta en el menú desplegable Compartir mi conexión a Internet y luego haga clic en el control deslizante Compartir mi conexión a Internet para que diga "Activado".
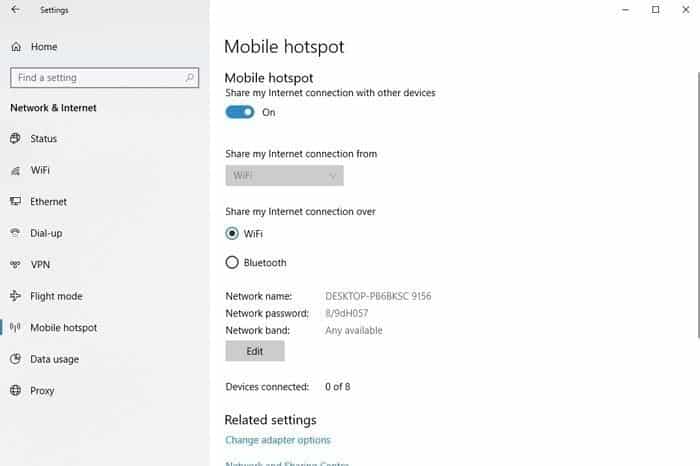
La conexión en su computadora ahora debería aparecer como una opción de Wi-Fi en cualquier dispositivo habilitado para Wi-Fi al que desee conectarse: teléfonos, otras computadoras, lo que sea. El nombre y la contraseña del punto de acceso aparecen aleatoriamente en la ventana del punto de acceso portátil de su computadora. (Puede cambiarlo haciendo clic en Editar debajo de él).
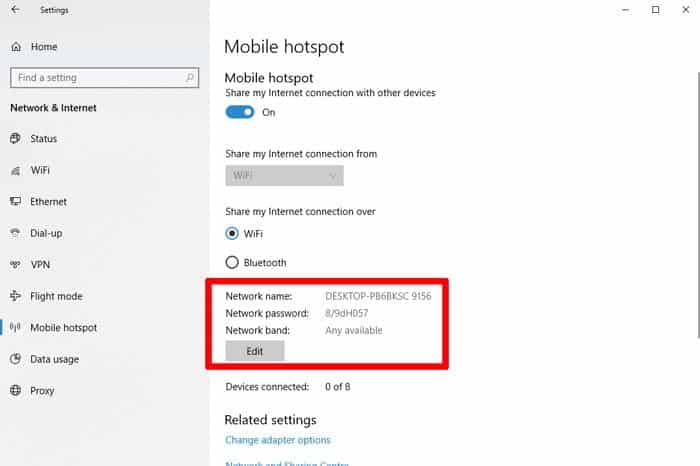
Administra tu punto de acceso portátil
Cuando conecta un dispositivo al punto de acceso, el nombre, la dirección IP y la dirección MAC de ese dispositivo aparecerán en la configuración del punto de acceso portátil. De manera molesta, no hay una forma directa de prohibir ciertos dispositivos del punto de acceso, y para lograrlo, deberá cambiar la contraseña del punto de acceso.
Otra característica útil es la opción de permitir que otros dispositivos con Windows 10 operen de forma remota el punto de acceso móvil. Para hacer esto, primero debe apagar el punto de acceso en Windows 10. Cuando esté apagado, desplácese hacia abajo en la configuración de Hotspot portátil hasta la opción Remote Play y enciéndalo.
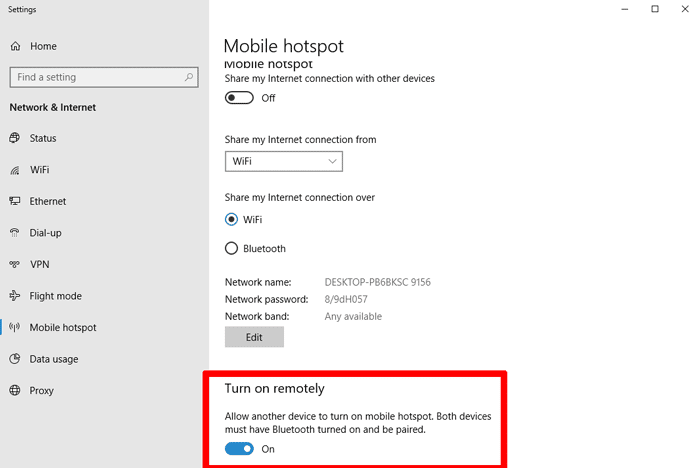
A continuación, deberá emparejar los dispositivos que desea que tengan el punto de acceso al control remoto de su PC con Windows 10 a través de Bluetooth. Una vez hecho esto, el punto de acceso portátil aún debería aparecer como una red Wi-Fi disponible en su dispositivo, incluso cuando el punto de acceso está apagado. Al seleccionar esta red en el dispositivo que está utilizando, se iniciará automáticamente el punto de acceso en su computadora principal. Desafortunadamente, según nuestras pruebas, esta opción no funcionó para los dispositivos Android.
Conclusión
Y así es como convertir su PC con Windows 10 en Punto de acceso Wi-Fi portátil. Es posible que también haya notado la opción en la configuración para compartir una conexión a Internet a través de bluetooth, pero eso no funcionó en absoluto para nosotros, y nuestras expectativas no eran muy altas para el tipo de velocidades de conexión que nos habría brindado de todos modos. ¡Mejor quédate con Wi-Fi!







