Microsoft Sticky Notes es una forma rápida y conveniente de crear recordatorios y guardar otros tipos de notas en Escritorio de Windows.
La próxima vez que necesite tomar una nota rápida frente a su computadora, olvídese de traer su lápiz y papel. Puedes usar una aplicación Sticky Notes en Windows 10 para anotar información fácil y rápidamente.
Aquí se explica cómo usar Sticky Notes en Windows 10 para registrar sus ideas creativas para su uso posterior.
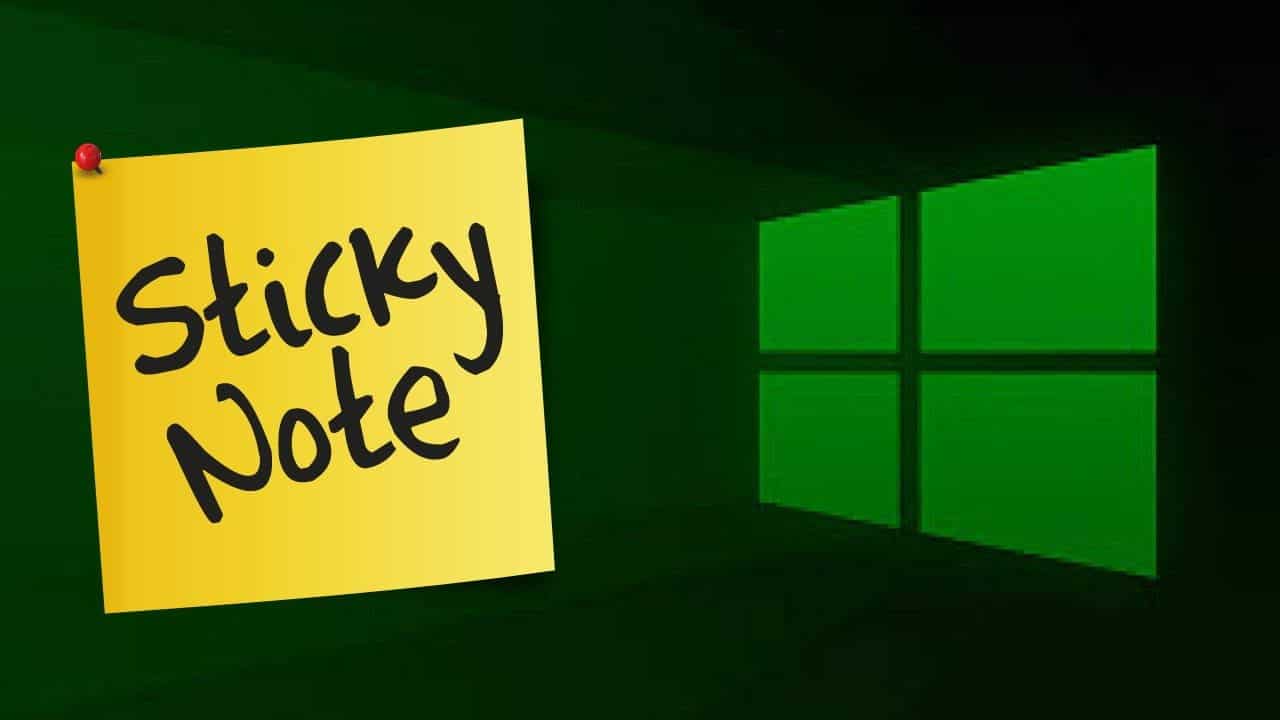
Cómo obtener notas adhesivas en Windows 10
Sticky Notes es una aplicación integrada para usuarios de Windows 10. Para iniciarla, haga clic en el botón "Sticky Notes".menu de inicioo presione la tecla . Windows. Allí, escriba Sticky Notes Seleccione la entrada correspondiente que aparece en los resultados. Esto abrirá la aplicación con una nota adhesiva en blanco.
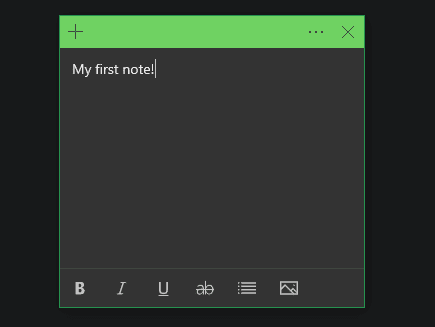
Si no puede encontrar Sticky Notes en su computadora, puede Instálelo gratis desde Microsoft Store.
Una vez que abra la aplicación, puede hacer clic con el botón derecho en el icono de la barra de tareas y seleccionar Pin a la barra de tareas Para un fácil acceso en el futuro.
Crear notas en el escritorio
Para crear una nueva nota con el ícono recién instalado, haga clic con el botón derecho en el ícono de Notas adhesivas en la barra de tareas y seleccione Agrega una nota. También puede crear una nueva nota haciendo clic en el icono signo más (+) En la parte superior izquierda de cualquier nota. el atajo de teclado funciona Ctrl + N Además, siempre que Sticky Notes se esté ejecutando y su interfaz esté al frente.
Al momento de escribir, Sticky Notes crea una ventana separada para cada nota que cree. Si desea tener un escritorio limpio de desorden, le recomendamos crear escritorio virtual Separado para notas adhesivas.
Para hacer esto, presione Win + Tab Para abrir la Vista de tareas de Windows 10. En la parte superior, haga clic en Opción nuevo escritorio.
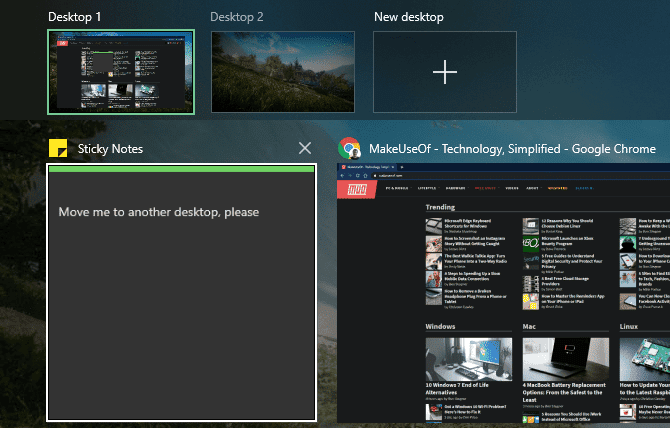
Ahora puedes usar el atajo de teclado Ctrl + Win + Flecha (derecha/izquierda) Cambie fácilmente entre el escritorio virtual y lo que está trabajando. Al tener Sticky Notes en un segundo escritorio, esto no afectará su espacio de trabajo principal.
Puede mover las notas existentes abriendo "Vista de tareas', luego arrastre la ventana Sticky Notes al nuevo escritorio en la parte superior.
Uso de notas adhesivas en Windows 10
Aunque su interfaz simple puede incluir un conjunto de funciones, Sticky Notes en realidad tiene algunas funciones útiles que debe descubrir.
Dar formato a notas y atajos de teclado
Cuando la aplicación no está enfocada, la barra de menú en su nota está oculta. Haga clic en la nota para que aparezca la barra de menú en la parte superior con algunas opciones, así como las herramientas de formato en la parte inferior. Estos incluyen opciones de texto estándar, como negrita y viñetas. También puede usar el botón Fotos para agregar una imagen a sus notas.
En lugar de usar un mouse, Sticky Notes ofrece muchos métodos abreviados de teclado familiares para acceder a estas opciones más rápido. Estos son los atajos básicos de formato de texto que admite Sticky Notes:
- oscuro: Ctrl + B
- Subrayar: Ctrl + U
- Diagonal: Ctrl + I
- tachado: Ctrl + T
- viñeta: Ctrl + Shift + L
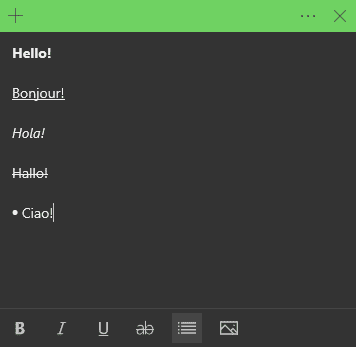
Notas adhesivas también es compatible Métodos abreviados de teclado de Windows Otras funciones comunes para facilitar el uso, como copiar, pegar, deshacer y rehacer. Algunos de estos incluyen:
- Ctrl + W Para cerrar la nota actual.
- Ctrl + D Para eliminar la nota actual.
- Ctrl + H para abrir la lista de notas.
Mueve y personaliza tu nota adhesiva
Cuando Sticky Notes esté enfocado, también verá una barra en la parte superior con algunos controles. Puede hacer clic y arrastrarlo para reestructurar las notas adhesivas. Juntarlos, por ejemplo, ahorrará espacio en su escritorio.
Como la mayoría de las otras ventanas de aplicaciones, puede hacer clic y arrastrar desde un borde para cambiar su tamaño.

Haga clic en el signo X En la parte superior derecha de la nota para cerrar, esto no borra su contenido. Seleccione el botón Opciones, luego haga clic en el ícono Menú (tres puntos) para elegir entre varios colores para sus notas. Desde este menú, también puede eliminar la nota de forma permanente o acceder a la lista de notas, que trataremos en breve.
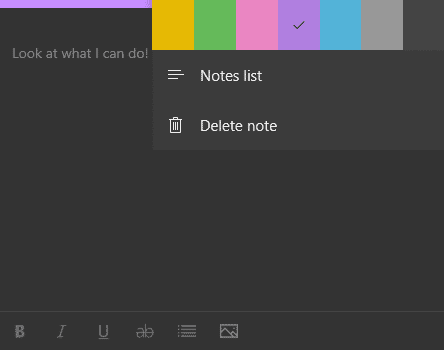
Si tiene una pantalla táctil, puede usar su dedo o un lápiz óptico para escribir en notas adhesivas. Siéntase libre de dibujar en su nota usando la pantalla táctil o la tableta como lo haría en papel normal.
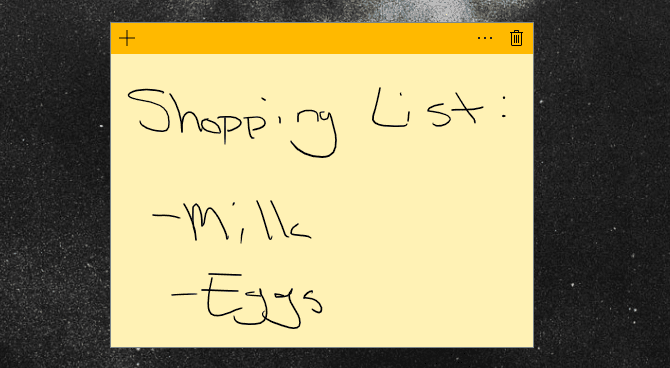
Uso del menú Notas adhesivas
El último elemento de la lista, al que también puede acceder con un acceso directo Ctrl + H , es la página de lista de notas adhesivas. Esta lista es un centro para todas sus notas actuales en Windows, incluidas las notas que ha cerrado.
Haga doble clic en uno para abrirlo o haga clic con el botón derecho para eliminar una nota que ya no necesite. También puede usar el cuadro de búsqueda en la parte superior para verificar el contenido de todas las notas adhesivas.
Mientras tanto, haga clic en el engranaje de configuración en la parte superior para abrir las pocas opciones que Sticky Notes tiene para ofrecer. Escoger Habilitar análisis Para activar el aprendizaje de contenido útil en Sticky Notes. También puede cambiar la apariencia y deshabilitar la ventana emergente al eliminar.
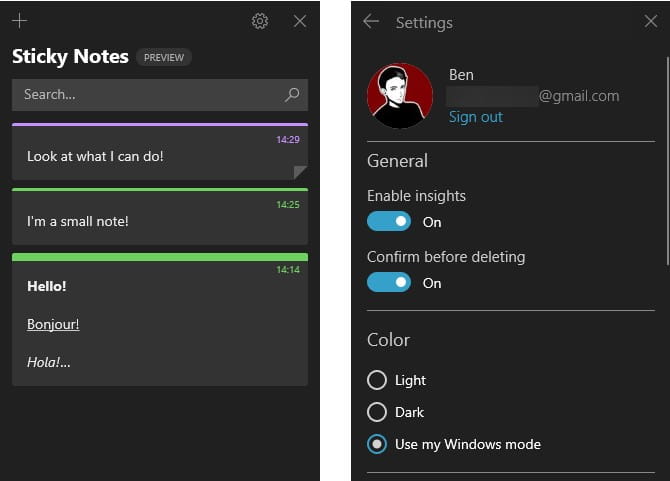
En el mejor de los casos, puede asegurarse de haber iniciado sesión en su cuenta de Microsoft para sincronizar Notas Con otros dispositivos, eso es lo que te mostraremos pronto.
Uso de Analytics en notas adhesivas de Windows
Con Analytics habilitado como se mencionó anteriormente, puede habilitar la funcionalidad mejorada en Sticky Notes. Veamos cómo funciona esto.
Combinar notas adhesivas y recordatorios
A continuación se muestra un recordatorio simple escrito en una nota con habilitado Analítica:
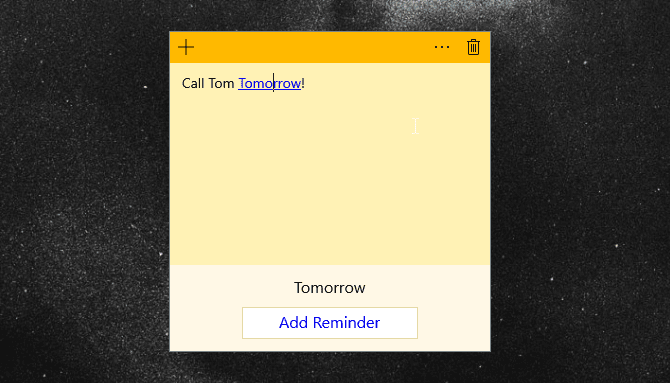
Cuando escribe una fecha como esa, se convertirá automáticamente en un enlace. Haga clic en este enlace para activar el análisis. Verá un mensaje para agregar un recordatorio en la parte inferior de su nota.
Tóquelo para configurar su recordatorio con Cortana. Una vez que haya ingresado la fecha y la hora, elija un recordatorio y habrá terminado de configurar.
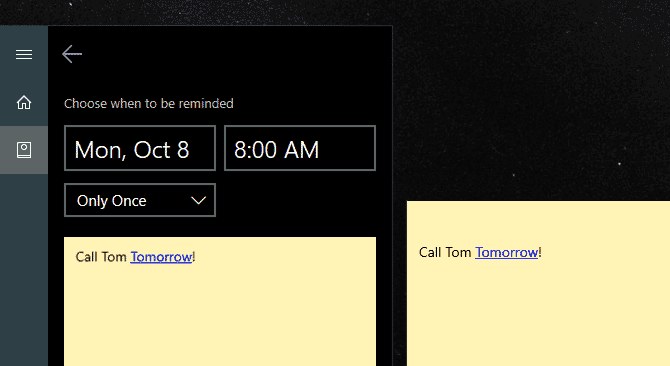
Otros análisis en notas adhesivas
Sticky Notes en Windows 10 ofrece otros análisis para acceder a la información directamente desde las notas. Aquí hay varias opciones:
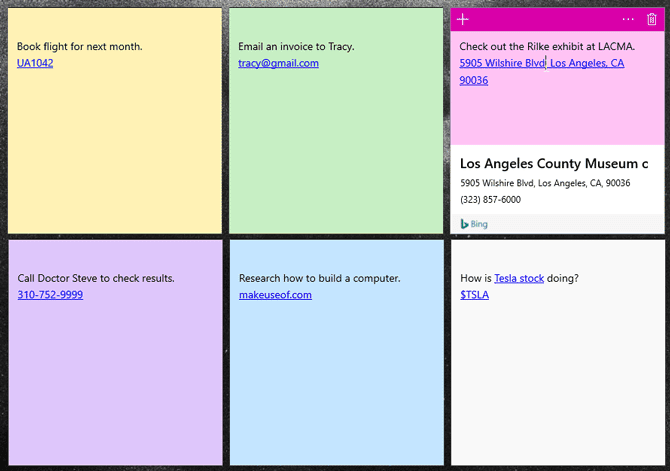
De arriba a la izquierda a abajo a la derecha, estos son:
- Verifique los números de vuelo Como el próximo vuelo. Es una opción que comienza con dos letras, seguidas de una serie de números.
- Enviar a una dirección de correo electrónico Usando su aplicación de correo electrónico predeterminada.
- Mostrar geolocalización Pegando la dirección en su nota. Haga clic en el siguiente mensaje para obtener indicaciones para llegar al lugar en Maps.
- puedes Pegar un número de teléfono En su nota para llamar al número desde su escritorio a través de Skype u otras aplicaciones compatibles.
- pegar Enlace en su nota para guardarla para leerla más tarde.
- Introducir símbolos bursátiles Uso del formato $STOCK para consultar precios.
Para ver las opciones disponibles para cada uno, haga clic en el texto del enlace y luego siga las indicaciones en la parte inferior de la nota.
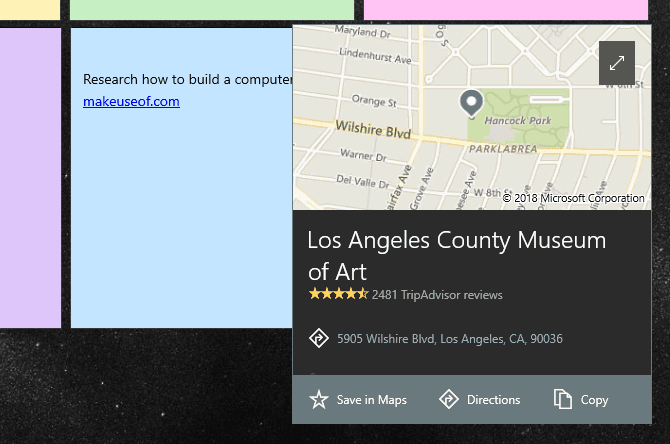
Acceda a Notas adhesivas de Windows en dispositivos móviles o en la web
¿Necesita trabajar con notas que creó en Windows en otros dispositivos? Gracias a las aplicaciones telefónicas gratuitas y la interfaz web, sus notas adhesivas no están restringidas en Windows 10.
Ir Página de notas adhesivas de OneNote Para acceder al servicio online desde cualquier navegador, incluso en Mac o Linux. Inicie sesión con la misma cuenta de Microsoft que usa en Windows 10 y listo.
Aquí encontrarás una interfaz sencilla que te permite leer, editar y crear nuevas notas. Cualquier cambio que haga aquí se sincronizará con Sticky Notes en Windows 10.
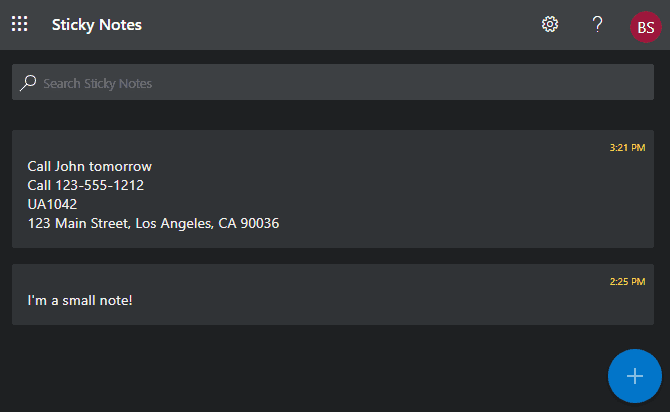
Para acceder a sus notas sobre la marcha, deberá instalar la aplicación gratuita OneNote para Windows Android أو iOS. Inicie sesión con su cuenta de Microsoft, luego haga clic en la pestaña Sticky Notes para acceder a sus notas.
Al igual que la web y el escritorio, puede crear nuevas notas y realizar cambios en las notas existentes. También notará un ícono de cámara en la parte inferior izquierda de la nota, que le permite agregarle fotos.
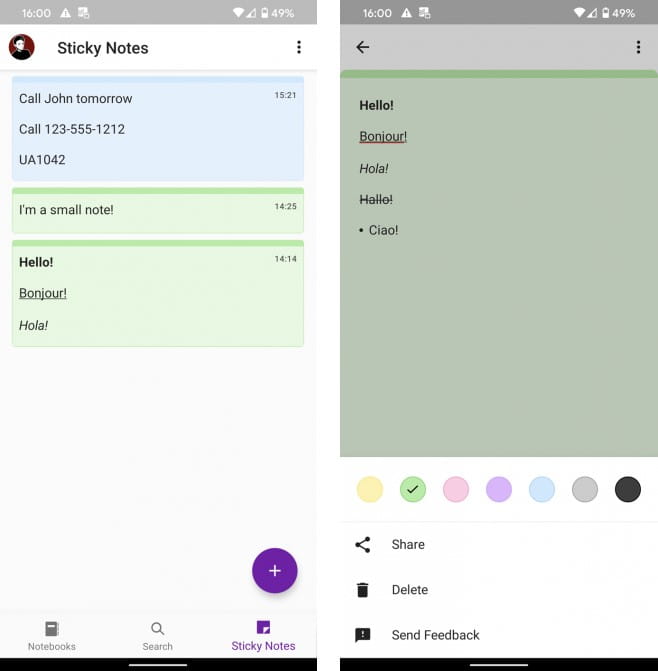
Transfiere las notas adhesivas que creaste a una computadora nueva
Usando el método anterior, puede acceder a las notas adhesivas en diferentes dispositivos. En caso de que desee moverlos manualmente o mantener su propia copia de seguridad, puede copiar y mover el archivo en el que se guardaron.
Primero, dirígete al siguiente directorio:
%LocalAppData%\Packages\Microsoft.MicrosoftStickyNotes_8wekyb3d8bbwe\LocalState
Allí, ubique el archivo llamado plum.sqlite y cópielo en un lugar seguro. Para transferir sus notas a una computadora nueva, coloque (o reemplace) este archivo copiado en la misma carpeta en la computadora nueva.
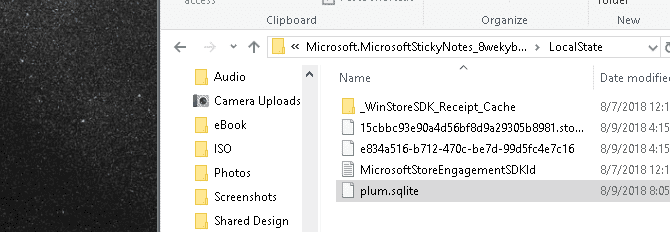
Si desea crear un duplicado de sus notas adhesivas, simplemente duplique el archivo y cambie su nombre. Por ejemplo, puede copiar y pegar un archivo plum.sqlite y llámalo ciruela 1. sqlite. Luego, si sus notas desaparecen o se corrompen, simplemente cambie el nombre del archivo de respaldo a plum.sqlite de nuevo para restaurarlo.
¿Necesitas algo más avanzado? ¡Prueba OneNote!
Es posible que no conozca todas las funciones útiles que se esconden en la aplicación Sticky Notes en Windows 10. Aunque no es la aplicación más destacada, es excelente para anotar una idea rápida o información importante.
Si necesita una experiencia de notación más poderosa, el Microsoft OneNote Es una gran opción gratuita. Ver la guía completa de OneNote Para una visión general. Si no le gusta lo que tiene para ofrecer, debe consultar nuestra lista para encontrar La aplicación perfecta para tomar notas..







