Una de las herramientas integradas de Windows más útiles es el cuadro de diálogo Ejecutar. Con él, puede abrir muchas aplicaciones predeterminadas, como Calculadora, Editor de registro, MSConfig, Microsoft Edge, Servicios, etc. Como tal, muchos usuarios hacen un buen uso del cuadro de diálogo Ejecutar para realizar múltiples tareas más rápido.
Sin embargo, el cuadro de diálogo Ejecutar no abrirá todas las aplicaciones de terceros que haya instalado desde fuentes de terceros. Esta herramienta no incluye ninguna configuración que pueda modificar para ejecutar las aplicaciones de su elección. Sin embargo, aún puede configurar Ejecutar para abrir su aplicación favorita editando el registro. A continuación, le diremos cómo configurar Ejecutar para abrir aplicaciones de terceros de su elección. Verificar ¿Las aplicaciones de limpieza del registro de Windows realmente marcan la diferencia?

Cómo configurar Ejecutar para abrir aplicaciones de terceros a través del Editor del Registro
Para abrir una aplicación de terceros de su elección mediante el cuadro de diálogo Ejecutar, deberá agregar una clave de registro asignada a ella. La clave de registro que se crea contendrá algunas cadenas en las que ingresa valores de dos pasos. Por lo tanto, deberá conocer la ruta completa de la aplicación (y su nombre de archivo EXE exacto) que desea abrir para que funcione este truco de registro. Puede abrir la carpeta de la aplicación en el Explorador de archivos para verificar su ruta.
Para nuestro ejemplo, configuraremos el cuadro de diálogo Ejecutar para abrir la aplicación gratuita Winaero Tweaker en los pasos a continuación. Es una gran aplicación de personalización para Windows que puedes descargar desde la página web. Winaero Tweaker. Si instala esta aplicación en su ruta predeterminada C: \ Archivos de programa \ Winaero Tweaker Puede seguir los pasos a continuación exactamente como se muestra. Verificar Cómo devolver el menú contextual de Windows 10 a Windows 11.
- Primero, presione Win + S Y escriba regedit en el cuadro de búsqueda. Hacer clic Participar.
- Abra la siguiente clave de registro:
Computer\HKEY_LOCAL_MACHINE\SOFTWARE\Microsoft\Windows\CurrentVersion\App Paths
- Haga clic derecho en Rutas de aplicación y seleccione nuevo -> clave.
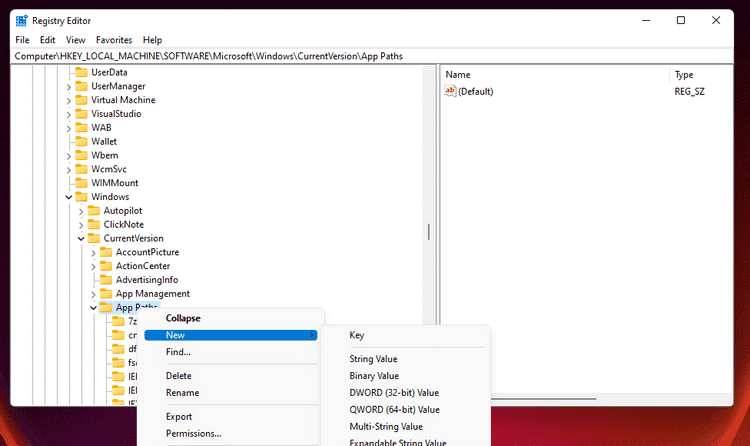
- Ingrese el nombre exacto del archivo EXE de la aplicación, con el formato personalizado, como la dirección de la clave de registro. Por ejemplo, deberá ingresar WinaeroTweaker.exe.
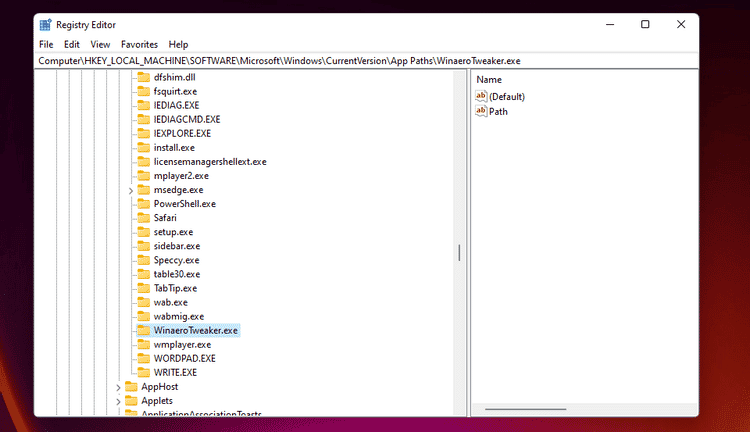
- Localice la nueva clave de registro de la aplicación (WinaeroTweaker.exe) que acaba de agregar en el lado izquierdo del editor de registro.
- Haga doble clic en la cadena (predeterminada) de una clave de registro para abrir su ventana Editar cadena.
- Luego ingrese la ruta completa de la aplicación, incluido su nombre de archivo EXE, en el cuadro Información del valor. Para nuestro ejemplo de Winaero, se debe ingresar esta ruta:
C:\Program Files\Winaero Tweaker\WinaeroTweaker.exe
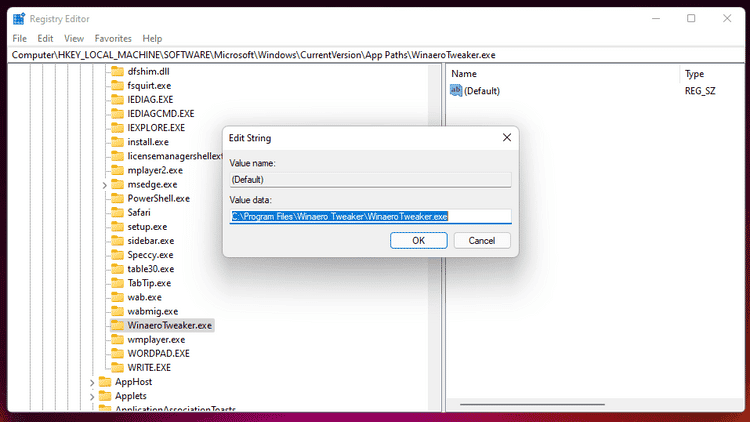
- Haga clic en el botón Aceptar para cerrar la ventana Editar cadena.
- A continuación, haga clic con el botón derecho en la clave de registro WinaeroTweaker.exe o en cualquier otra clave que haya agregado y seleccione Nuevo -> Valor de cadena.
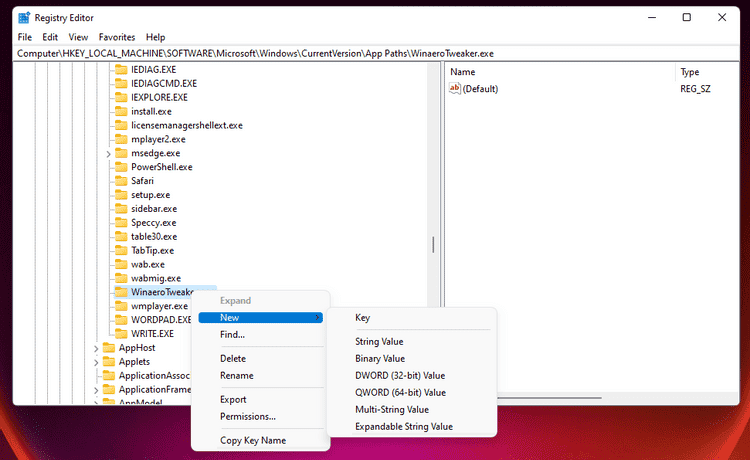
- Ingrese la ruta para el nombre del nuevo valor de cadena.
- Haga doble clic en la nueva cadena de ruta.
- Ingrese la ruta de la carpeta (excluyendo el archivo EXE) de la aplicación en el cuadro Información del valor y haga clic en Aceptar para guardar. Si instaló Winaero Tweaker en su ruta predeterminada, deberá ingresar la siguiente ruta allí.
C:\Program Files\Winaero Tweaker
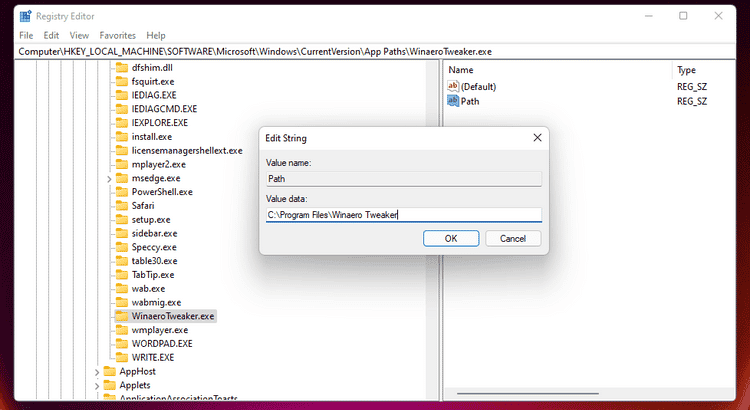
- Ha terminado de editar el registro requerido. Cierre el Editor del Registro, haga clic en Menú Inicio, Menú de encendido y reinicie.
Ahora es el momento de abrir la aplicación que acabas de configurar "Ejecutar" para iniciarla. Abra el cuadro de diálogo Ejecutar presionando Win + R. Luego ingrese el nombre de la aplicación que ingresó como clave de registro en el cuadro Abrir.
En el ejemplo anterior, el nombre de la clave de registro de la aplicación era WinaeroTweaker.exe. Si sigue este ejemplo, ingrese WinaeroTweaker.exe en el cuadro Abrir y haga clic en Aceptar para iniciar esta aplicación. Entrar en WineroTweaker only también funcionará. Sin embargo, ingresar a Winaero Tweaker no lo abrirá. Por lo tanto, debe ingresar el nombre de la aplicación en el cuadro de diálogo Ejecutar que coincida con la clave de registro que agregó (aunque sin formatear).
Tenga en cuenta que es necesario incluir el formato EXE para todas las claves de registro de aplicaciones que agregue, incluso cuando los nombres de las aplicaciones no contengan un EXE. Por ejemplo, no podrá abrir Winaero utilizando el cuadro de diálogo Ejecutar si solo ingresa WinaeroTweaker como su nombre de clave de registro. Por lo tanto, no olvide agregar una aplicación EXE al final de los nombres de las claves de registro. Verificar Las mejores formas de abrir el símbolo del sistema o PowerShell en Windows.
Ahora puede abrir su aplicación favorita usando "Ejecutar"
Puede configurar Activado para ejecutar todas sus aplicaciones de terceros favoritas como se describe anteriormente. El cuadro de diálogo Ejecutar definitivamente será más útil cuando pueda abrir aplicaciones de terceros con él. Además, no necesitará agregar muchos accesos directos a su escritorio o menú Inicio cuando pueda iniciar más aplicaciones con esta herramienta integrada. Puedes ver Cómo usar el Administrador de tareas de Windows.







