¿Pasó horas buscando un archivo torrent, pero uTorrent se negó a descargarlo? ¿UTorrent no se conecta a sus pares cuando comienza el proceso de descarga, lo que le molesta? Muchos factores pueden contribuir a este problema, desde el archivo torrent que está utilizando hasta problemas con el cliente uTorrent. ¿Cómo sabemos cuál es el problema?
En este artículo, discutiremos por qué uTorrent no descarga archivos o tiene problemas para conectarse a sus pares y cómo solucionarlo. Verificar Las mejores formas de desbloquear un archivo torrent cuando no funciona.
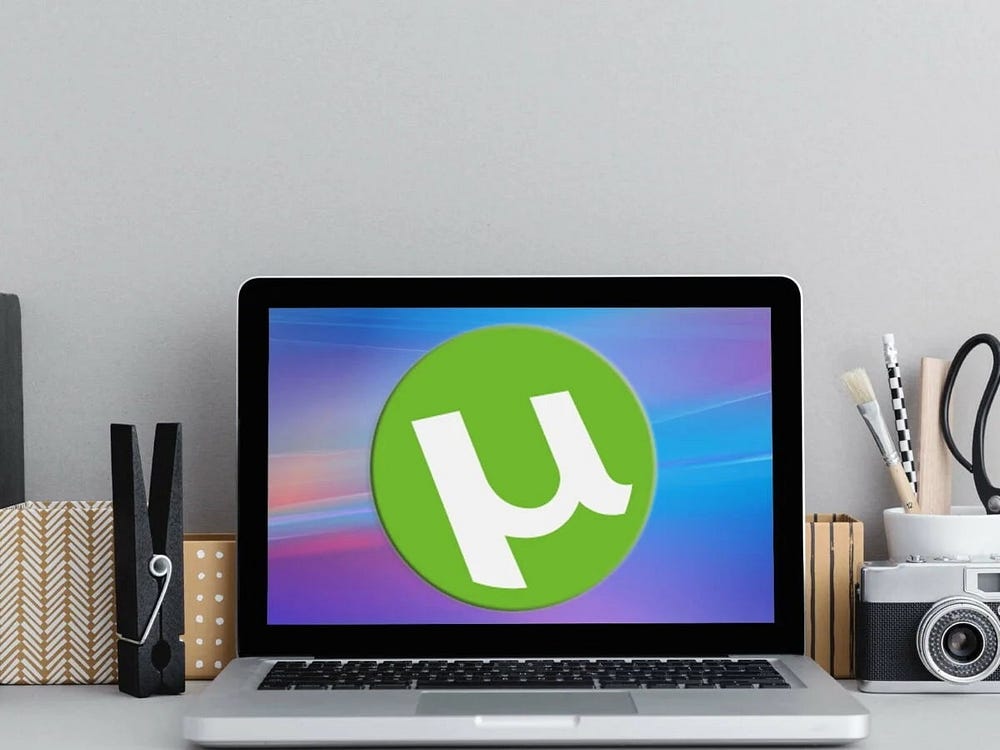
¿Por qué uTorrent no descarga archivos o falla cuando se conecta a pares?
uTorrent a menudo no puede descargar archivos y se bloquea cuando se conecta a pares debido a la interferencia de su aplicación antivirus, las descargas de torrent bloqueadas por su ISP, la configuración incorrecta de la aplicación uTorrent o el propio archivo de torrent dañado. ¿Qué debe hacer para solucionar este problema?
Para corregir que uTorrent no descargue archivos o haya dejado de conectarse con sus pares, puede incluir uTorrent en la lista blanca en la configuración de Firewall o Antivirus de Windows, desbloquear las restricciones establecidas por su ISP, solucionar problemas con los rastreadores, habilitar un servicio VPN o modificar la configuración integrada de uTorrent. Cuando todo lo demás falla, siempre es posible cambiar a otro cliente de torrent.
A continuación, explicamos cómo aplicar las correcciones anteriores para solucionar este problema de uTorrent.
Primero, aplique controles iniciales
Antes de pasar a los pasos más avanzados, aplique las siguientes comprobaciones iniciales para descartar problemas menores que puedan haber contribuido al error:
- Asegúrese de que su conexión a Internet sea estable y funcione correctamente. arreglar cualquier problemas de Internet Si alguna.
- Reinicie su enrutador y ejecute una prueba de velocidad para asegurarse de que su conexión a Internet sea estable.
- Algunas VPN también bloquean la conexión punto a punto al descargar torrents, por lo que es mejor desactivar la VPN si tiene una en ejecución en su dispositivo.
- Alternativamente, si enfrenta este problema cuando no está usando una VPN, puede habilitar el servicio y ver si eso lo soluciona.
Si las comprobaciones iniciales anteriores no solucionan el problema, aplique las siguientes correcciones.
1. Compruebe si hay problemas con el archivo torrent
Quizás el problema no esté en la aplicación uTorrent sino en el archivo torrent que está intentando descargar, lo que impide que el cliente torrent inicie el proceso de descarga. Para descartar esta posibilidad, descargue otro archivo torrent y vea si funciona esta vez.
Si encuentra que funciona correctamente, entonces el problema está en el archivo torrent. Por esta razón, debe buscar otro archivo torrent en sitios de torrents para descargar el contenido que desee. Una vez que encuentre el archivo torrent en funcionamiento, debería poder descargar archivos usando uTorrent con éxito.
Por el contrario, si el problema persiste con cada archivo torrent que intente descargar usando uTorrent, entonces este es un problema más serio que debe investigarse más a fondo.
ملاحظة: reinicie la aplicación uTorrent después de realizar cada cambio que se muestra a continuación; De lo contrario, es posible que no surta efecto.
2. Compruebe si hay alguna interferencia de su ISP
¿Su ISP le permite descargar archivos BitTorrent? Desafortunadamente, la mayoría de los ISP no lo hacen. Este también puede ser su caso, bloqueando la conexión entre pares y deteniendo la descarga. Si está utilizando una conexión a Internet en la escuela o el trabajo, donde dicha descarga está prohibida, es más probable que se encuentre con esto.
Si bien cambiar su ISP es la mejor solución, especialmente si descarga torrents con frecuencia, enmascarar su tráfico de BitTorrent es una solución rápida si no quiere seguir esa ruta. Gracias a uTorrent, puedes hacerlo fácilmente con un solo clic.
Inicie el cliente uTorrent, vaya a la pestaña Opciones en la parte superior izquierda y seleccione Preferencias.
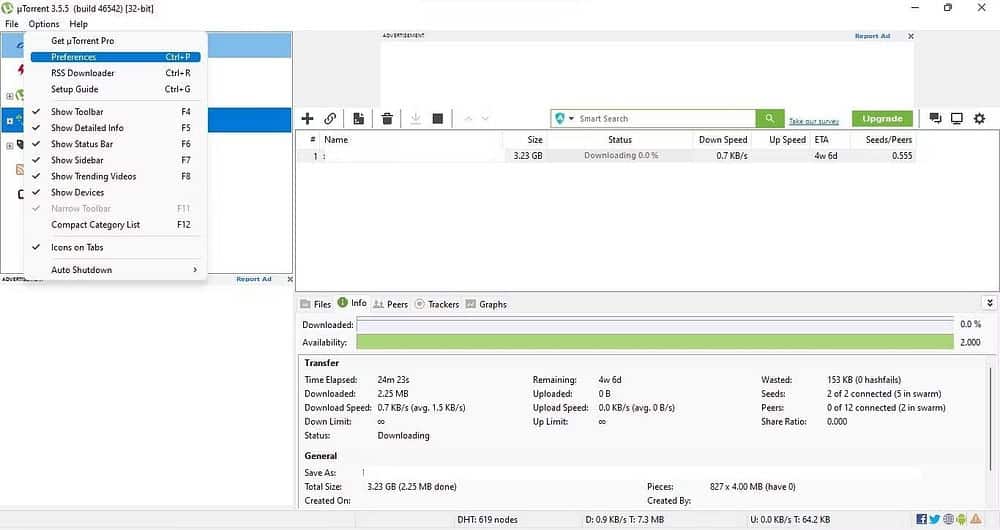
Luego, haga clic en la pestaña BitTorrent en la barra lateral de la ventana de Preferencias. Finalmente, seleccione Forzado en la lista desplegable Saliente en la sección Protocolo de cifrado.
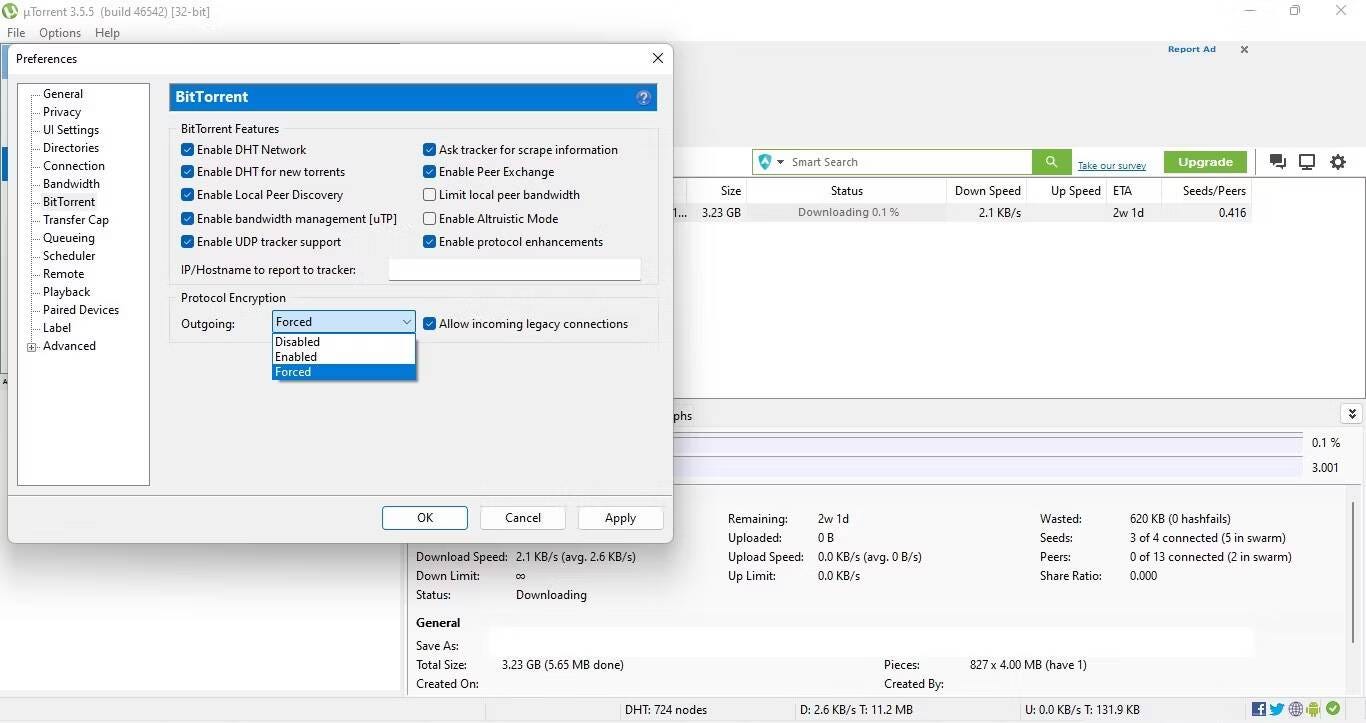
Luego, habilite o configure el reenvío de puertos para asegurarse de que el firewall de la red no interfiera con la conexión. Entonces, ve a la pestaña Conexión En el panel izquierdo, seleccione las dos casillas de verificación Habilitar la asignación de puertos UPnP و Habilitar la asignación de puertos NAT-PMP.
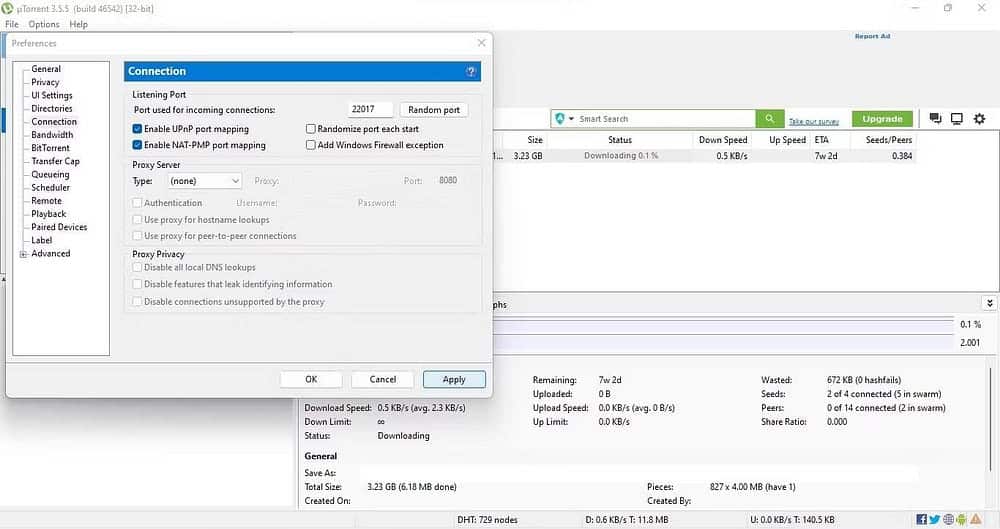
3. Excluya la interferencia con el Firewall de Windows o la aplicación antivirus
El Firewall de Windows Defender o una aplicación antivirus también pueden bloquear el tráfico de uTorrent. Por lo tanto, es necesario excluir esta posibilidad. Las siguientes correcciones te ayudarán a hacerlo:
- Agregue uTorrent a la lista blanca de Windows Defender Firewall para evitar que bloquee la conexión.
- Desactive temporalmente la aplicación antivirus si la está utilizando. Si no puede hacer eso, al menos debe incluir en la lista blanca la aplicación uTorrent a través de la configuración de su antivirus.
- Ir Opciones -> Preferencias y seleccione la pestaña الاتصال en el panel derecho. En esa página, marque la casilla Agregar una excepción de Firewall de Windows.
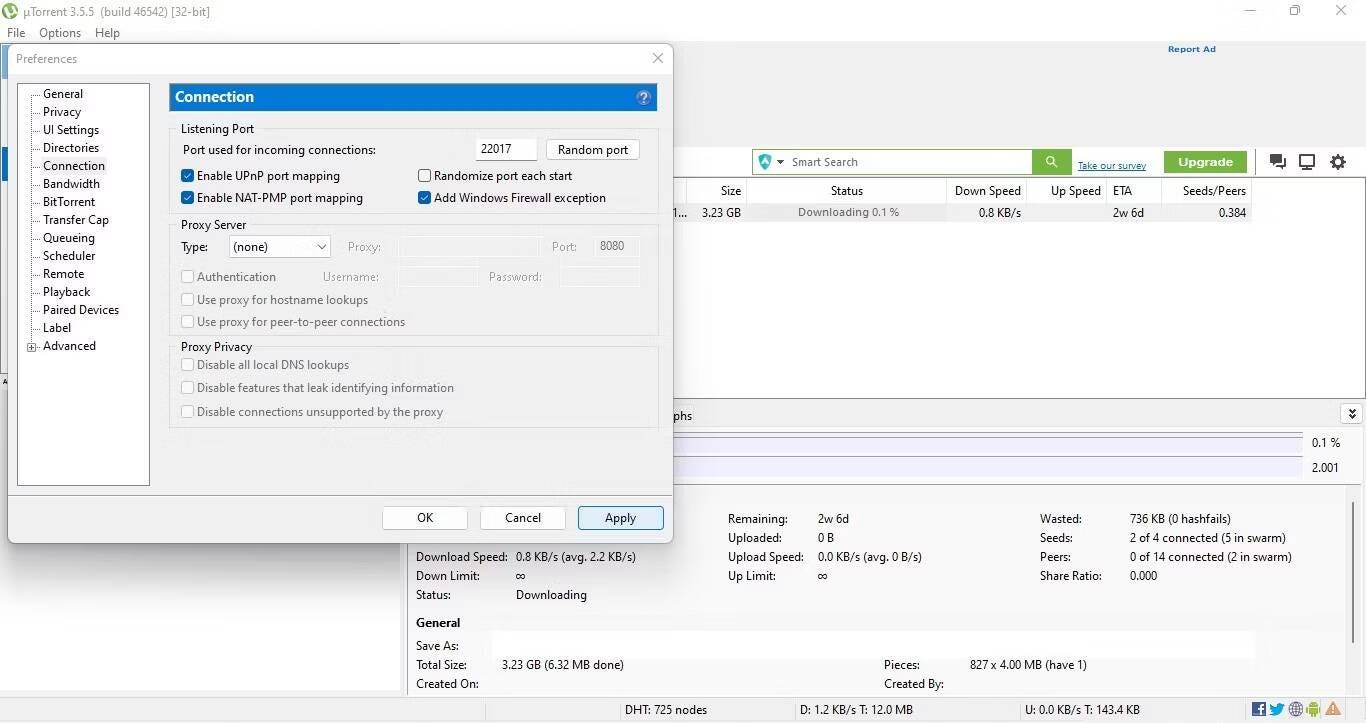
4. Comprueba el espacio de almacenamiento disponible
El proceso de descarga también puede atascarse o detenerse abruptamente si la unidad de destino del archivo que uTorrent está descargando se queda sin almacenamiento. Es más probable que el problema ocurra al descargar archivos grandes de cientos de gigabytes.
Dado esto, verifique si hay suficiente espacio en el disco donde uTorrent descarga los archivos. Si tiene poco espacio de almacenamiento, libere almacenamiento eliminando archivos no deseados o cambie la unidad de destino, preferiblemente una con más espacio, para que pueda acomodar el archivo fácilmente. Verificar Explicar los diferentes tipos de memoria y almacenamiento en una computadora..
5. Solucionar problemas con los rastreadores
Puede haber un problema con algunos servidores de seguimiento de torrents que no pueden rastrear exportadores y pares disponibles, lo que hace que los pares se atasquen al conectarse. Por lo tanto, se deben descartar problemas con el rastreador. Para hacer esto, seleccione el archivo que dejó de descargar y vaya a la pestaña Trackers.
Luego, aplique las siguientes correcciones:
- Si rastreadores específicos tienen problemas de conectividad, actualícelos para que puedan encontrar mejores pares. Simplemente haga clic derecho en los rastreadores problemáticos y seleccione Actualizar rastreador.
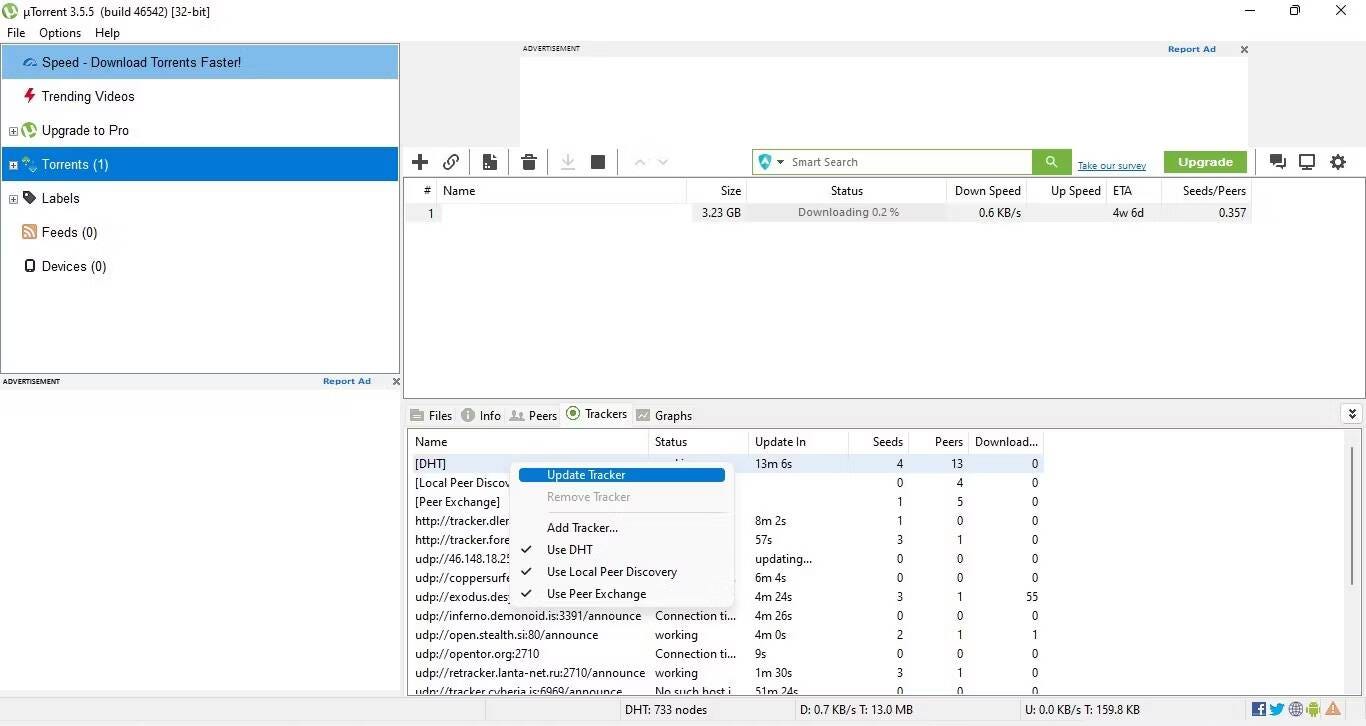
- Si algunos rastreadores permanecen atascados después de actualizarlos, haga clic derecho sobre ellos y seleccione Eliminar rastreador de la lista.
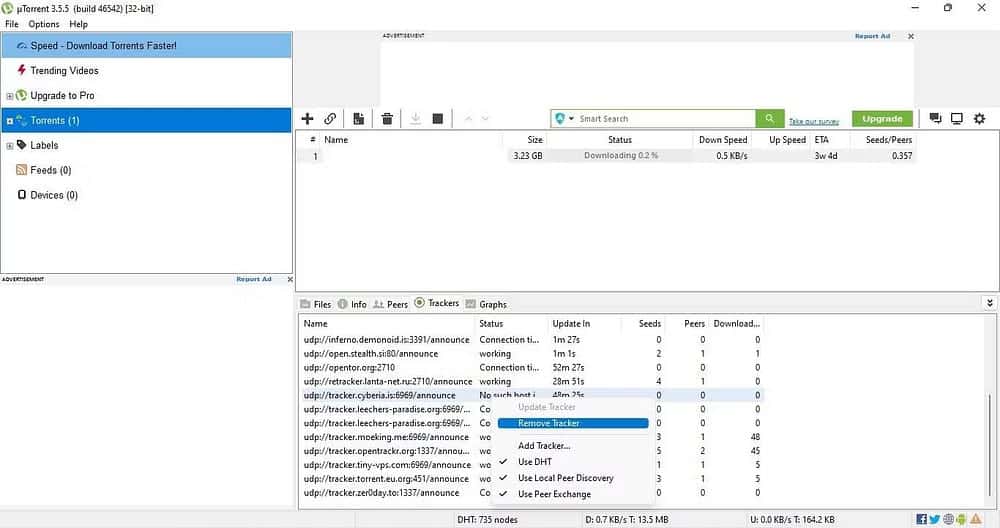
- El siguiente paso es agregar rastreadores de torrents de alto tiempo de actividad en el cliente uTorrent. Por lo tanto, busque y copie los rastreadores de torrents desde cualquier sitio web confiable (por ejemplo, FossBytes). A continuación, haga clic con el botón derecho en el archivo que está atascado al descargarse en el cliente de uTorrent y seleccione ئصائص.
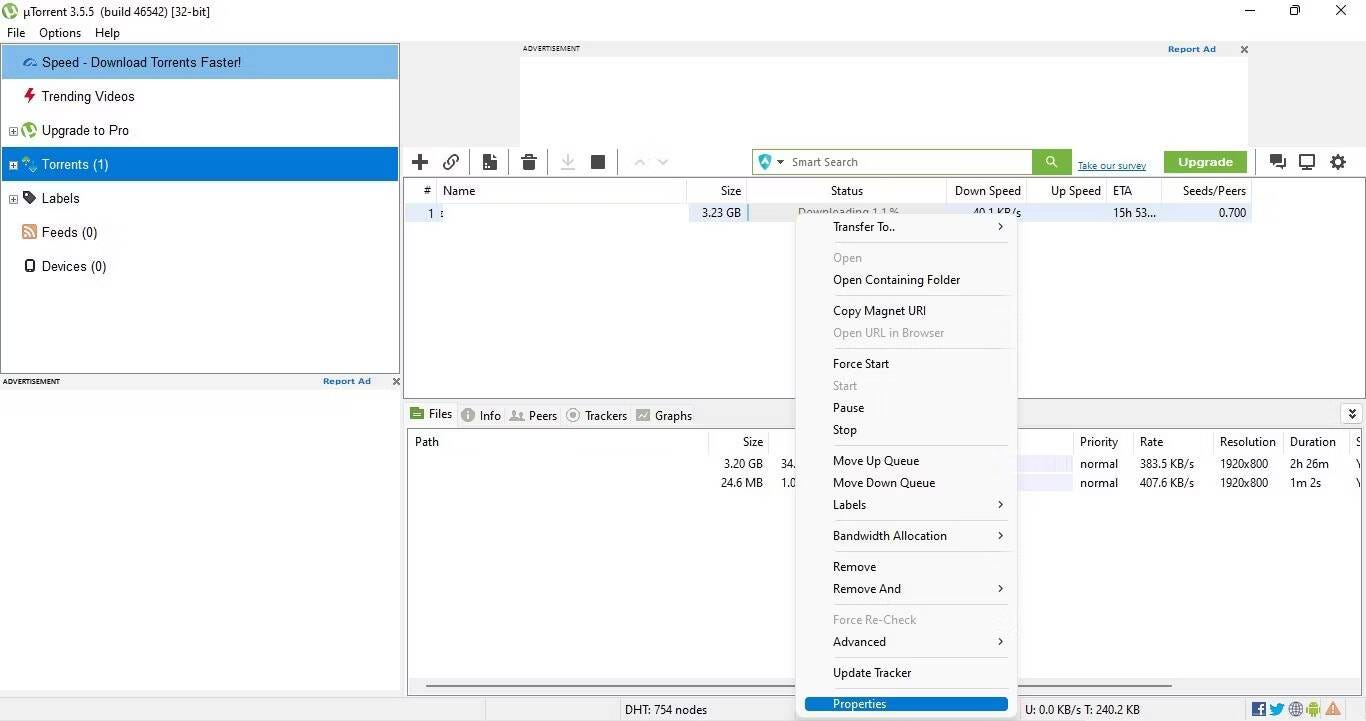
- A continuación, pegue la lista copiada de rastreadores de torrents al final del cuadro Trackers en la ventana de propiedades.
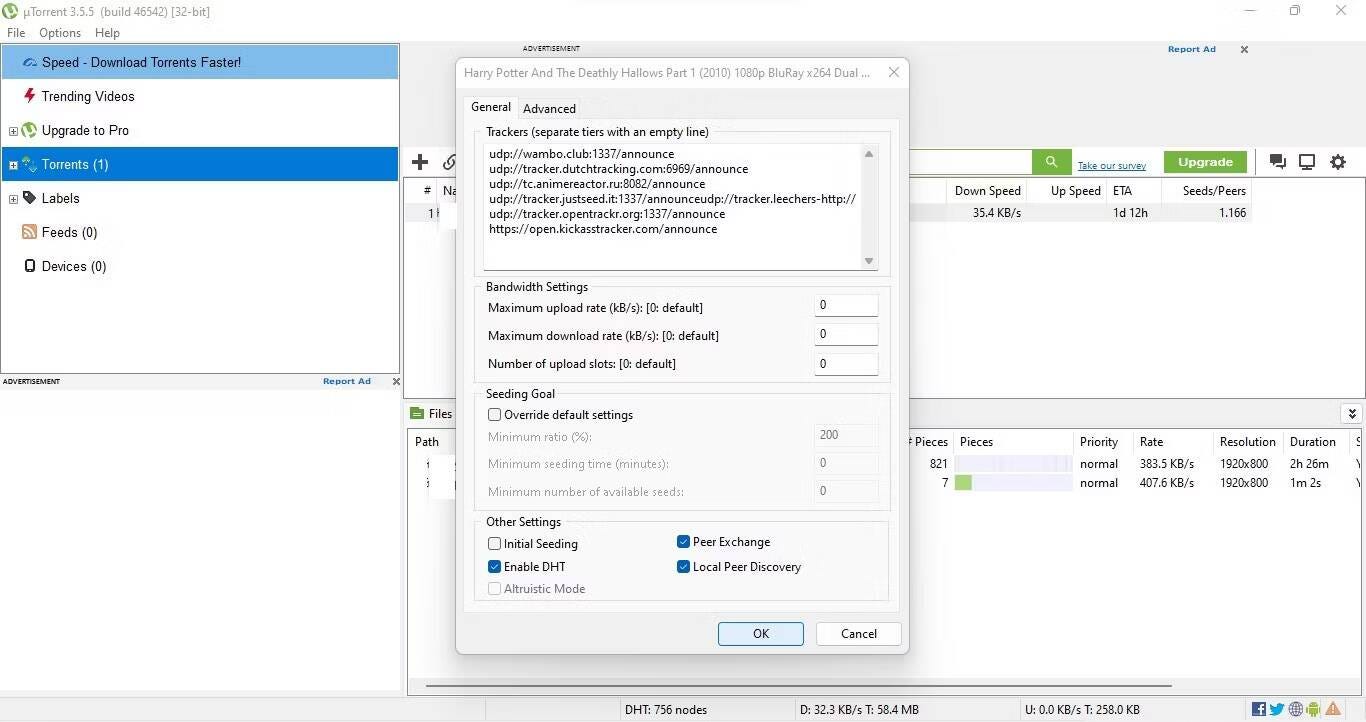
6. Intenta probar la configuración de la red
Si ninguna de las soluciones anteriores resuelve el problema, debe ejecutar la prueba de configuración de red uTorrent, que configurará la aplicación uTorrent para brindar el mejor rendimiento. En la mayoría de los casos, aumenta la velocidad de descarga, pero también puede resolver problemas de descargas atascadas.
Siga estos pasos para ejecutar la prueba de configuración:
- Abra el cliente de uTorrent.
- Vaya a la pestaña Opciones y seleccione Guía de configuración. (También puede abrir la ventana de la guía de configuración presionando CTRL + G)
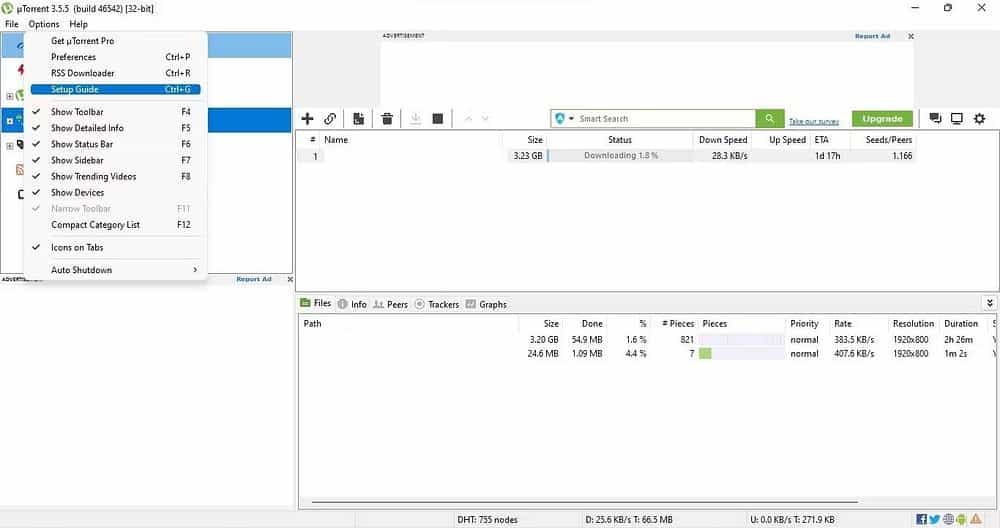
- Seleccione la ubicación de prueba más cercana a usted en el menú desplegable junto a Ancho de banda.
- Haga clic en el botón Ejecutar pruebas.
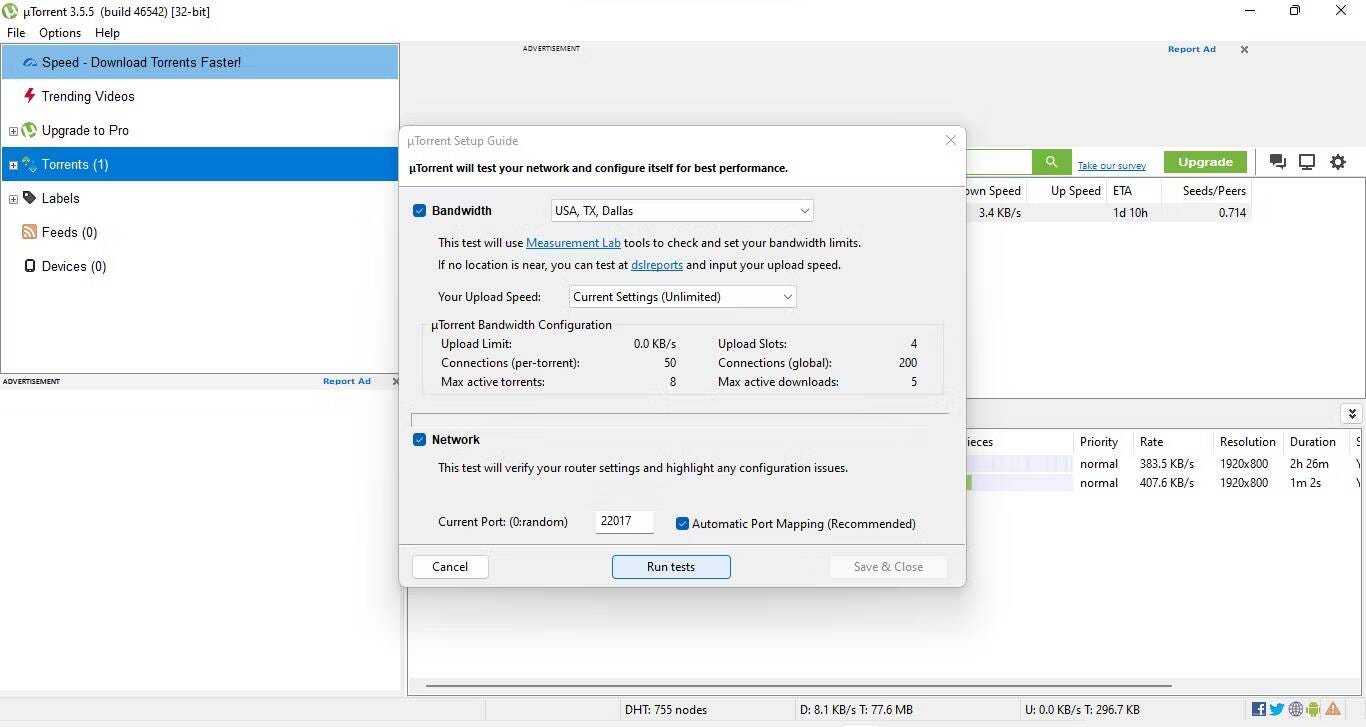
- Hacer clic Guardar y cerrar Una vez finalizada la prueba.
Verificar Cómo encontrar torrents legales en línea: las mejores fuentes.
7. Eliminar el límite de velocidad de carga
Al igual que otras aplicaciones de torrent, uTorrent permite a los usuarios establecer la tasa de carga, que es la tasa a la que el cliente de torrent comparte los archivos de torrent descargados en su dispositivo con otros usuarios. Si bien puede ayudarnos a asignar la mayor parte del ancho de banda a la descarga, a veces esto puede bloquear o detener el proceso de descarga. Por lo tanto, eliminar este límite puede ayudar a resolver el problema.
Para hacer esto, siga los pasos a continuación:
- Ir opciones en la esquina superior derecha y seleccione Preferencias.
- A continuación, seleccione la pestaña Ancho de banda en la barra lateral.
- Si la casilla al lado La tasa de descarga máxima contiene cualquier valor que no sea 0, elimínelo e ingrese 0.
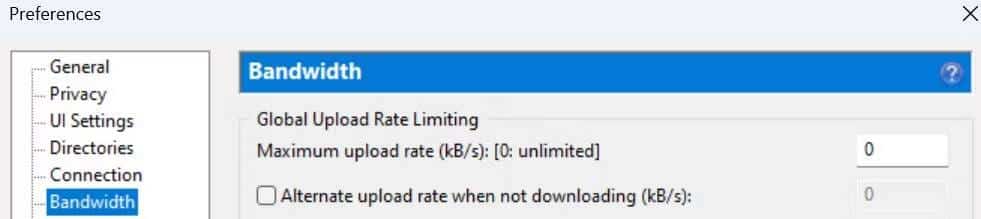
8. Espere a que los emisores y pares comiencen a descargar
Los exportadores y los pares son usuarios que comparten archivos en un enjambre de torrents para que otros los descarguen. Los exportadores son dueños de todo el archivo torrent descargado y los compañeros comparten la parte que descargaron mientras descargan el resto.
Los exportadores o pares deben estar activos en uTorrent para establecer conexiones con ellos. Cuando cualquiera de las partes está inactiva o se vuelve inactiva durante el proceso de descarga, el cliente definitivamente se bloqueará y la descarga se detendrá.
Para asegurarse de que el proceso de descarga no se interrumpa, siga estos consejos:
- Permita que la descarga de torrent se ejecute en segundo plano durante unas horas para que el cliente pueda conectarse a mejores emisores y pares tan pronto como estén disponibles y descargar archivos correctamente.
- Elija un archivo torrent que tenga más fuentes y menos usuarios que no compartan el archivo pero que solo estresen a la multitud.
9. Borrar lista de pares
Las descargas pueden atascarse cuando se conecta a pares si las conexiones con las que uTorrent intenta conectarse están inactivas o comparten archivos muy lentamente. De las muchas formas de solucionar este problema, borrar la lista de compañeros es la más sencilla. Al borrar la lista de compañeros, se borra la caché de compañeros y se le proporciona un conjunto de compañeros nuevos y mejores a los que conectarse, lo que puede ayudar con el problema.
El proceso de borrar la lista de pares es sencillo. Haga clic con el botón derecho en el torrente que está atascado al conectarse a los pares, vaya a las opciones avanzadas y haga clic en Borrar lista de pares.
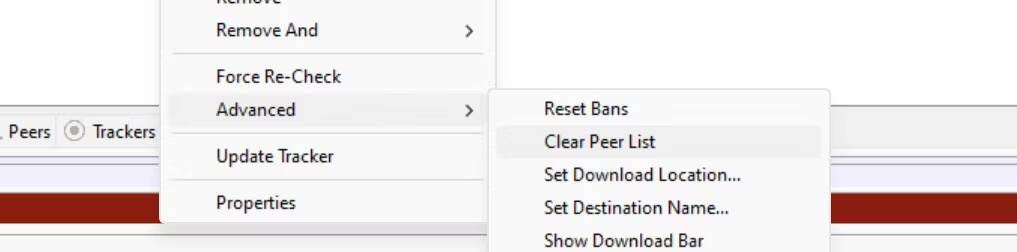
Luego reinicie su cliente de torrent. Con suerte, el cliente torrent reanudará la descarga de archivos una vez que tenga una mejor conexión entre pares. Verificar Los mejores sitios de torrents para descargar archivos torrent de diferentes películas y juegos
¿La aplicación uTorrent sigue atascada en la conexión entre pares? Prueba algunas alternativas
Esperamos que la aplicación de las correcciones anteriores resuelva la descarga atascada o los problemas de conexión entre pares en uTorrent. Si estas correcciones no funcionan y uTorrent no puede descargar un archivo específico, puede cambiar a otro cliente de torrent. Puedes probar qBittorrent, Tixati y Transmission, que son Algunas de las mejores alternativas a uTorrent.







