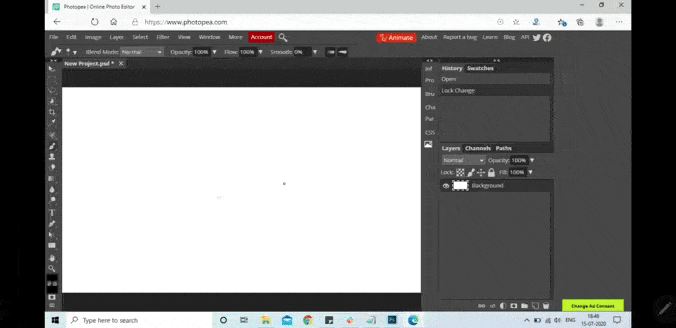si quieres dibujo técnico o diseño, puede sentirse tentado a obtener tablero de dibujo wacom. Pero, antes de gastar $99, considere usar su dispositivo Android como tablero de dibujo. Todo lo que necesitas es bolígrafo electrónico barato Y una aplicación de terceros para reflejar la pantalla de su PC con Windows en su dispositivo Android. Aquí está cómo hacerlo.

Usa tu teléfono como tablero de dibujo para PC
En este ejemplo, usaremos una aplicación Escritorio remoto de Chrome 
Paso 1: Dirígete a la aplicación web Para Chrome escritorio remoto 
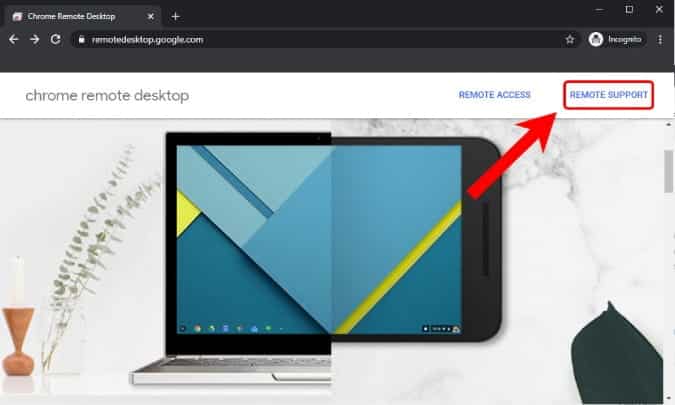
Paso 2: Inicie sesión en su navegador web.
En caso de que no haya iniciado sesión en su navegador web, la aplicación web le pedirá que inicie sesión en su cuenta de Gmail. Si ya ha iniciado sesión, este paso se omitirá.
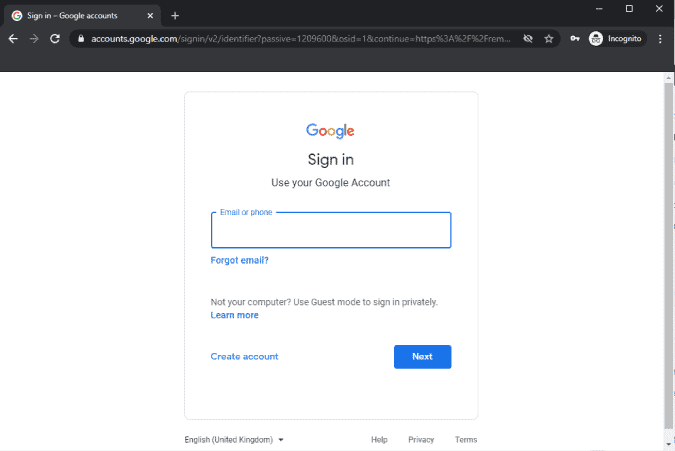
Paso 3: Descarga Chrome Remote Desktop Host en tu computadora.
Después de eso, haga clic en la pestaña “soporte remoto" Principio de la página. En la pestaña Soporte remoto, haga clic en el botón . Descargar 
La instalación de la aplicación Chrome Remote Desktop es obligatoria para el control remoto de su PC con Windows.
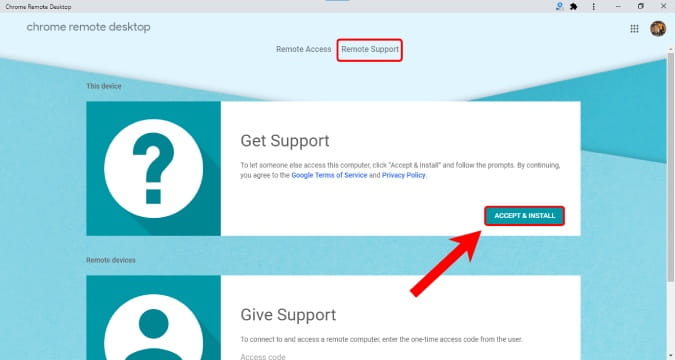
Paso 4: Instale la aplicación Chrome Remote Desktop Host en su PC
La aplicación Chrome Remote Desktop Host es un instalador de MSI en el que puede hacer doble clic para instalar. Una vez que instale la aplicación, puede olvidarse de ella, ya que no necesitará esta aplicación durante este proceso.
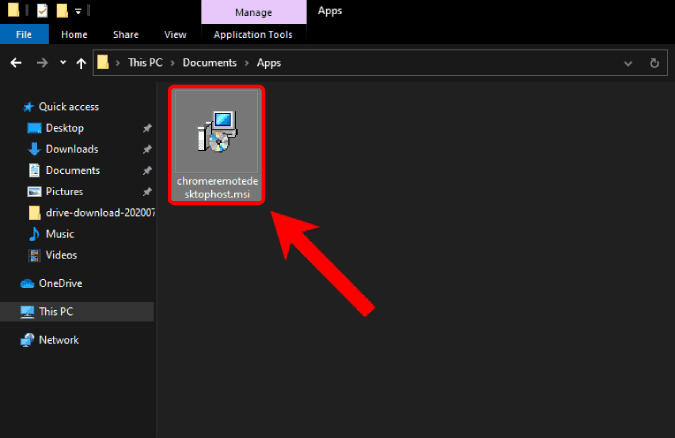
Paso 5: Active el acceso remoto en Chrome Remote Desktop.
Volver a la aplicación web Para Chrome escritorio remoto 
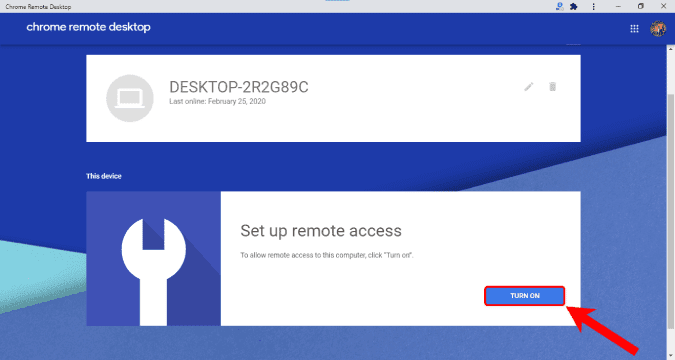
Paso 6: Configure un nombre de escritorio y un PIN.
Ahora debe configurar un nombre para la computadora. Puede ingresar cualquier nombre según sus requisitos o dejar el nombre predeterminado y hacer clic en Próximo. Ahora, también debe ingresar un PIN de 6 dígitos que se le solicitará al iniciar sesión en el dispositivo remoto. Finalmente, haga clic en el botón “comienzoPara empezar a alojar la conexión.
Recuerde el PIN de 6 dígitos porque lo necesitará mientras se conecta a la computadora remota.
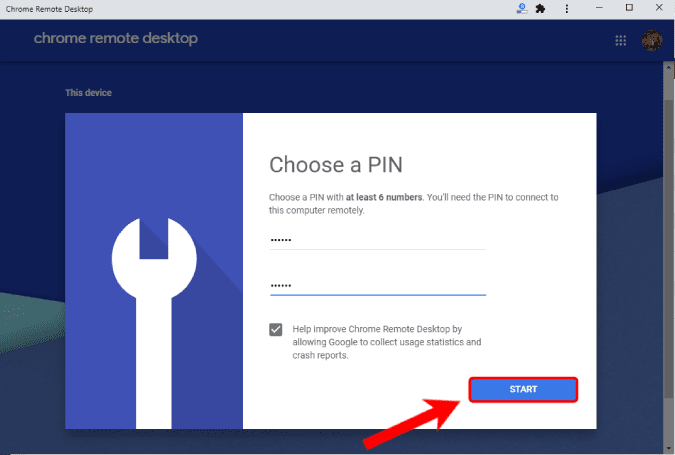
Paso 7: Instale la aplicación Chrome Remote Desktop en su dispositivo Android.
Para controlar su PC con Windows desde su dispositivo Android, necesitará la misma aplicación Chrome Remote Desktop 
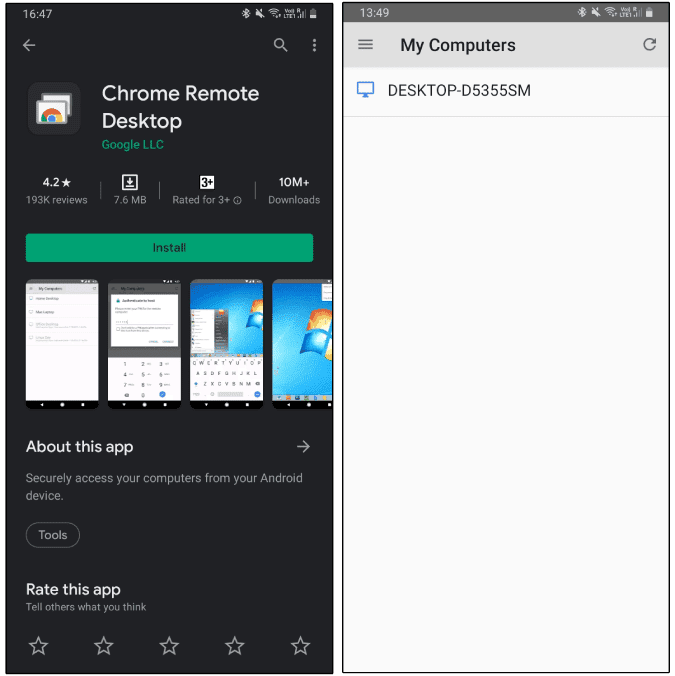
تنزيل Escritorio remoto de Chrome
Paso 8: Conexión a una PC
En caso de que no vea su escritorio, asegúrese de haber iniciado sesión en la misma cuenta de Google en ambos dispositivos.
El nombre de su computadora aparecerá en la aplicación Chrome Remote Desktop en su dispositivo Android. En mi caso, el nombre del escritorio es “ESCRITORIO-D5355SMAparece en la aplicación de Android. Para conectarse al dispositivo, toque el nombre del dispositivo. Aparecerá una ventana emergente solicitando el PIN que se configuró en el Paso 6.
Esta conexión requiere que tengas una conexión a Internet activa. Para obtener la mejor experiencia y un tiempo de retraso mínimo, se recomienda que ambos dispositivos estén en la misma red Wi-Fi.
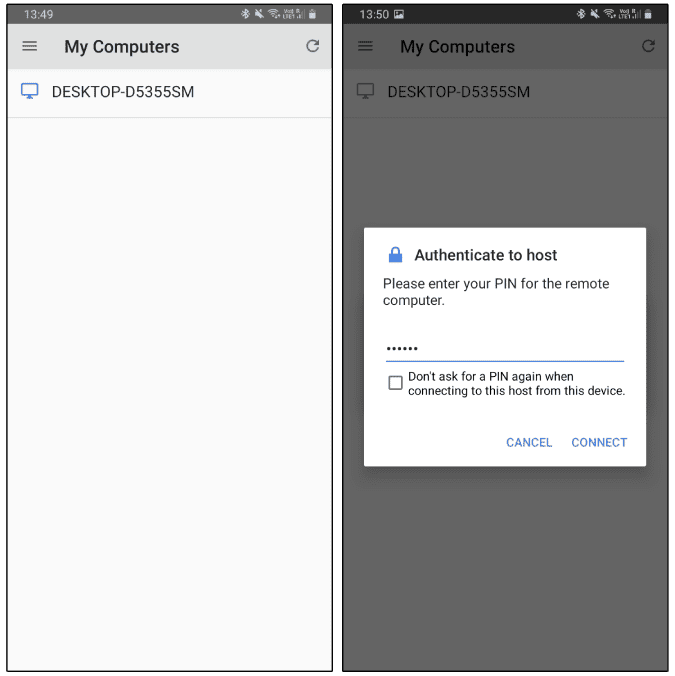
Paso 9: empieza a dibujar
Una vez que su dispositivo Android esté conectado a la PC, cambie al modo horizontal para una mejor experiencia. Asegúrese de que la pantalla y el zoom estén configurados correctamente. Si la imagen está ampliada, la pantalla sigue constantemente los trazos del lápiz, lo que resulta incómodo.
Lo usé en ambos Photoshop y Fotopea y MS Paint. El tiempo de respuesta fue mínimo y pude monitorear cómo dibujar en el escritorio.
Alternativas disponibles
VNC es una buena alternativa a Chrome Remote Desktop. Puede configurar un servidor VNC en su teléfono y luego conectarse a través de VNC Viewer en su dispositivo Android. Funciona como Chrome Remote Desktop y le permite Conectarse a un dispositivo Android remoto. Otra alternativa paga es iPantalla. Te costará alrededor de $ 14.99. Sin embargo, también funciona a través de USB y ofrece un tiempo de respuesta mucho menor en comparación con la opción inalámbrica.
Eventualmente, cuando perfeccione sus habilidades, tendrá que comprar una tableta de dibujo Wacom, pero hasta entonces diviértase. Para más problemas o consultas, hágamelo saber en los comentarios a continuación. Puedes ver 5 formas útiles de reutilizar su tableta y usarla para otros fines.