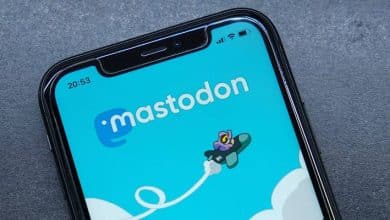Muchos usuarios confían en Notion para tomar notas y gestionar su espacio de trabajo. Ahora, la popular aplicación de productividad ha lanzado un servicio de calendario llamado Notion Calendar. Entonces, ¿qué es Notion Calendar y cómo puedes utilizarlo para gestionar tu tiempo?
Notion Calendar es una herramienta vital que ayuda a las personas a organizar su tiempo de forma eficaz. Mejorar la gestión del tiempo es vital en la vida cotidiana, por lo que comprender cómo utilizar Notion Calendar puede contribuir a mejorar la eficacia de la planificación y organización de las actividades diarias.
Repasaremos las funciones de Notion Calendar y cómo se puede utilizar para registrar eventos, programar citas y establecer objetivos personales. También veremos cómo se integra con otras herramientas para lograr la experiencia óptima de gestión del tiempo personal. Verificar Cómo utilizar Notion como desarrollador: explore las capacidades de programación de Notion.
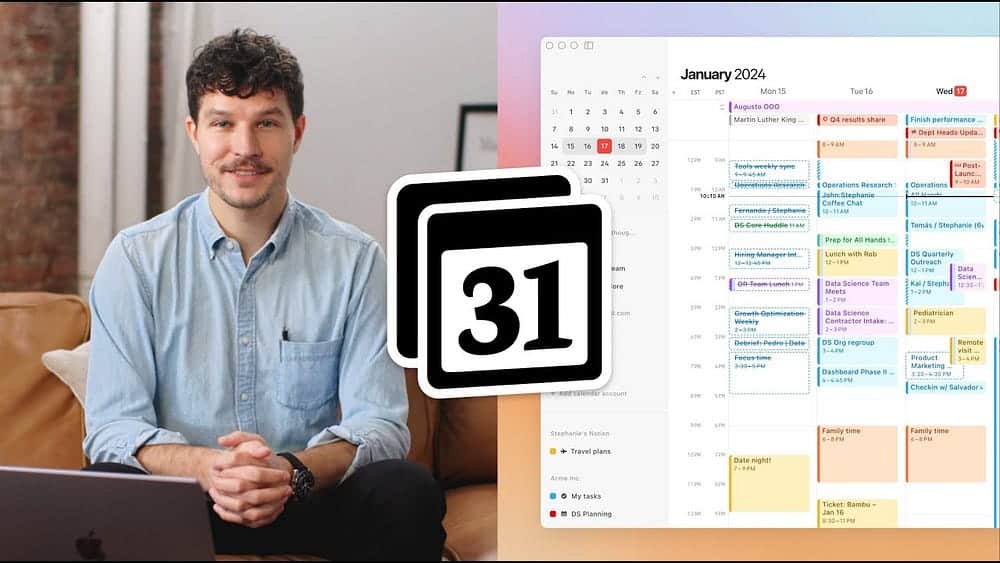
¿Qué es Notion Calendar?
Notion Calendar es una aplicación lanzada por Noción En enero de 2024. Se diferencia del modelo de calendario por dentro. La aplicación principal de Notion, que se centra en resúmenes diarios. En cambio, Notion Calendar te permite entrar en todos los detalles a la hora de reservar tu tiempo, lo que lo hace muy similar a Google Calendar y Apple Calendar.
Además de planificar su día en Notion Calendar, también puede informar a otros sobre su disponibilidad. Además, puede programar rápidamente reuniones con otras personas a través de la herramienta Quick Meeting. Por estas razones, el nuevo servicio es excelente tanto para los estudiantes como para el personal; No sólo usuarios individuales.
Otras funciones útiles de Notion Calendar incluyen:
- Cambie a si desea saber qué semana del año es (esto es útil si vive en un país donde cuenta los números de las semanas en lugar de decir "inicio de semana").
- Elija la cantidad de días que desea ver en la vista de su calendario.
- Cambie a la vista Calendario para personalizar su vista preferida.
Cómo obtener Notion Calendar
Notion Calendar está disponible para macOS, Windows e iOS. Si tienes una Mac, puedes descargar la aplicación en dispositivos con procesadores Intel o Silicon.
Obtener Notion Calendar es un proceso diferente para computadoras y teléfonos inteligentes. A continuación encontrará los pasos necesarios para ambos.
Cómo obtener Notion Calendar en tu computadora
Para descargar Notion Calendar para Windows o macOS, siga estas instrucciones.
- Ir Sitio web de Notion Calendar.
- toque en Descargas.
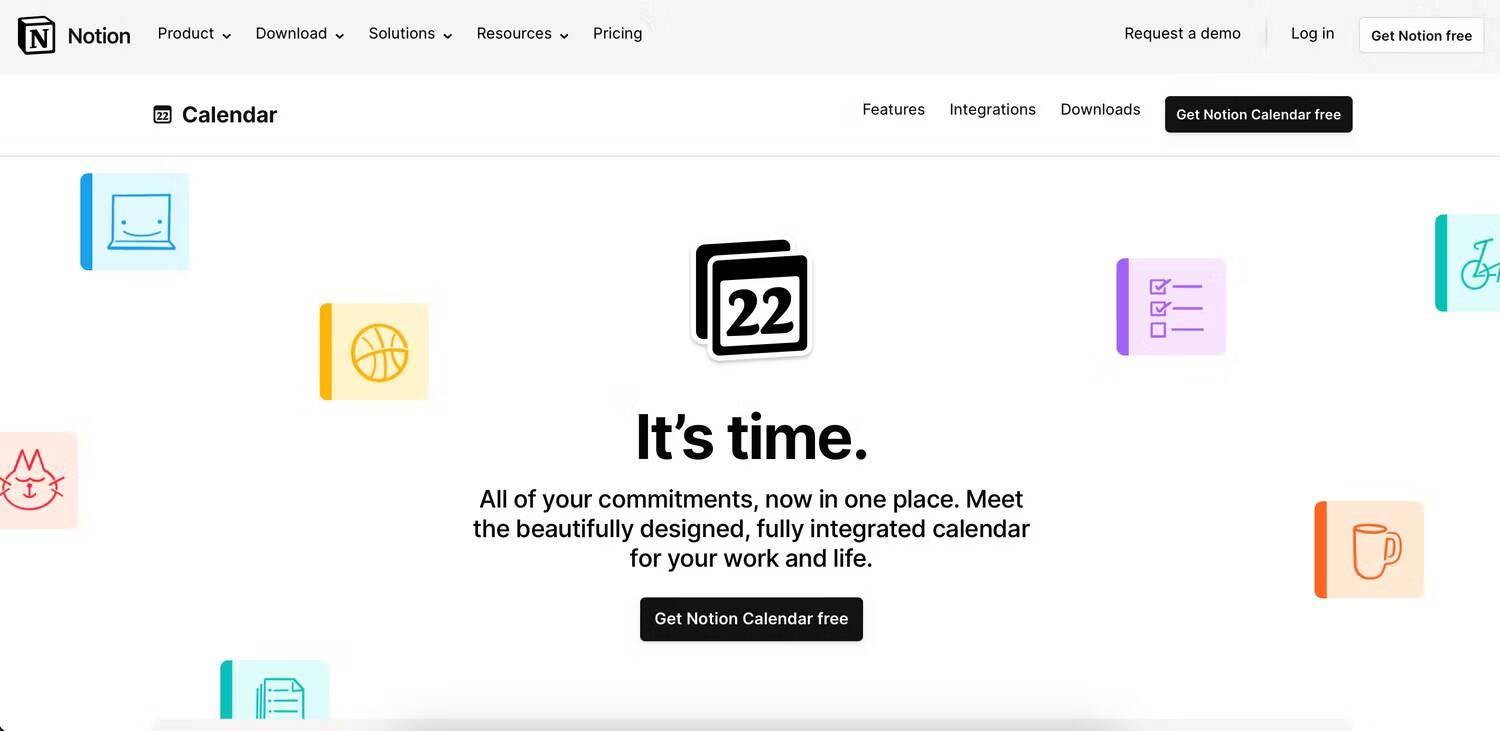
- En la sección Aplicación de escritorio, elija entre: Mac (Intel), Mac (Silicon) y Windows, según el sistema operativo que tenga.
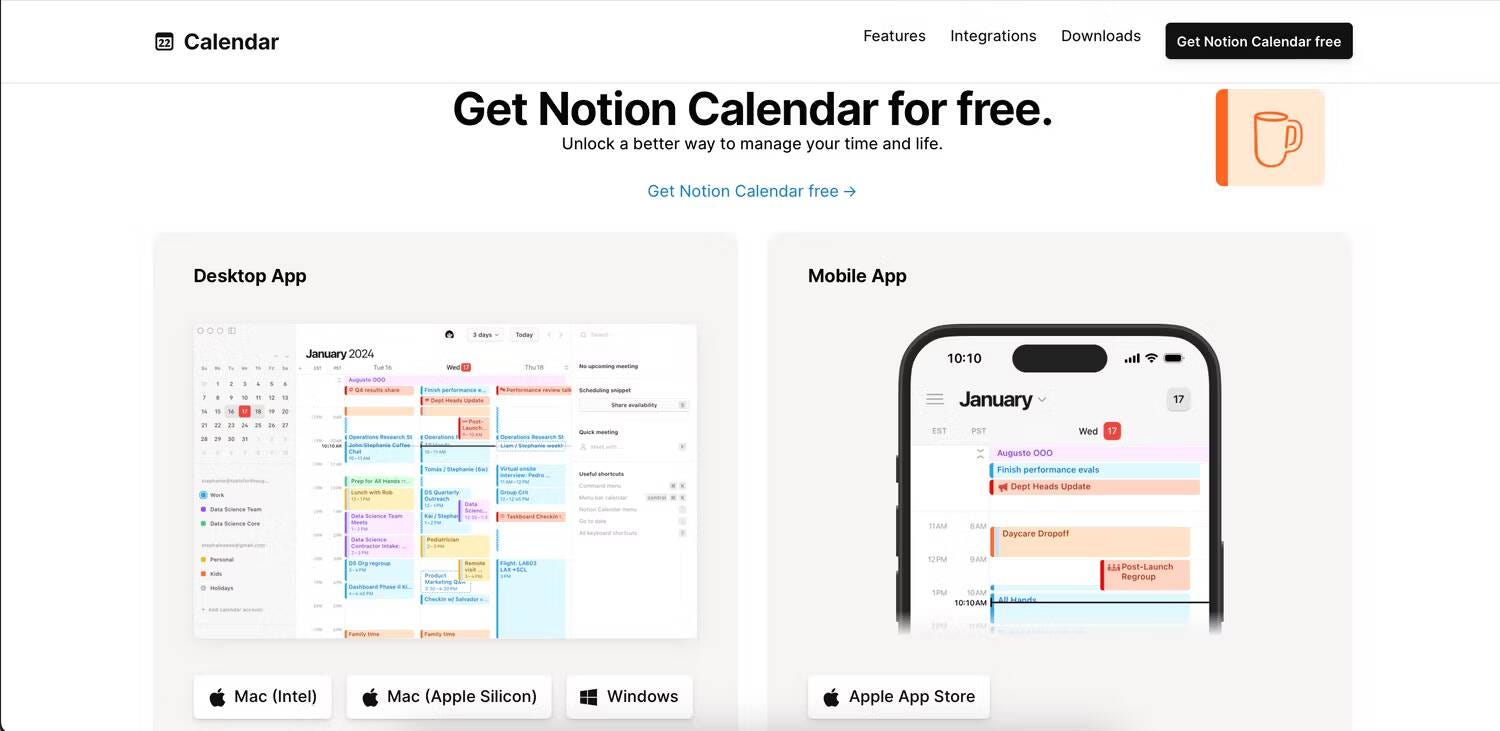
- Siga las instrucciones restantes en su dispositivo en cuestión. Deberá arrastrar y soltar el ícono de Notion Calendar en su carpeta de Aplicaciones si está usando una Mac.
Cómo descargar Notion Calendar para iOS
Para descargar la aplicación Notion Calendar en tu iPhone:
- Vaya a la tienda de aplicaciones.
- Haga clic en la pestaña Buscar.
- Tipo Calendario de nociones Y presiona buscar.
- Descarga Notion Calendar cuando lo veas.
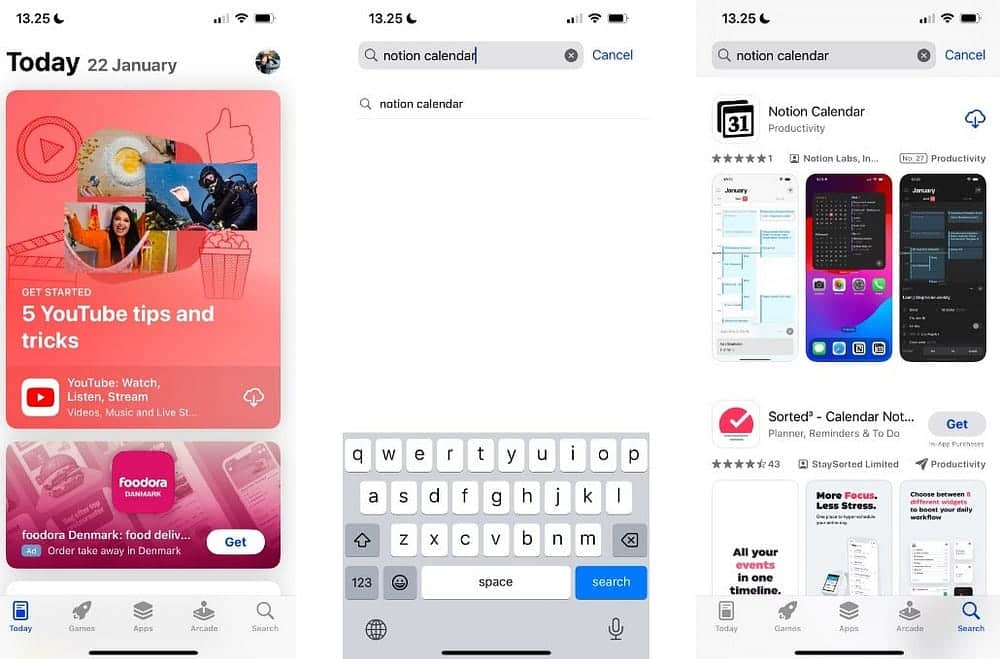
Si está pensando en reunir todos sus flujos de trabajo en un solo lugar, consulte esta guía sobre Tipos de herramientas de productividad que Notion puede reemplazar.
Cómo utilizar Notion Calendar para gestionar tu tiempo
Después de descargar Notion Calendar, estará listo para comenzar a usarlo para administrar su tiempo de manera efectiva. A continuación encontrará tutoriales paso a paso sobre las funciones de productividad más importantes de Notion Calendar.
Vincula tus calendarios existentes a Notion Calendar
Si ya planificó su semana en Google Calendar o una aplicación similar, es posible que desee simplemente consolidar todo en Notion Calendar en lugar de comenzar desde cero. En el momento de redactar este artículo, en enero de 2024, no se pueden integrar otras aplicaciones que no sean Google Calendar, como Apple Calendar, en Notion.
La buena noticia es que si utiliza Google Calendar, integrar su agenda existente en Notion Calendar es muy fácil. A continuación se detallan los pasos que debes seguir en tu computadora.
- En el lado izquierdo, seleccione +Agregar una cuenta de calendario.
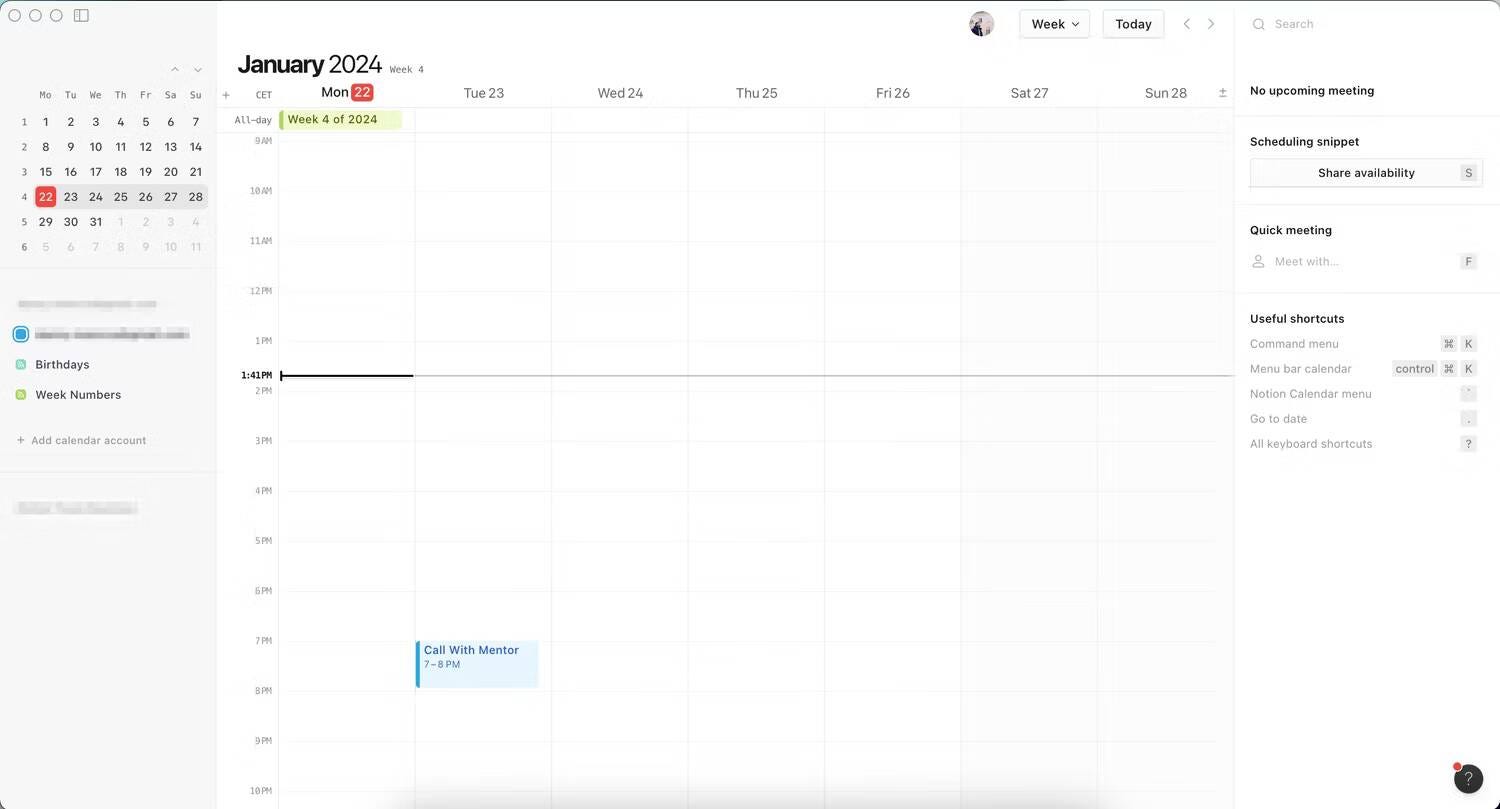
- Vaya a Integraciones y presione calendarios.
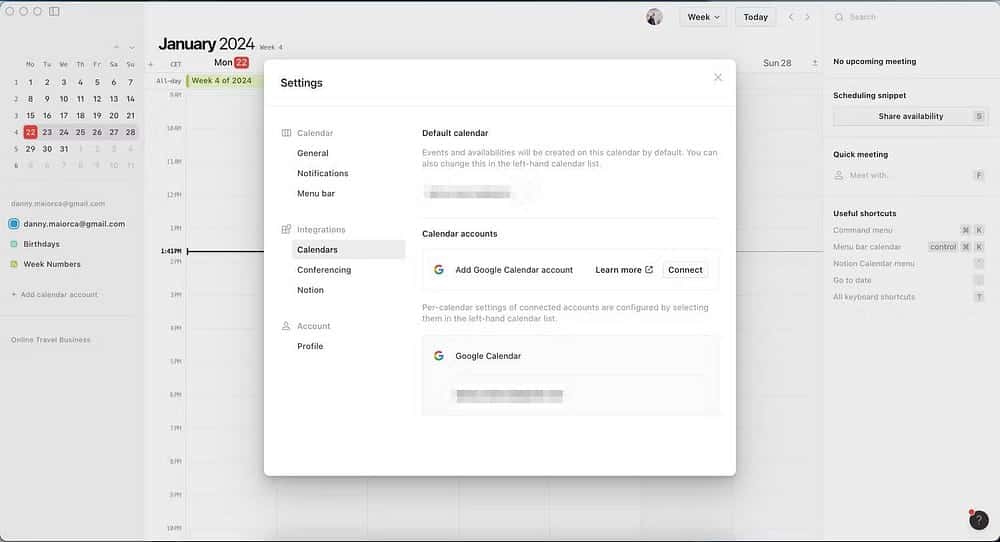
- En Cuentas de calendario, elija Contacto.
- Debería abrir una nueva pestaña en su navegador. Haga clic en "Continuar con los permisos de Google".
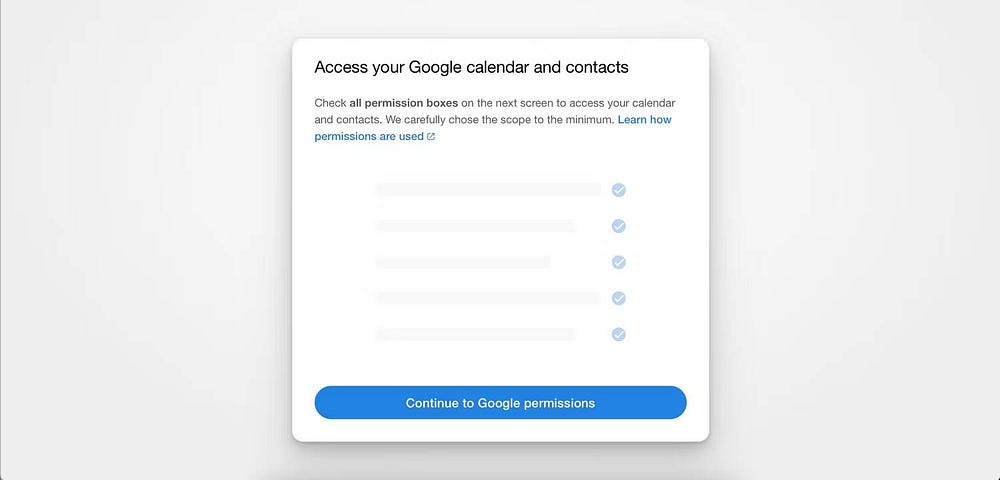
- Elija la cuenta de Google que desea integrar en Notion Calendar e inicie sesión en ella.
- Localizar Seguir.
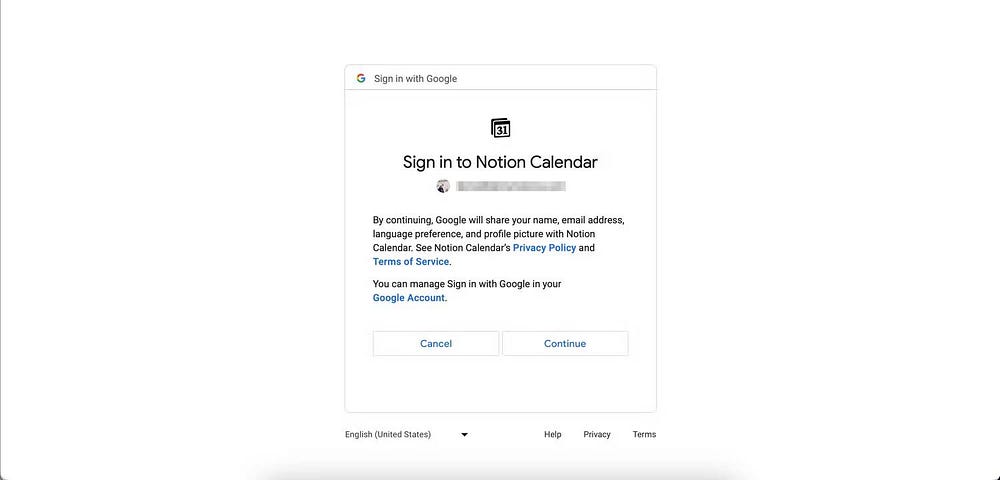
- Marque las casillas junto a todo aquello a lo que desea otorgar acceso con Notion Calendar.
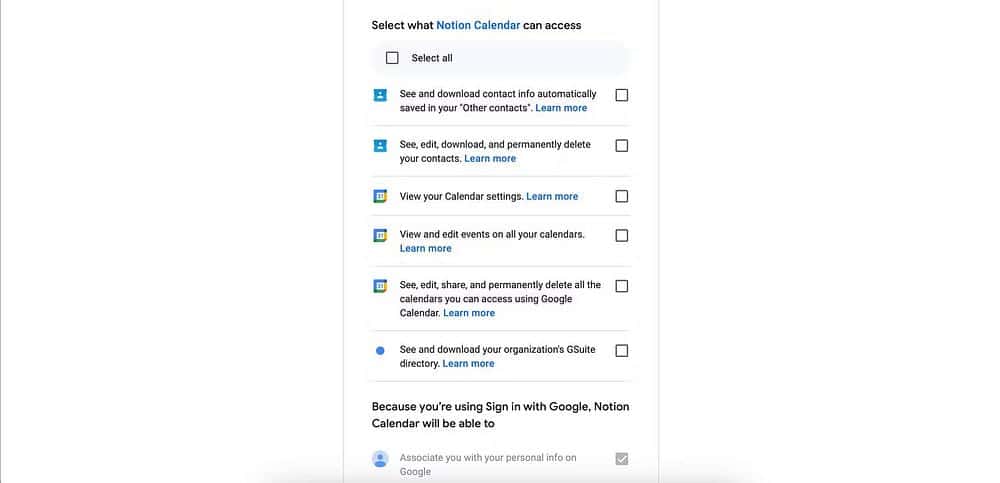
- Desplácese hacia abajo y seleccione Seguir.
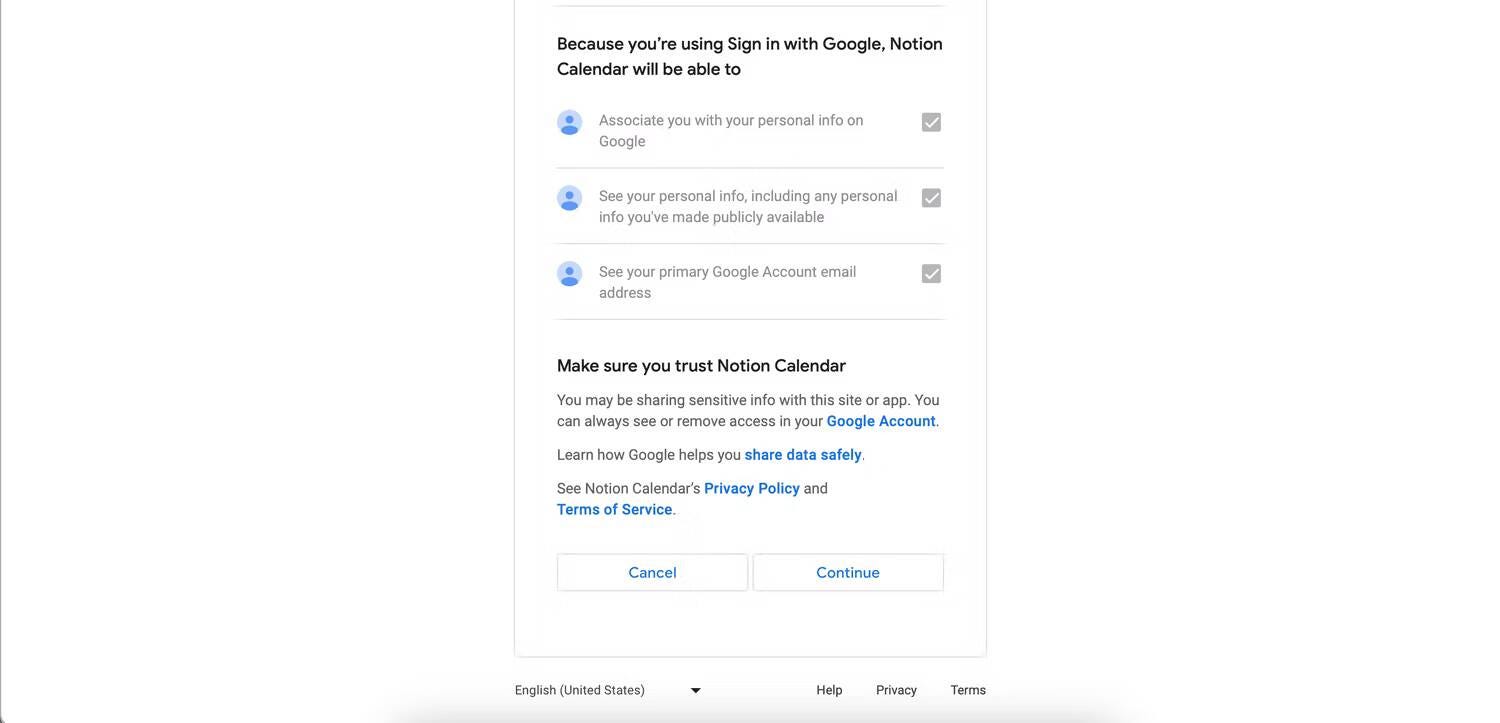
- Si el menú emergente le pregunta si desea que su sitio web abra Notion Calendar, déle permiso. Después de unos segundos, su nuevo calendario debería estar integrado en la aplicación.
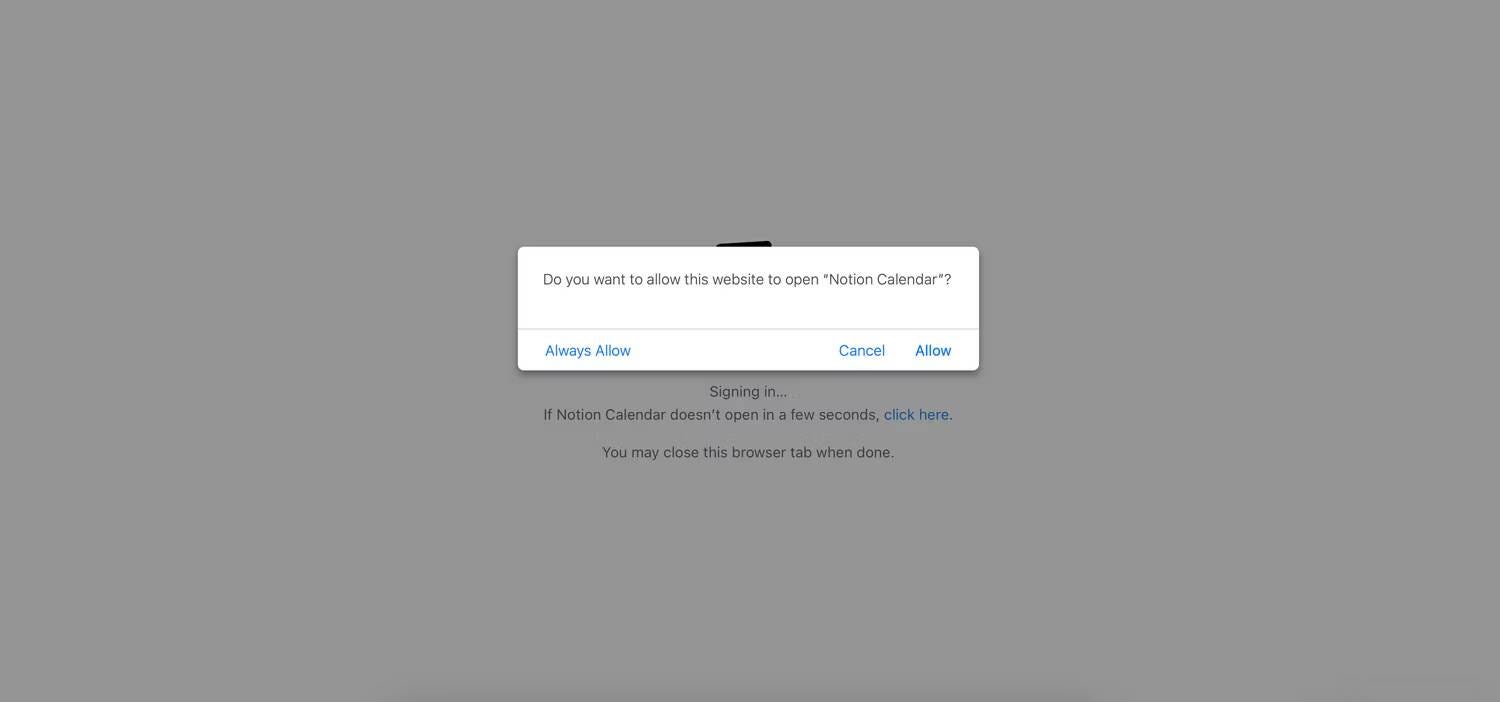
En la aplicación Notion Calendar para iOS, integrar su calendario es un proceso ligeramente diferente.
- Abra la aplicación Notion Calendar y seleccione el icono de menú
en la esquina superior.
- Localizar +Agregar cuenta de calendario.
- Haga clic en "Conectar" junto a "Agregar Google Calendar". Cuando se le pregunte si puede permitir que Google inicie sesión, haga clic en Continuar.
- Los siguientes pasos son los mismos que si integraras tu calendario en tu computadora. Inicie sesión en su cuenta de Google y dé acceso a la aplicación Notion Calendar.
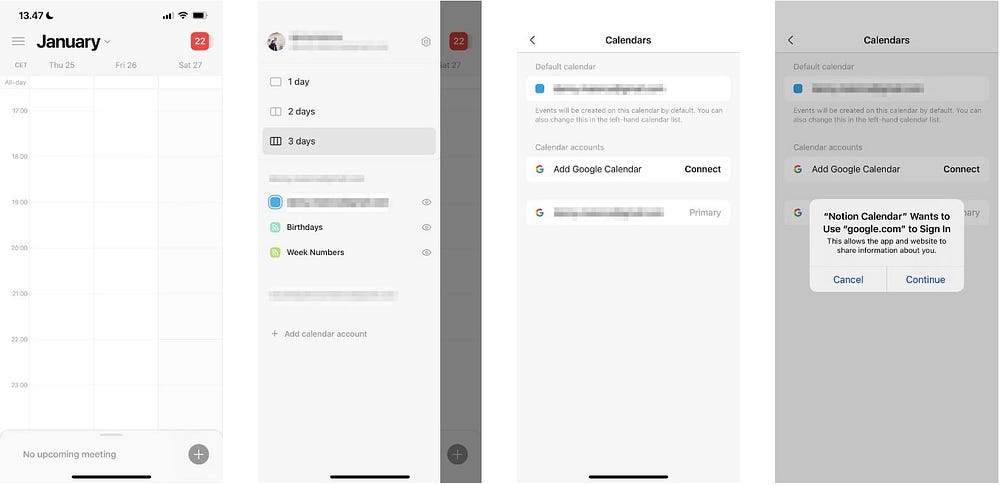
Cómo agregar nuevas tareas a Notion Calendar
Agregar nuevas tareas y citas a Notion Calendar es muy sencillo. En Windows o Mac:
- Haga doble clic donde desee agregar un nuevo evento.
- Nombra tu evento en el cuadro de texto del título.
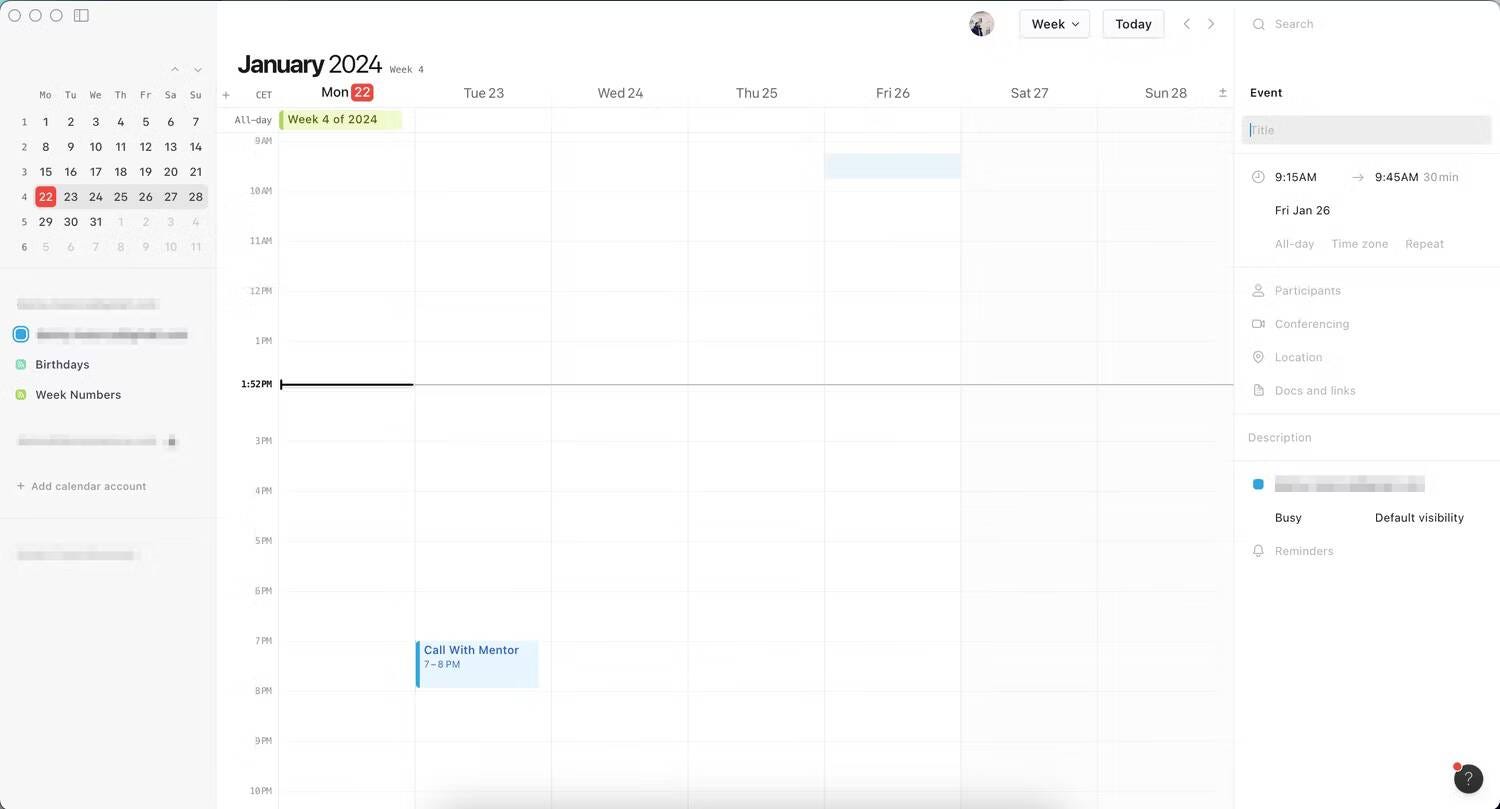
- Toque los cuadros de fecha y hora para personalizarlos. Luego agrega participantes, lugares y todo lo que necesites.
- Cuando haya terminado, haga clic en cualquier lugar de su pantalla.
En tu iPhone, sigue estos pasos.
- O haga clic en el icono de agregar
- Puedes personalizar el título y otras categorías. Entonces presione Hecho en la esquina superior.
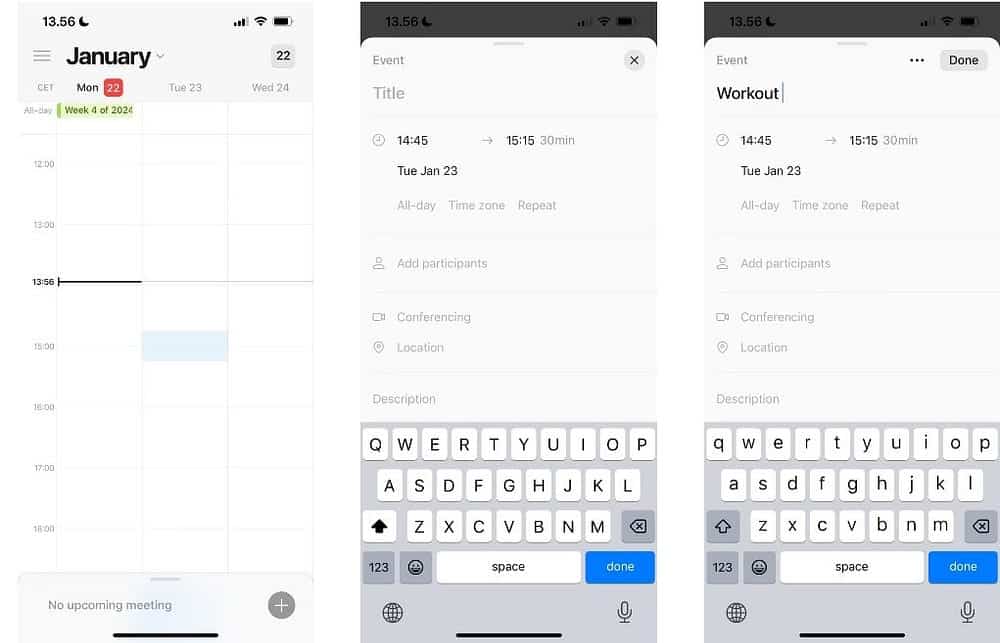
Cambiar los colores de tus tareas en Notion Calendar puede facilitar la organización de todo. Para hacer esto, abra su tarea y toque el color al lado del calendario al que está asociada. En Color del evento, elija el nuevo color.
Si desea ayuda para administrar su tiempo de manera más efectiva, considere consultar nuestra guía sobre Cómo planificar tu día en Notion.
Cómo cambiar la visualización del calendario de Notion
Cambiar la vista de tu calendario puede hacer que sea más fácil administrar tu tiempo al mostrarte lo que está por venir en un período de tiempo más pequeño o más grande. Nuevamente, el proceso varía dependiendo de si estás usando Notion Calendar en iOS o en tu computadora.
Siga estos pasos para cambiar la forma en que se muestra el calendario en Notion Calendar en su computadora:
- Haga clic en el icono de agregar
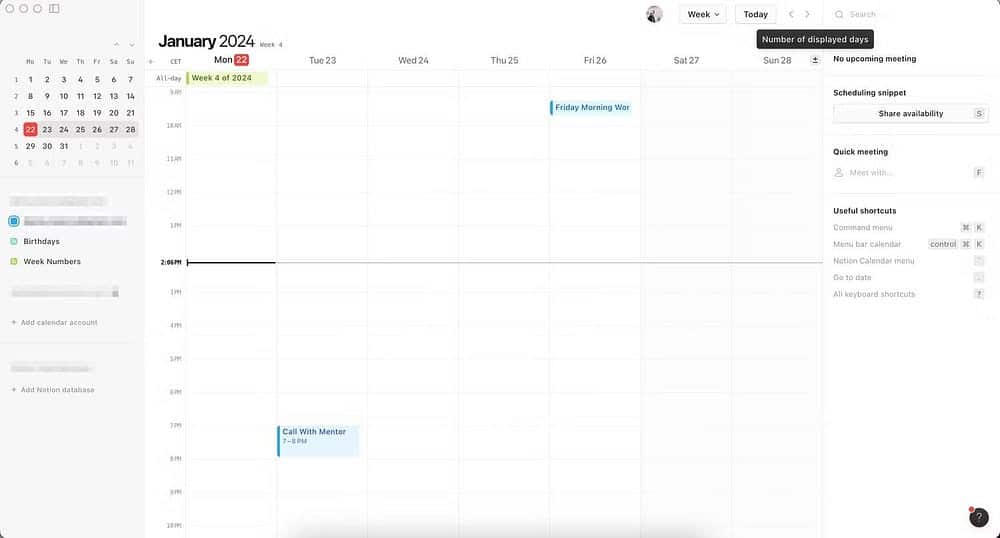
- Haga clic en + O -, dependiendo de cuántos días quieras que esté visible en la vista que prefieras.
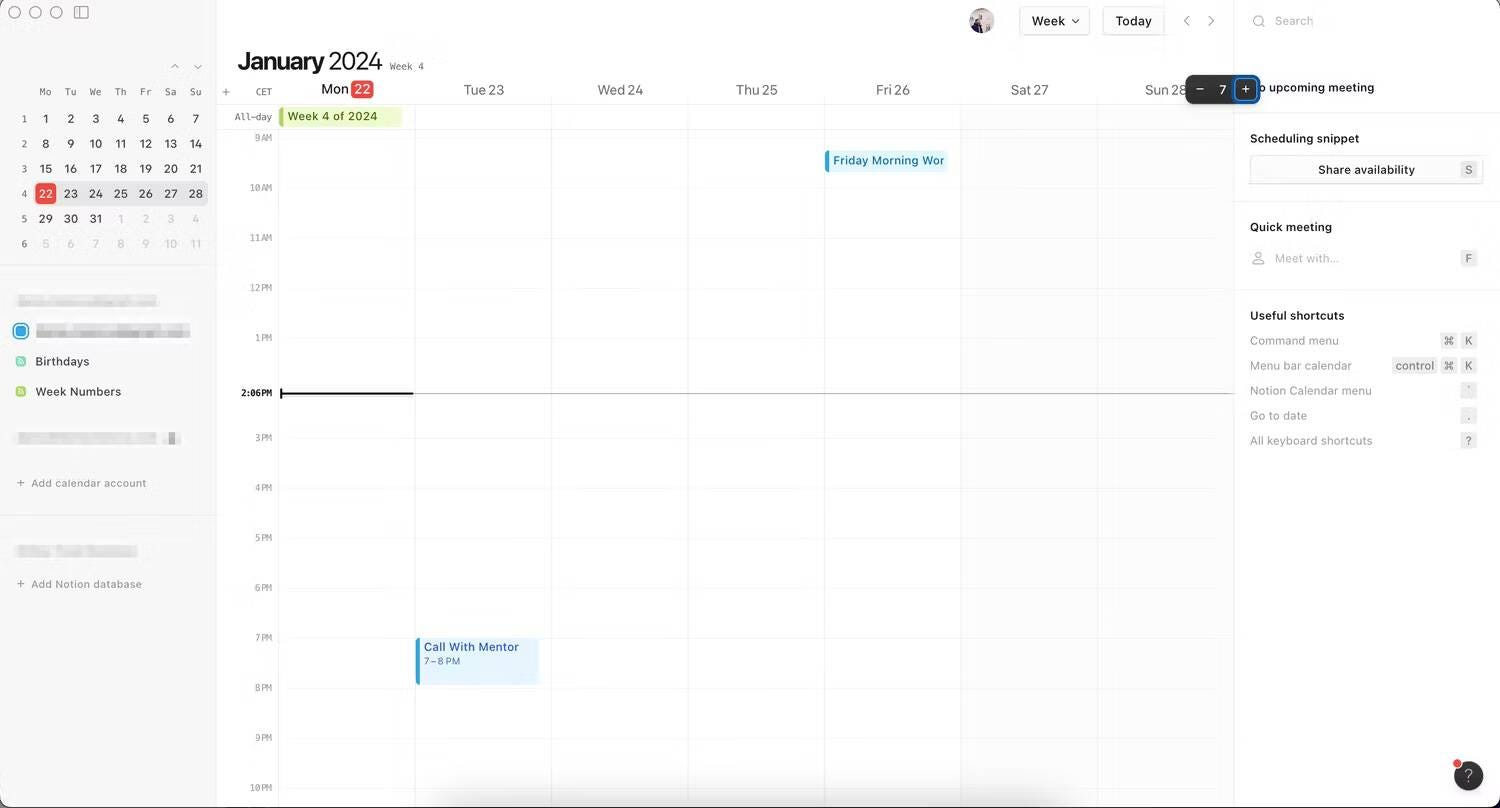
También puede escribir la cantidad de días que desea que esté visible en Notion Calendar (por ejemplo, escriba 3 en su teclado para mostrar solo tres días). Esto sólo funciona del 1 al 9.
En tu iPhone, deberás hacer lo siguiente. Tenga en cuenta que sólo puede ver hasta tres días a la vez.
- Presiona el ícono de menú
.
- Elija entre 3 día, XNUMX días o XNUMX días, según sus preferencias.
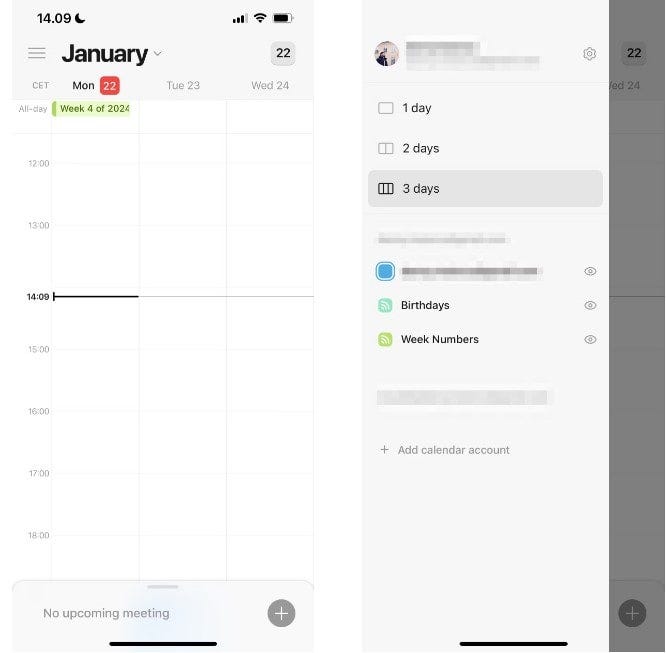
Notion Calendar te ayuda eficazmente a mantener todo más organizado en tu espacio de trabajo de Notion y es el complemento perfecto para la aplicación principal de Notion. Puedes usar la aplicación solo y con otras personas, y personalizar tus distintos eventos es fácil. Ahora debería tener toda la información que necesita para utilizar las funciones más importantes de la aplicación de forma eficaz. Puedes ver ahora Cómo mantener tus notas organizadas y accesibles en Notion.