Proveer Linux Diferentes formas de instalar aplicaciones. Puede instalar la aplicación desde los repositorios de aplicaciones estándar de Ubuntu usando Centro de software de Ubuntu , o desde fuera de los repositorios de aplicaciones estándar de Ubuntu, o mediante la compilación del código fuente. Sin embargo, ¿qué sucede si necesita desinstalar una aplicación?
Si instalas la aplicación desde repositorios Aplicaciones Ubuntu Con el Centro de software de Ubuntu, también puede usar el software de Ubuntu para desinstalar esta aplicación. Sin embargo, si se siente más cómodo usando la línea de comandos, le mostraremos algunas formas fáciles de averiguar qué aplicaciones están instaladas en su sistema y cómo desinstalar las opciones que ya no desea usar.

Siempre duele desinstalar aplicaciones en Distribuciones de Linux. La razón más importante por la que sucede esto es que existen múltiples métodos de instalación. Puede instalar la aplicación desde el repositorio Apt o desde el repositorio Snap. También puedes utilizar el formato de paquete universal como Flatpak o AppImage. Además de todo eso, también puede descargar, compilar e instalar aplicaciones. Hay muchas formas de instalar la aplicación, lo que a su vez conduce a múltiples formas de desinstalarla también. Entonces, la lista de métodos explicados aquí cubre cómo desinstalar cualquier aplicación en Ubuntu.
Cómo desinstalar cualquier aplicación en Ubuntu
En general, hay dos formas de desinstalar aplicaciones en Ubuntu: línea de comandos o interfaz gráfica. Si no se siente cómodo con Terminal, diríjase a la sección GUI que, sinceramente, es la forma más fácil de desinstalar cualquier aplicación en Ubuntu. Comencemos primero con el método de línea de comando.
línea de comando
La línea de comando, básicamente, significa usar Terminal para desinstalar una aplicación. Sin embargo, para hacer esto, necesitamos más información. Primero, el repositorio que usó para instalar la aplicación y segundo, el nombre del paquete. Ahora, hay 3 repositorios populares de Ubuntu que podrías haber usado.
- Apto
- chasquido
- Flatpak
Ahora, si no sabe qué repositorio se usó para instalar la aplicación, no hay un solo comando para averiguarlo. Sin embargo, siempre puede buscar en los repositorios individuales y ver el nombre del paquete. Comencemos con el repositorio de Apt primero.
1. apto
Para desinstalar la aplicación, primero debe acceder al nombre del paquete. Para obtener el nombre del paquete, debemos buscar en la lista instalada de Apt.
Digamos que estamos buscando una aplicación con el nombre Cromo Para encontrar las opciones más adecuadas, utilizaré la palabra “buscar”cromo*. Entonces, de esta manera cubriré todos los paquetes cuyo nombre comience con “cromo. Utilice el siguiente comando para buscar en la lista.
sudo dpkg --list chrom*
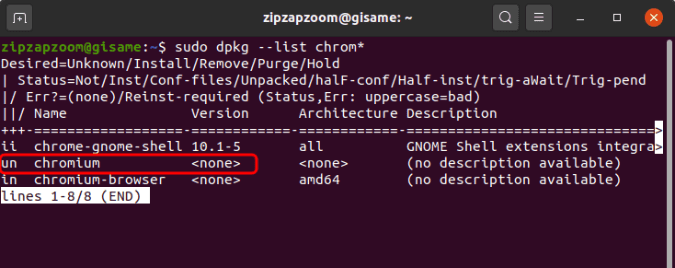
Aquí, el segundo resultado de búsqueda es Chromium, que es la aplicación que estoy buscando. Pero el estado del paquete es "un. Esto significa que no se instala a través del repositorio de Apt. Entonces, aproximadamente ii significa que la aplicación está instalada, un Significa que la aplicación es desconocida y in Significa que la aplicación no está instalada.
El comando básico para desinstalar una aplicación descargada del repositorio de Apt es el siguiente:
sudo apt remove vim
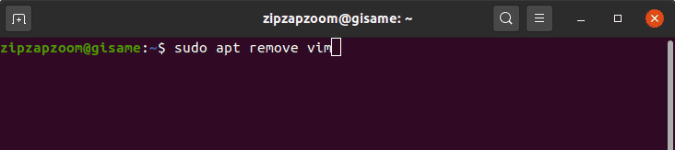
Ahora, el comando anterior es bastante básico y solo elimina la aplicación. Donde nadie toca archivos de configuración y otras dependencias instaladas.
Por ejemplo, suponga que la aplicación que desea eliminar administra el fondo de pantalla. Ahora, esta aplicación de fondo de pantalla descargará imágenes de Internet a un directorio en el sistema para convertirlas en su fondo de pantalla. Estas guías se pueden considerar como archivos de instalación. Además, requerirá pequeñas utilidades para buscar en Internet y descargar imágenes. Estas instalaciones para huéspedes pueden ser consideradas como dependencias.
Ahora, si simplemente elimina la aplicación en segundo plano, todos esos archivos de configuración y dependencias permanecerán. Por lo tanto, para borrar todos estos archivos, puede usar el siguiente comando.
sudo apt purge --auto-remove vim
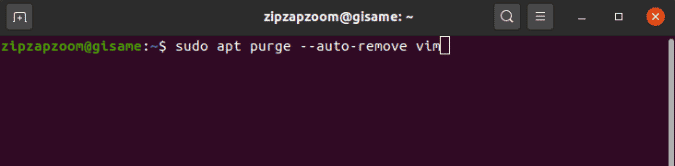
2 chasquido
En el caso de que tu aplicación no esté en el repositorio de Apt, es posible que la hayas instalado a través de chasquido. Nuevamente, similar al repositorio de Apt, para desinstalar la aplicación de Snap, necesitamos el nombre del paquete de la aplicación. A continuación se muestra un comando para buscar el nombre del paquete en Snap .repositorio.
sudo snap list | grep chrom*
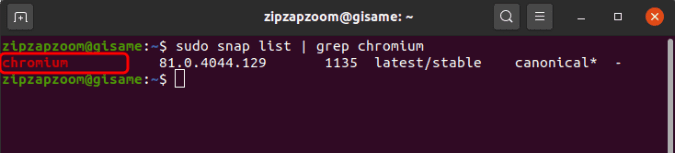
Aquí puede ver que hay un resultado para Chromium. A diferencia de la búsqueda de Apt, la búsqueda de Snap solo muestra la lista de paquetes instalados en el sistema. En mi caso instalé Chromium con Snap y aparece con el comando que se utilizó para buscar. El nombre del paquete de la aplicación es “.cromo. Similar a Apt, el comando más simple para eliminar un paquete Snap es el siguiente.
sudo snap remove chromium
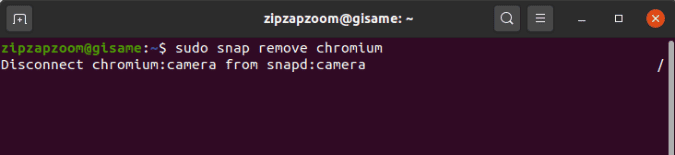
A diferencia de Apt, Snap elimina de forma predeterminada todos los datos de usuario, archivos de configuración y dependencias. Aunque crea una instantánea (copia de seguridad) de estos archivos y la conserva durante 31 días. En caso de que desee eliminar esta instantánea, use el siguiente comando.
sudo snap remove --purge chromium
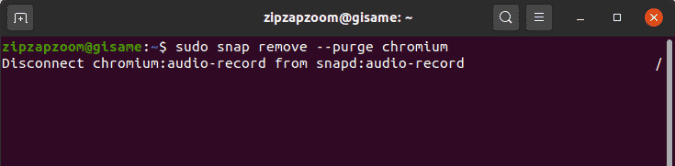
3. Paquete plano
En el caso de que los repositorios anteriores no contengan el nombre del paquete de su aplicación, es probable que se haya instalado a través de Flatpak. Habiendo dicho eso, hay pocas posibilidades de que estés usando Flatpak en Ubuntu en lugar de Snap y Apt.
De todos modos, para buscar en el repositorio de Flatpak, usa el siguiente comando. Una vez más, estamos pensando en la misma aplicación llamada Chromium.
flatpak list | grep chrom*
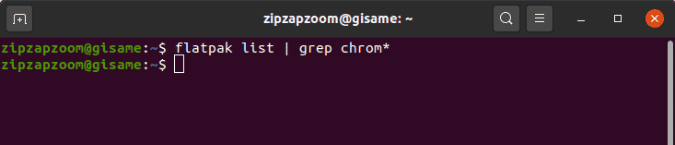
Aquí, el resultado de la búsqueda está vacío. Esto significa que no instalé la aplicación a través de Flatpak. En caso de que obtenga la aplicación deseada, a continuación se muestra el comando para desinstalar la aplicación a través de Flatpak. En este caso, consideraremos Spotify.
sudo flatpak uninstall com.spotify.Client
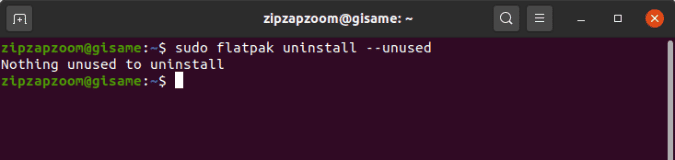
Flatpak también elimina todos los archivos de configuración y los datos del usuario. Pero, todavía no elimina los paquetes y las dependencias no utilizados. Para hacer esto, use el siguiente comando.
sudo flatpak uninstall --unused
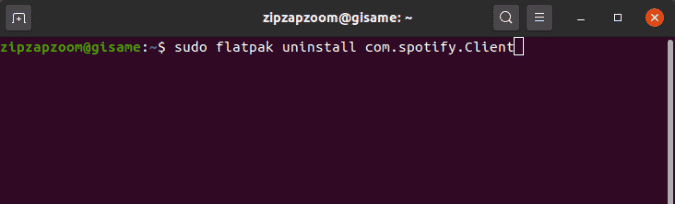
interfaz gráfica de usuario
Centro de software de Ubuntu
El Centro de software de Ubuntu es compatible con los repositorios Apt y Snap. Por lo tanto, el software de Ubuntu es la opción más central donde puede encontrar todos los paquetes sin importar qué repositorios usó para instalarlos. Para ver las aplicaciones instaladas, abra la aplicación de software de Ubuntu y vaya a la "Pestaña"instalado".
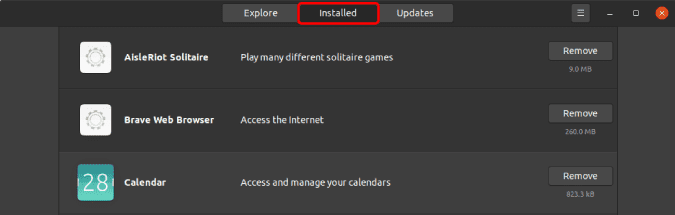
Puede navegar por la lista y hacer clic en el botón . eliminación Junto a él para desinstalar la aplicación.
Instalación de terceros
En caso de que la aplicación no aparezca en ninguno de los métodos anteriores, es posible que la haya instalado desde GitHub o cualquier fuente de terceros. Estas aplicaciones pueden haber sido compiladas y cargadas a través de Terminal o instaladas a través de un script. En todos estos casos, está a merced del desarrollador de la aplicación para desinstalarla. Visite GitHub Wiki para la aplicación o el sitio web y encontrará el comando de desinstalación en la parte inferior.
palabras de cierre
Con el lanzamiento de Ubuntu 20.04, la distribución de Ubuntu ha promocionado más Snap Store que Apt Store Debian. Puede leer más sobre los cambios en Ubuntu 20.04 con el artículo vinculado a continuación. Para más problemas o consultas, hágamelo saber en los comentarios a continuación.







