Windows 10 viene con un modo de tableta dedicado, que puede encontrar en el panel de notificaciones en la parte inferior derecha de la barra de tareas o en Configuración buscando el modo de tableta. Si tiene un dispositivo 2 en 1, Windows 10 se iniciará de forma predeterminada en modo tableta.
Si no desea utilizar el modo tableta o no está familiarizado con él, es posible que esta funcionalidad le resulte molesta o que encuentre dificultades al usar su computadora. Afortunadamente, hay una opción para desactivar el modo tableta.

¿Qué es el modo tableta?
El modo tableta hace que Windows 10 sea táctil más fácil cuando usa su dispositivo como una tableta. Es una función fácil de usar que mejora el rendimiento táctil de su dispositivo. Por lo tanto, no necesitará un mouse o teclado después de habilitarlo. Cuando activa el modo tableta, todas las aplicaciones se abren en modo de pantalla completa y el tamaño de los iconos se reduce.
El modo tableta en Windows 10 puede ser muy útil si tienes un dispositivo que puede voltear su pantalla o tiene una pantalla 2 en 1. Muchos usuarios se quejan de que el modo tableta no funciona; Esto se debe a que su dispositivo no es compatible con la función táctil en pantalla.
Además, también puede personalizar el modo Tablet o desactivarlo por completo en la configuración de Windows 10. Así es como se hace.
Cómo deshabilitar el modo tableta en Windows 10
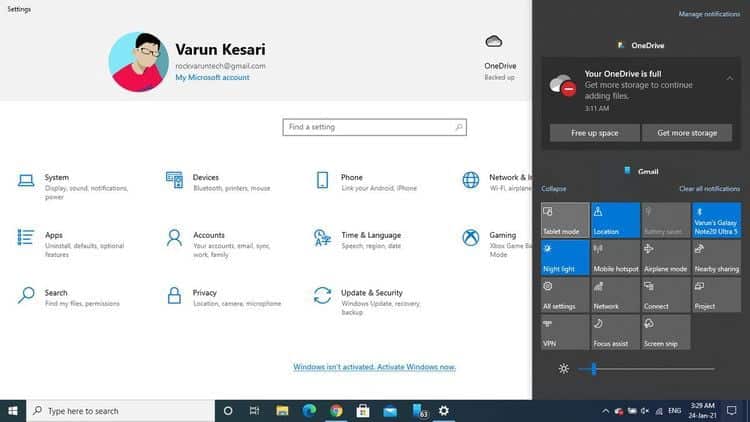
Para deshabilitar el modo tableta en Windows 10 en su PC, haga clic en Centro de actividades en la parte inferior derecha de la barra de tareas. Luego seleccione el modo Tablet, que se resaltará en azul, y tóquelo para desactivarlo.
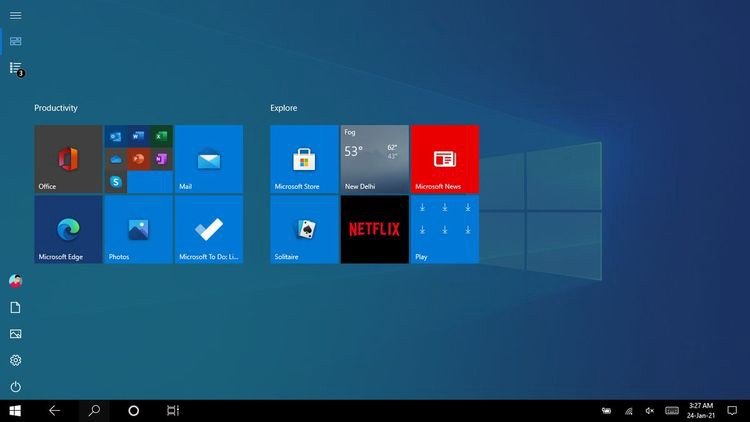
Si tiene activado el modo tableta, su PC con Windows 10 tendrá íconos basados en mosaicos conocidos como Azulejos en vivo. Para apagarlo, simplemente toque el icono del modo tableta.
Esta es una forma sencilla de desactivar el modo tableta en Windows 10, pero también puede personalizarlo según su uso. Aquí está cómo hacerlo.
Cómo personalizar el modo tableta en Windows 10
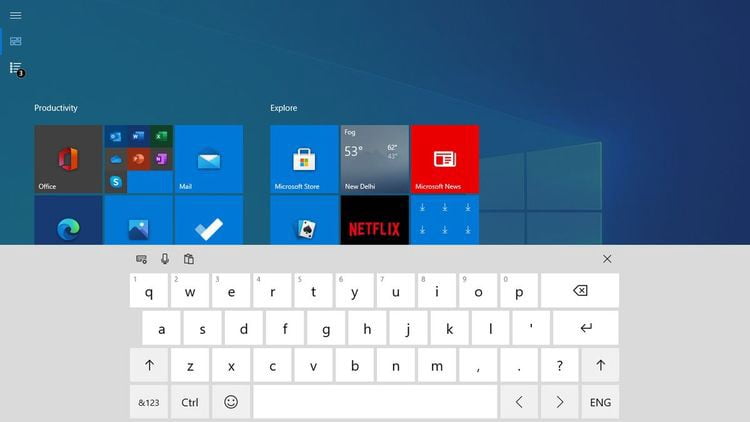
También puede utilizar el teclado virtual con modo tableta. Simplemente toque el ícono del teclado en la barra de tareas cuando el modo tableta esté activado y aparecerá el teclado en pantalla.
De manera predeterminada, la computadora activa el modo tableta automáticamente cuando detecta la computadora portátil en su mano, incluso si no desea habilitarlo. Para configurarlo manualmente de acuerdo con su uso, puede probar estas configuraciones.
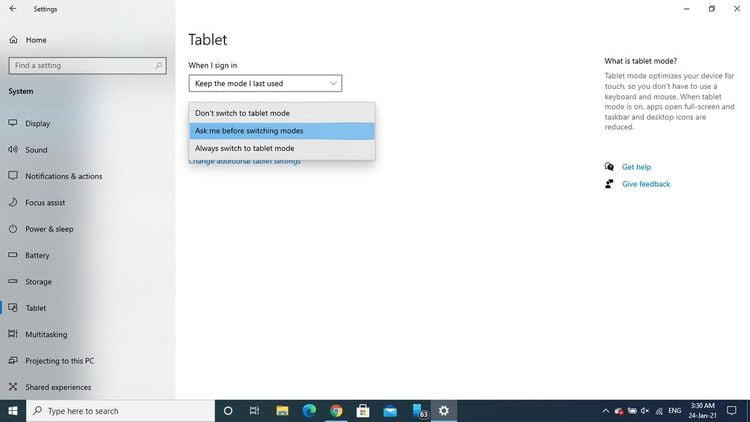
Ingresar Modo Tablet en la barra de búsqueda del menú Inicio y seleccione Mejor coincidencia para abrir la aplicación Configuración. Una vez que el menú está abierto, puede elegir entre no cambiar nunca, cambiar siempre o preguntar antes de cambiar.
Si lo configuras en Sin interruptor , su sistema no enviará una ventana emergente solicitando cambiar el escritorio al modo tableta. Mientras tanto, si lo configura en cambiar siempre , cambiará automáticamente al modo tableta de forma predeterminada.
Finalmente, si eliges Pregunta antes de cambiar de modo, siempre se mostrará la ventana emergente que le preguntará si desea cambiar al modo tableta.
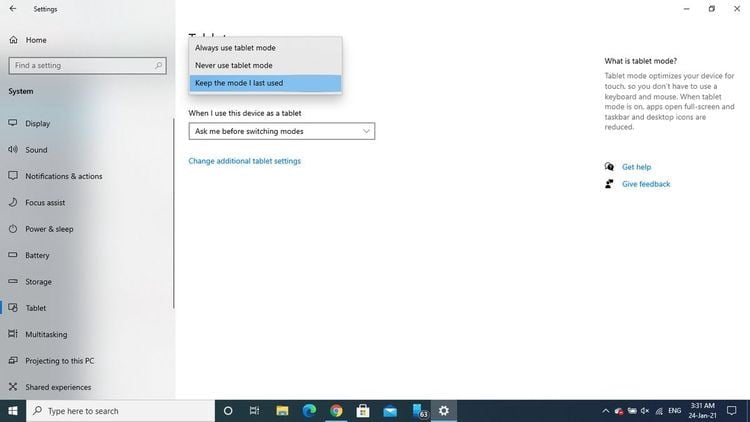
Puede elegir cualquier opción según su preferencia. Además, hay una configuración adicional disponible, que es cuando inicio sesión , que también le brinda tres opciones: usar siempre el modo tableta, nunca usar el modo tableta y mantener el modo que usó recientemente.
Los usuarios de escritorio (es decir, dispositivos no táctiles) pueden encontrar la opción de usar el modo apropiado para mi dispositivo en lugar de la opción de usar el modo predeterminado.
Al elegir una opción, se establece el valor predeterminado cuando inicia sesión en el escritorio. Estas opciones son muy similares a las anteriores y funcionan igual de bien.
Primera opción , Usa siempre el modo tableta Windows 10 se abrirá en modo tableta, independientemente del tipo de dispositivo que tenga. Si elige la segunda opción, el sistema nunca usará el modo tableta a menos que lo cambie. La última opción le dará la opción de cambiar entre el modo de escritorio de Windows 10 o el modo de tableta.
¿Cómo funciona?
Si todavía no estás seguro de cómo funciona el modo tableta, aquí tienes un ejemplo detallado que despejará todas tus dudas.
Supongamos que tiene un Flip Notebook que se ejecuta en Windows 10 y selecciona Pregúntame siempre antes de cambiar de modo.
Ahora, cuando volteas o levantas el dispositivo que tienes en la mano, Flip Notebook lo detecta. Dependiendo de su elección, le muestra una ventana emergente si desea cambiar al modo tableta o no.
Desactivar configuraciones adicionales en modo tableta
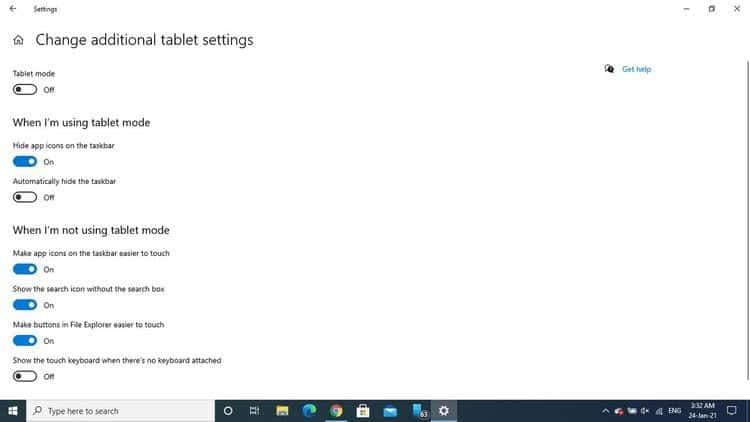
El modo tableta en Windows 10 tiene algunas funciones adicionales en su interior, que puede explorar haciendo clic en Cambiar la configuración adicional de la tableta Desde el menú de configuración de la tableta de Windows 10. Esta sección le muestra la alternancia para Activar/desactivar el modo tableta.
Después de eso, se divide en dos categorías según el uso del modo tableta. Comenzando con la configuraciónCuando uso la tabletaLe ofrece dos opciones: Ocultar los iconos de la aplicación en la barra de tareas, que está activada de forma predeterminada, y Ocultar automáticamente la barra de tareas, que está desactivada.
Cuando activa el modo tableta y elige ocultar los íconos de aplicaciones en el modo de barra de tareas, se eliminan todos los íconos de acceso directo. La segunda opción eliminará toda la barra de tareas desde la parte inferior si la selecciona.
La segunda categoría te da, Cuando no estoy usando el modo tableta , un gran número de opciones para elegir. De forma predeterminada, hay tres opciones activadas y solo una está desactivada.
Las opciones que están activadas de forma predeterminada facilitan tocar los íconos de aplicaciones en la barra de tareas, muestran el ícono de búsqueda sin el cuadro de búsqueda y hacen que los botones en el Explorador de archivos sean más fáciles de tocar.
La única opción desactivada es mostrar el teclado táctil cuando no hay ningún teclado conectado. Todas estas opciones son algunas de las características de personalización a las que puede cambiar según sus elecciones y necesidades.
Ajusta el modo tableta como quieras
El modo tableta es una característica útil que el usuario puede encontrar útil. Después de todo, se trata de tus elecciones. El modo tableta en Windows 10 libera más espacio en la pantalla. Además, puede navegar fácilmente usando gestos de deslizamiento.
Incluso puede ejecutar dos aplicaciones simultáneamente con solo sus dedos. Cuando habilite el modo tableta, verá íconos similares a los cuadros que se muestran en Windows 8. Por lo tanto, es una especie de opción para volver a Windows 8, incluso en Windows 10. También puede verificar Cómo crear tu propia tableta Android con Raspberry Pi.







