Cuando descarga un video de Internet, es muy probable que contenga una introducción y una conclusión. Esto es especialmente cierto para la mayoría de las canciones o álbumes de video. Aunque eso no es gran cosa, en su mayor parte puede ser muy incómodo ver esas molestas introducciones y epílogos cada vez que solo quieres disfrutar del video real.
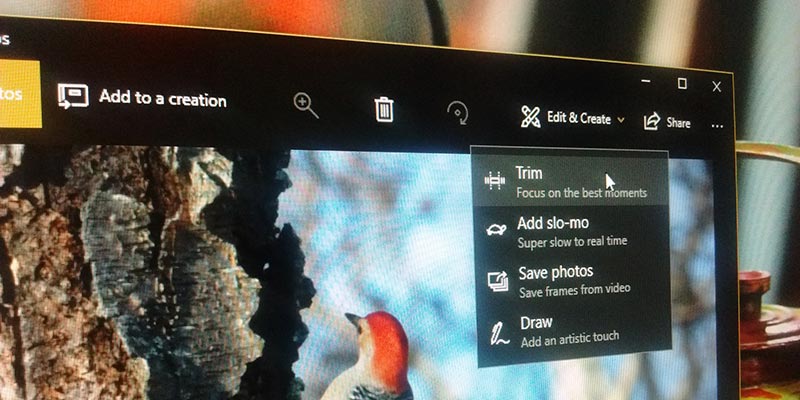
Con todo, hay una gran cantidad de herramientas gratuitas para deshacerse de esas partes innecesarias del video con solo unos pocos clics. Sin embargo, si usa Windows 10 con Fall Creators Update, no tiene que usar una aplicación de terceros. Puede recortar videos usando la aplicación de Fotos integrada y las aplicaciones de Películas y TV.
Lo bueno de este enfoque es que, a diferencia de la mayoría de las herramientas de terceros, no tendrá que configurar manualmente la calidad del video, la resolución y otras opciones. La resolución del video que está tratando de editar se establece automáticamente y se establece de forma predeterminada en la calidad real. Este artículo mostrará cómo usar ambas aplicaciones para recortar videos. Para utilizar la aplicación con la que se sienta cómodo.
Recortar video usando la aplicación Fotos
Si el video está indexado por la aplicación Fotos, simplemente abra la aplicación Fotos buscándola en el menú Inicio. Busca el vídeo y haz clic en él.
Si no está indexado por la aplicación Fotos, abra el Explorador de archivos, navegue a la carpeta donde está almacenado el video, haga clic derecho sobre él y seleccione la opción "Abrir con> Fotos".
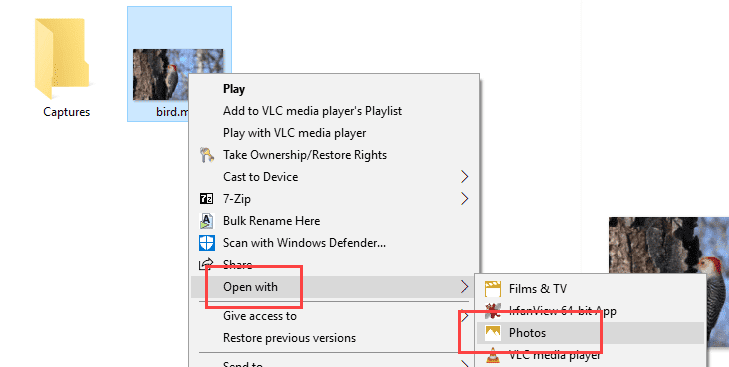
Mientras se reproduce el video, verá opciones adicionales en la barra superior. Si no puedes verlo, simplemente haz clic en el video y verás las opciones. Como necesitamos recortar el video, haga clic en la opción "Editar y crear" y luego seleccione "Recortar".

No hay opciones para configurar. Simplemente mueva el inicio y el final moviendo el ícono para seleccionar el video que desea conservar. Al hacer clic en el ícono Reproducir, puede obtener una vista previa de cómo se verá el video después de recortarlo.
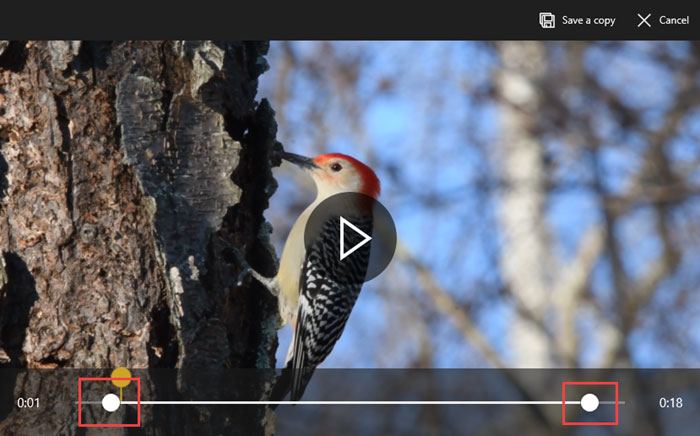
Cuando esté satisfecho con el resultado, haga clic en el botón "Guardar una copia". Según el tamaño, la calidad y la resolución del archivo, puede llevar algún tiempo crear una copia del video recortado.
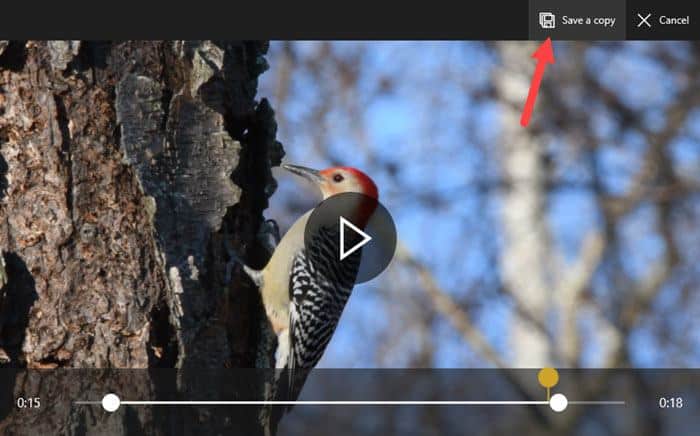
Una vez que haya terminado, vaya a la misma carpeta donde almacenó el archivo de video y verá que su nuevo video ha sido recortado. Convenientemente, Windows agregará la palabra "Recortar" al final del nombre del archivo para que pueda identificar fácilmente la nueva versión.
Recorte el video con la aplicación Películas y TV
Prácticamente puedes hacer lo mismo con la aplicación Películas y TV. Por el motivo que sea, dependiendo de dónde vivas, la misma aplicación también se llama "Películas y TV". Así que no te preocupes si encuentras Películas y TV. En lugar de una aplicación de Películas y TV en su sistema.
Al igual que con la aplicación Fotos, si la aplicación indexa el video, tóquelo para reproducirlo. De lo contrario, busque el video en el explorador de archivos, haga clic derecho sobre él y seleccione la opción "Abrir con> Películas y TV".
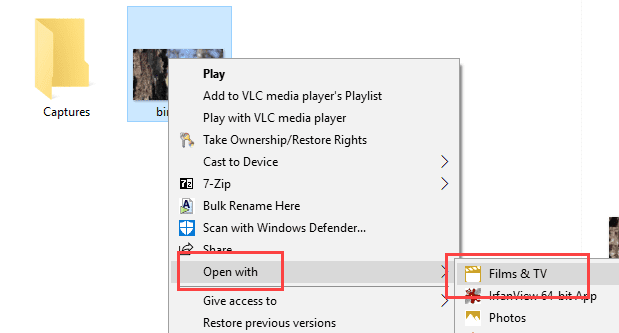
Mientras se reproduce el video, haga clic en el icono "Editar" y seleccione la opción "Recortar".
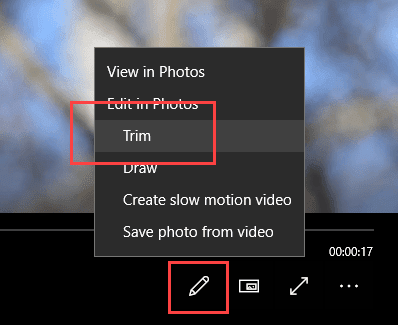
El video se abrirá en la ventana Recortar de las aplicaciones de Fotos. Al igual que antes, use el ícono de desplazamiento para recortar el video. Una vez hecho esto, haga clic en el botón "Guardar copia" para guardar el video recortado.
Embalaje
Aunque no hay opciones para reproducirlo, la aplicación Fotos hace que sea muy fácil recortar videos sin pérdida de calidad. De hecho, traté de comparar las versiones original y modificada. Las propiedades de la ventana muestran que Windows no ha bajado las tasas de audio y video (cambios muy pequeños que pueden pasarse por alto).
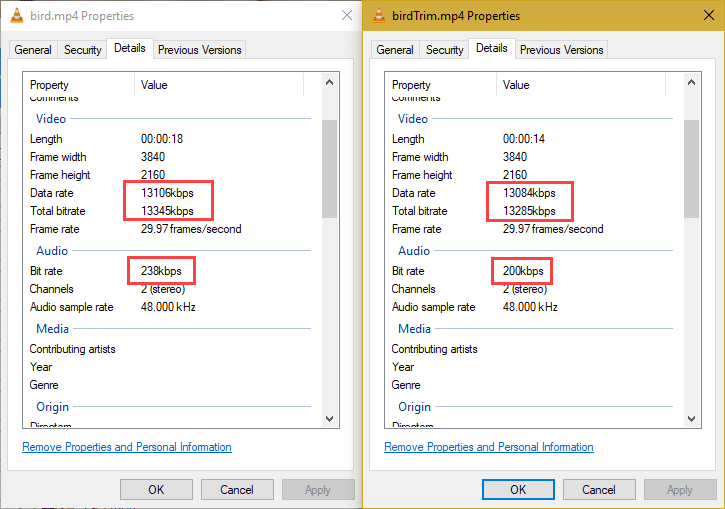
Entonces, si está buscando una forma simple de recortar videos y no le importa la falta de opciones o personalizaciones, pruebe la nueva aplicación Fotos. Personalmente lo he usado en un par de videos, y hace bien el trabajo.







