Intentó usar una unidad flash o una tarjeta SD para transferir archivos del sistema operativo Linux a una computadora que se está ejecutando Windows Y lo encontré molesto y agotador, especialmente cuando hay muchos archivos que desea transferir, y el proceso lleva mucho tiempo desperdiciado.
No tiene que perder su valioso tiempo usando dispositivos de almacenamiento cuando puede transferir archivos rápida y fácilmente a través de LAN.
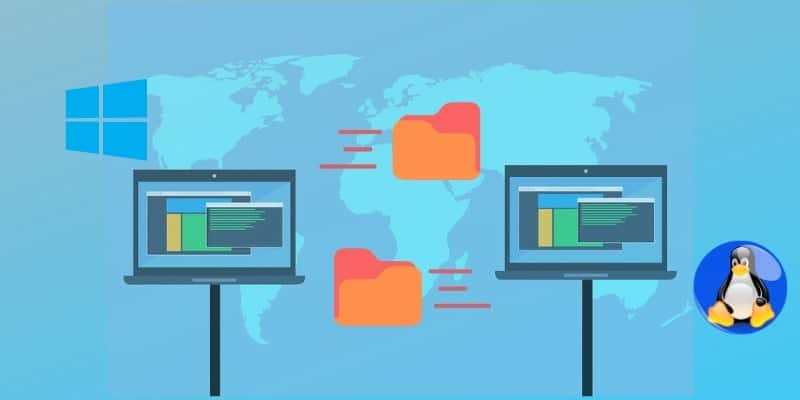
Los principales métodos utilizados para hacer esto son:
- Cree un recurso compartido en Linux y acceda a él desde Windows usando Samba
- Cree un recurso compartido en Windows y acceda a él desde Linux
Cree una carpeta compartida en Linux y acceda a ella desde Windows usando Samba
La forma mejor y más rápida de hacerlo es instalando la suite Samba. Samba es la solución ideal para compartir archivos entre diferentes dispositivos como ordenadores Windows, Linux o Mac. Los dispositivos deben estar conectados a la red mediante un enrutador público.
Las máquinas con Windows vienen con una funcionalidad que les permite trabajar con Samba fuera de la región, por lo que solo necesita instalar un paquete para las máquinas con Linux.
1. En su máquina Linux, abra el sitio que contiene los archivos que desea compartir.
2. Haga clic derecho en el archivo y seleccione "Opciones para compartir".
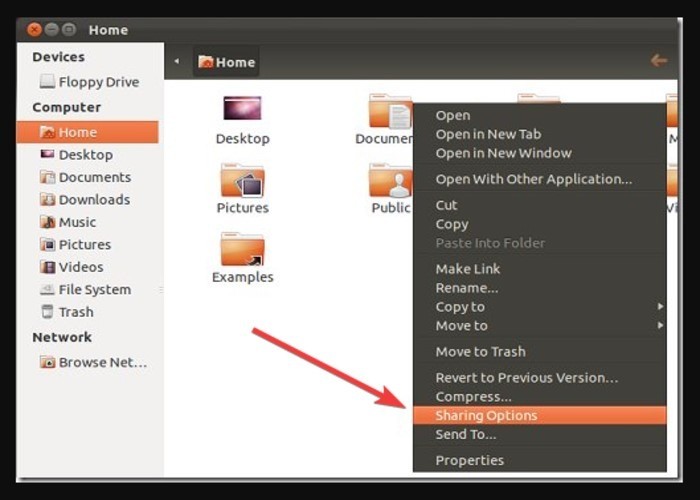
3. Si recibe un mensaje que le pide que instale los servicios de Samba, haga clic en "Instalar servicio".
4. Haga clic en Reiniciar sesión después de instalar Samba para habilitar el uso compartido.
5. Seleccione "Compartir esta carpeta" y "Permitir que otros creen y eliminen archivos en esta carpeta".
6. Haga clic en Crear publicación para completar el proceso.
7. Abra Terminal y escriba los siguientes comandos:
sudo smbpasswd –a USERNAME
Reemplace NOMBRE DE USUARIO con su nombre de usuario.
sudo cp /etc/ samba/ smb.conf /etc/samba/smb.conf.old sudo nano /etc/samba/smb.conf
8. Busque la sección general y agregue las líneas:
encrypt passwords = true wins support = yes
9. Presione Ctrl + O y Ctrl + X para guardar y salir.
10. Tienes que reiniciar Samba:
sudo service smbd restart
11. Vaya a su dispositivo Windows y haga clic derecho en Inicio, luego seleccione Ejecutar.
12. En el cuadro Ejecutar, escriba el comando:
\\computer_name\share_name5
13. Escriba el nombre de la computadora Linux y comparta el nombre del recurso.
14. Aparecerá un mensaje solicitando sus credenciales.
15. Escriba su nombre de usuario y contraseña de Linux. Haga clic en Aceptar.
16. Intente acceder a los recursos compartidos desde su computadora con Windows.
El nuevo servidor debe mostrarse en "Mis sitios de red" en Windows.
Alternativamente, haga lo siguiente: Haga clic derecho en Inicio y seleccione Ejecutar, luego ingrese: //servidor. Reemplace el servidor con el nombre o la dirección IP de la máquina que ejecuta su servidor Samba. Se abrirá una ventana con publicaciones navegables desde el servidor.
Cree un recurso compartido en Windows y acceda a él desde Linux
Esto se hará en tres pasos de la siguiente manera:
- Habilitar compartir en Windows
- compartir carpetas
- Accede desde Linux
Habilitar compartir en Windows
Comience por asegurarse de que la configuración de su red esté configurada para permitir la conexión desde Linux. Para hacer esto:
1. Vaya al Panel de control y haga clic en "Red e Internet".
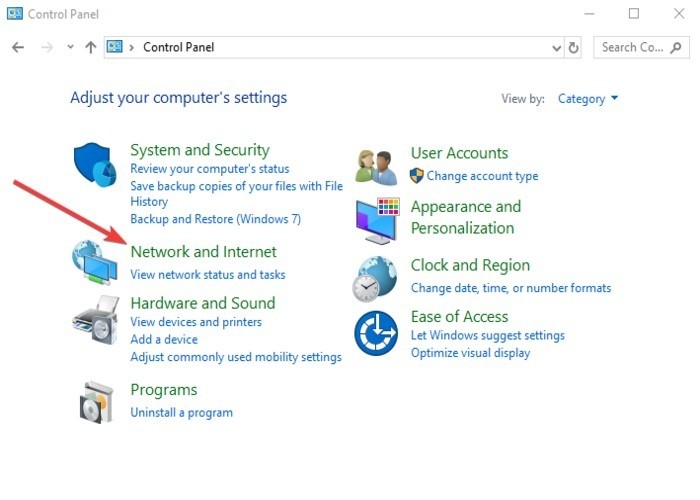
2. Seleccione Centro de redes y recursos compartidos.
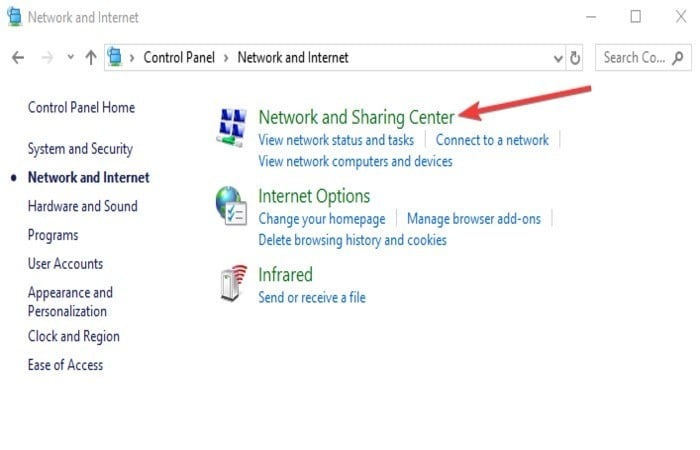
3. Se abrirá la ventana Centro de redes y recursos compartidos. Haga clic en "Cambiar configuración avanzada".
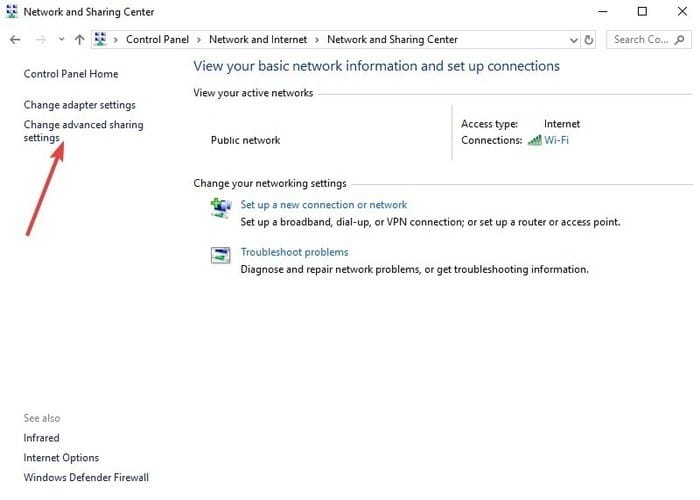
4. Debe habilitar estas dos configuraciones: "Descubrimiento de red" y "Activar el uso compartido de archivos e impresoras".
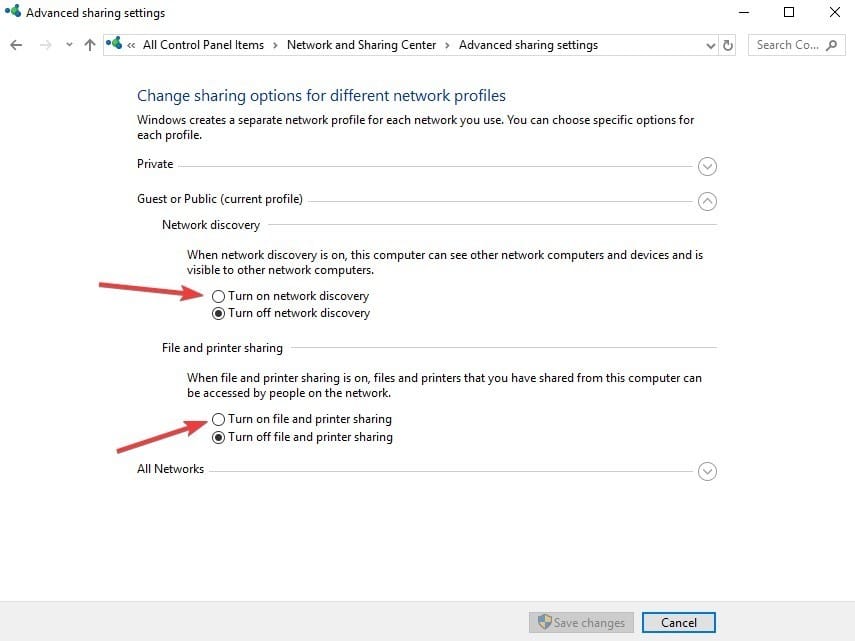
5. Haga clic en Guardar cambios.
6. Ahora se habilitará el uso compartido.
compartir carpetas
Cree una carpeta compartida de Linux para que la vea, se conecte y acceda. Puede compartir cualquier cosa a través de él, así que siga estos pasos:
1. Busque la carpeta que desea compartir y haga clic derecho sobre ella.
2. Seleccione "Propiedades".
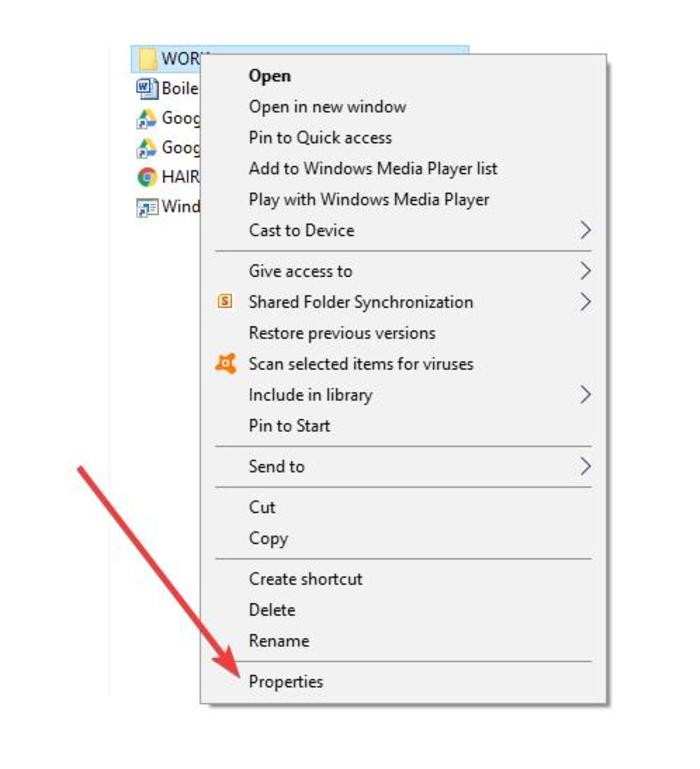
3. En la pestaña Compartir, haga clic en Uso compartido avanzado.
4. En la ventana "Uso compartido avanzado", habilite la opción "Compartir esta carpeta".
5. Haga clic en "Permisos".
Sin embargo, si desea restringir el acceso a cuentas de usuario específicas, elimine la opción de usuario "Todos", agregue los usuarios que desee y luego asígneles los permisos apropiados. Las cuentas de usuario son aquellas en Windows (no Linux).
6. Haga clic en Aceptar para cerrar la ventana Permisos.
7. Haga clic en Aceptar para cerrar la ventana Uso compartido avanzado.
8. Vaya a la pestaña Seguridad en la ventana principal de propiedades.
Si no coinciden, se aplicará la configuración más restrictiva.
Sin embargo, si el usuario que desea compartir ya tiene permisos de seguridad, cierre la ventana y vaya al paso tres. De lo contrario, haga clic en Editar para agregar un usuario, haga clic en Agregar en la ventana de permisos que se abre e ingrese los detalles del usuario.
9. Haga clic en Aceptar en todas las ventanas. La carpeta ahora debe compartirse con su red.
Accediendo a la carpeta desde Linux
Puede montar la carpeta compartida usando la GUI de Linux o usando la línea de comando. Para nuestro ejemplo, usaremos Terminal porque funciona en muchas distribuciones y es la más rápida.
Para hacer esto, necesitará un paquete cifs-utils Para descargar publicaciones SMB. Complete los siguientes pasos.
1. En Terminal, escriba:
sudo apt-get install cifs-utils
2. Tienes que crear un directorio.
3. Sube la publicación al directorio
4. Cree una carpeta en el escritorio. (Es más fácil acceder desde aquí).
5. Cree e instale la carpeta usando estos comandos:
mkdir ~/Desktop/Windows-Share sudo mount.cifs //WindowsPC/Share/home/username/Desktop/Windows-Share –o user=username
Ahora verá el contenido del recurso compartido de Windows y podrá agregarle datos.
¿Puede ahora transferir archivos hacia y desde los sistemas Linux y Windows? Háganos saber si logró hacer esto y qué paso es el más difícil, y si tiene un método diferente, compártalo a continuación.







