Como estudiante, es posible que haya descubierto que navega tanto en Internet que domina sus días. Por lo tanto, es esencial contar con un navegador confiable que lo ayude a trabajar correctamente en múltiples proyectos o prepararse para los exámenes.
Aunque Chrome se considera uno de los mejores navegadores web para estudiantes de todo el mundo, no todo el mundo lo utiliza en todo su potencial. Si usa Chrome como su navegador principal, le mostraremos cómo configurarlo para que pueda aprovechar al máximo sus funciones como estudiante. Verificar La mejor configuración avanzada de Google Chrome que debería usar.
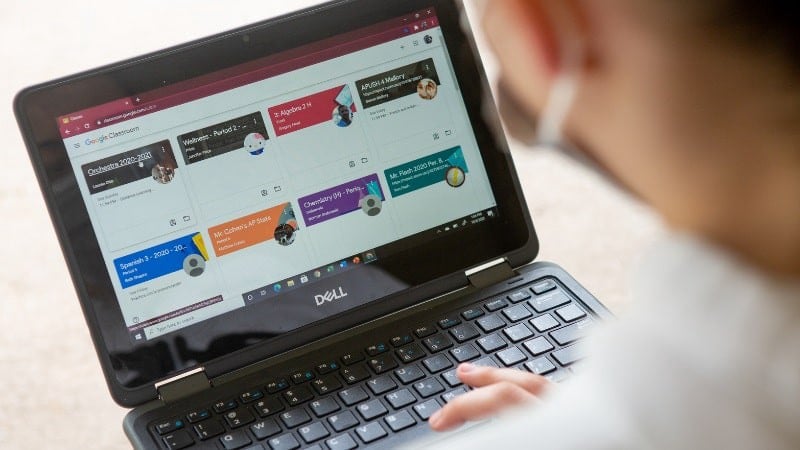
1. Crea un perfil de Chrome personalizado
La creación de diferentes perfiles de Chrome le permite cambiar entre su cuenta de trabajo y otras cuentas de Google, como cuentas personales o de demostración, sin cerrar la sesión de la cuenta cada vez.
Entonces, el primer paso para configurar su navegador es agregar un perfil de Chrome separado para estudiar. De esta manera, solo puede instalar extensiones relevantes, mantener sus marcadores organizados y optimizar la configuración del navegador, lo que aumentará su productividad.
Además, cuando mantiene toda su información y navegación personal en archivos personales separados, no se arriesgará a compartir algo personal mientras comparte la pantalla de su navegador durante las reuniones virtuales, lo que garantiza su privacidad.
Siga estos pasos para crear un nuevo perfil:
- En el navegador Chrome, haga clic en "Perfil"
en la parte superior izquierda de la página.
- dentro de gestión de personas , Haga clic en añadir persona.
- Regístrese con su correo electrónico o haga clic en Seguir sin cuenta.
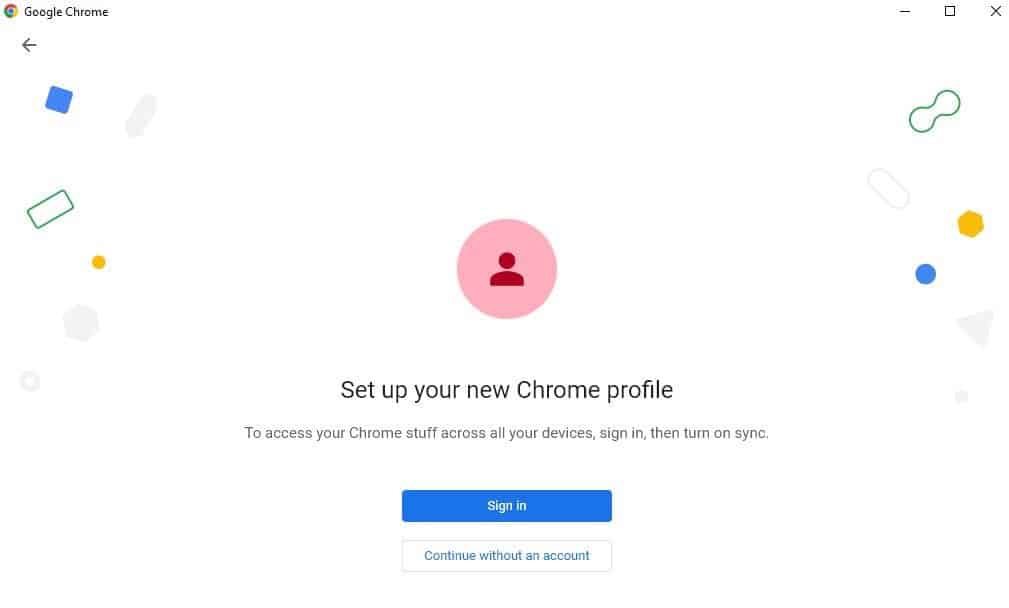
- Elija un nombre de usuario y un avatar para su perfil, luego toque Hecho.
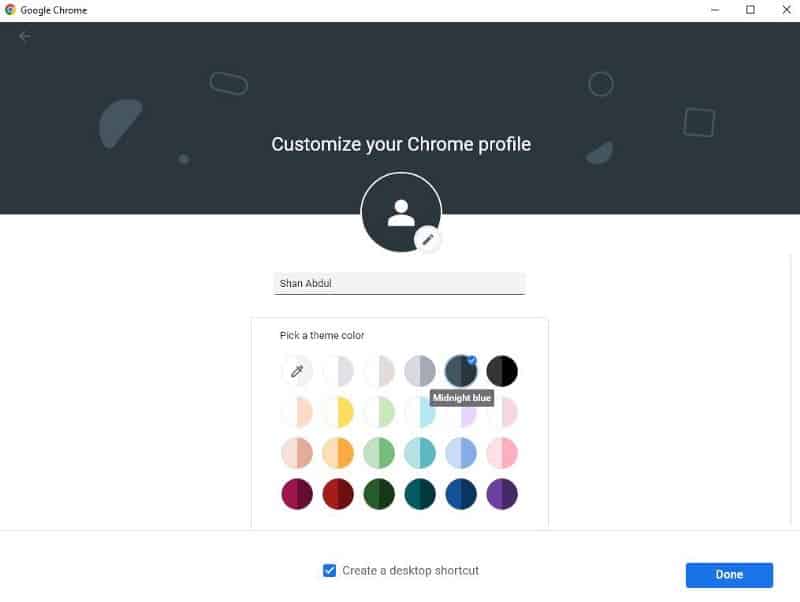
Al crear un perfil en Chrome, también debe marcar la casilla para crear un acceso directo en el escritorio, que crea un acceso directo para ese perfil en el escritorio. Puede ayudarlo a acceder al navegador web justo después del inicio con el perfil en el que ya inició sesión.
2. Instalar complementos relacionados
Después de crear un perfil de Chrome, debe instalar las extensiones correspondientes para aprovechar al máximo el navegador. Deberías leer nuestro artículo sobre Extras que debes instalar para facilitar tus estudios. Sin embargo, evite sobrecargar su navegador con demasiadas extensiones al hacerlo.
Siga estos pasos para instalar cualquier complemento que prefiera:
- Visita Tienda virtual de Chrome.
- Escriba el nombre de la extensión en el cuadro de búsqueda en la esquina superior izquierda.
- De los resultados de búsqueda, elija la extensión correspondiente de los resultados de búsqueda.
- Luego haga clic en el botón Agregar a Chrome.
- En la ventana emergente, haga clic en Instalar extensión.
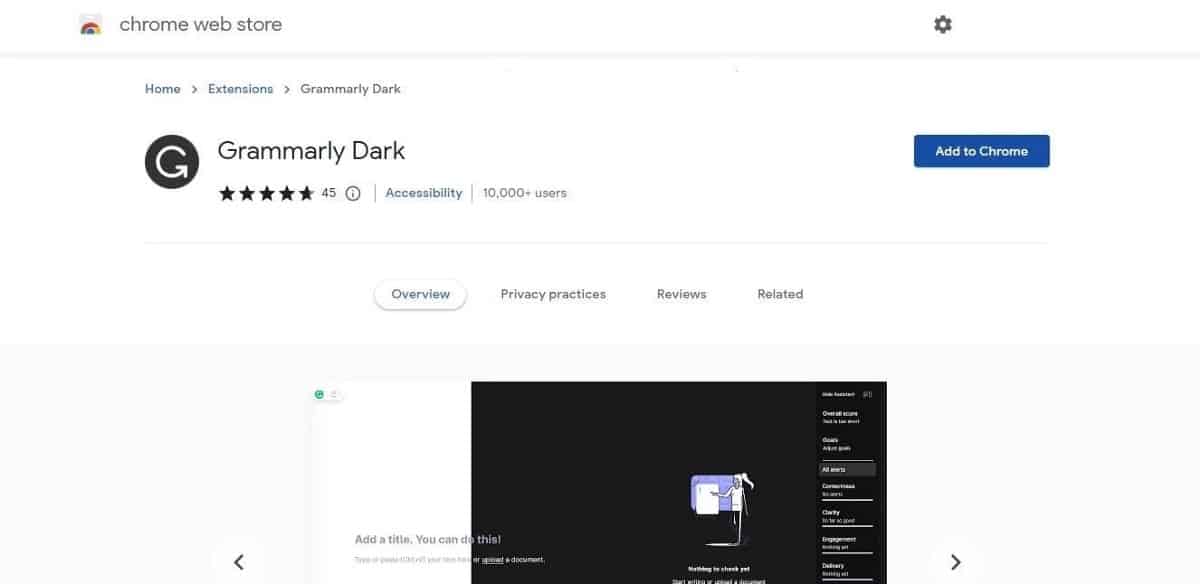
3. Aprovecha la barra de marcadores de Chrome
Luego, debe hacer un uso completo de la barra de marcadores de Chrome al configurar el navegador para simplificar la administración de su trabajo.
Así que comience a recopilar las fuentes a las que recurre con más frecuencia y agréguelas a su barra de marcadores. Al hacer esto, puede acceder a los sitios web que visita con frecuencia con solo un clic, lo que le ahorra una gran cantidad de tiempo.
Puede marcar una página haciendo clic en el icono . 

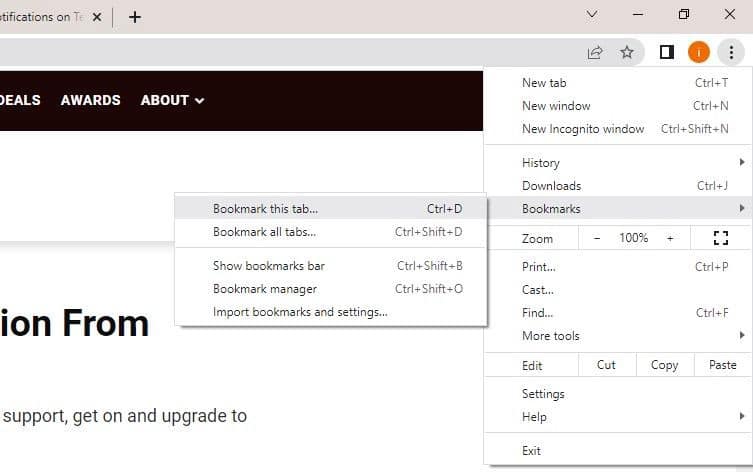
Además de eso, también puede crear carpetas personalizadas para diferentes proyectos y mantener marcadores de recursos relacionados dentro de esas carpetas. Luego, puede agregar estas carpetas a su barra de marcadores para administrar todo desde un solo lugar. Verificar Mejores aplicaciones de marcadores de navegador para administrar pestañas y guardar enlaces para leer más tarde.
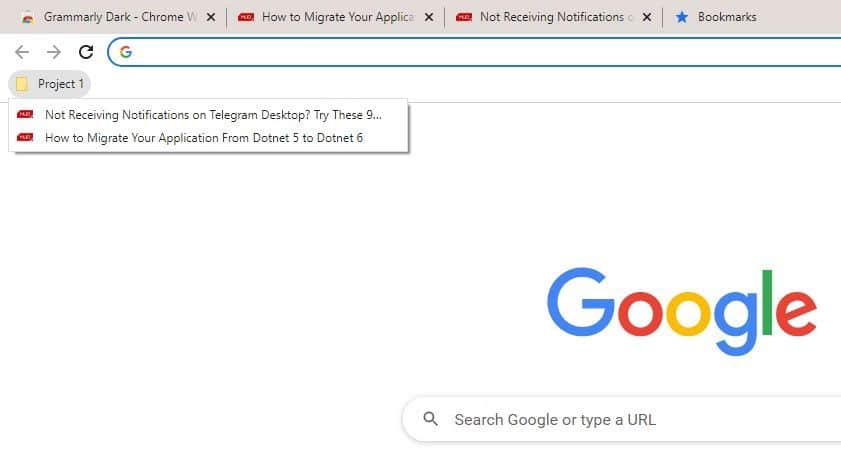
4. Aprovecha los grupos de pestañas en Chrome
A continuación, debe organizar sus pestañas de uso frecuente en grupos separados. La función de grupos de pestañas funciona como marcadores y le permite abrir todas las pestañas contenidas en un grupo a la vez.
Por lo tanto, cree múltiples grupos de pestañas para sus proyectos escolares y agregue enlaces y recursos relacionados. Para crear un grupo, haga clic derecho en cualquier pestaña y vaya a Agregar pestaña al grupo -> Nuevo grupo. Luego, asigne un nombre al grupo, seleccione su color y toque Participar.
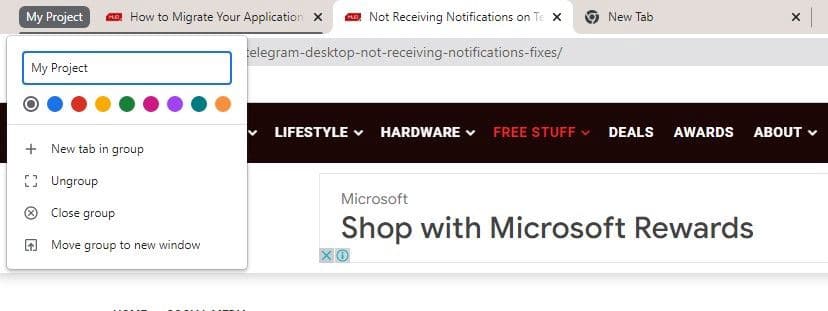
Una vez que se crea el grupo, puede agregarle pestañas haciendo clic en Agregar pestaña al grupo y seleccionando el grupo relevante.
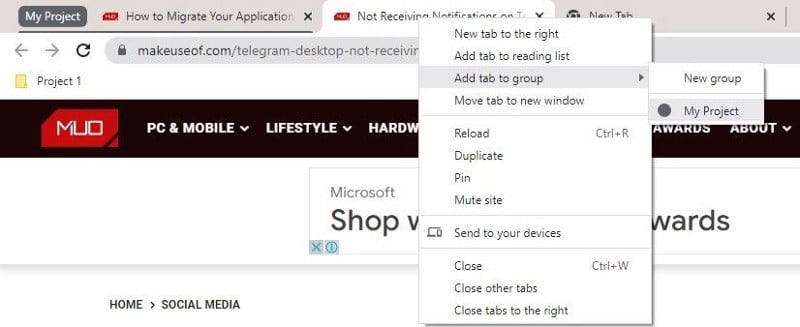
5. Activa la sincronización en Chrome
El siguiente paso es habilitar la sincronización en Chrome. Lo que le permite mantener la coherencia de los datos del navegador en todos sus dispositivos, como extensiones instaladas, marcadores, contraseñas guardadas, historial de navegación, etc.
Por lo tanto, incluso si desea usar una computadora de la universidad temporalmente, solo tendrá que iniciar sesión con su cuenta y podrá usar una configuración de navegador similar a la que está acostumbrado. Cualquier cambio que realice en el navegador se actualizará en cualquier dispositivo posterior que use con la misma cuenta.
Para habilitar la sincronización en Chrome, sigue estos pasos:
- Haga clic en el ícono Más
- En la barra lateral izquierda, haz clic en Menú google y tu.
- En el lado derecho, haga clic en Servicios de Google y sincronización.
- Hacer clic Activar sincronización...
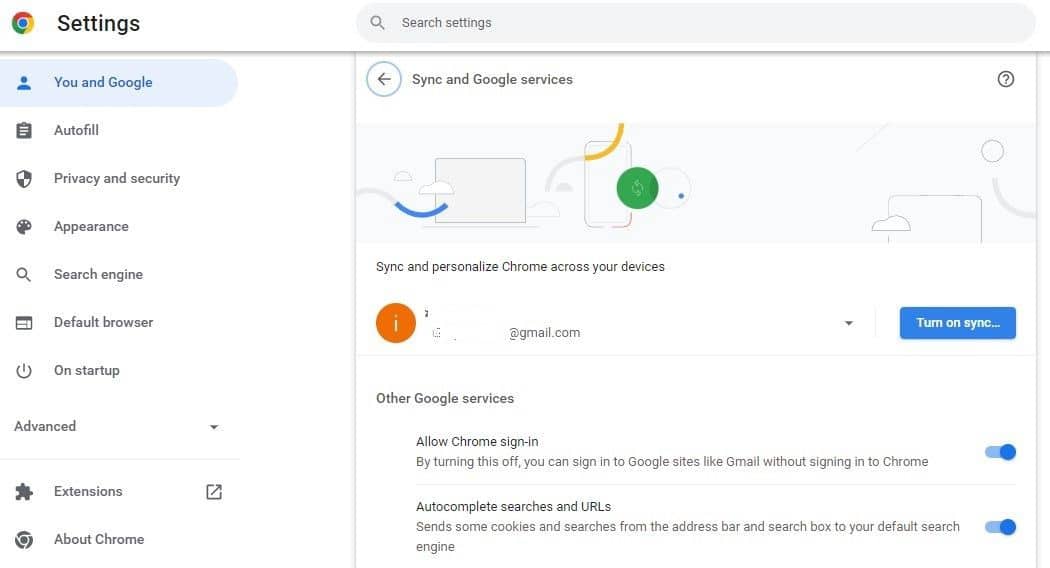
- Añade tu cuenta de correo electrónico.
6. Habilite la opción 'Continuar donde lo dejó'
Es muy común que su navegador se bloquee o que su computadora se reinicie sin previo aviso. Cuando eso sucede, todas las pestañas abiertas se cierran a la vez y debe volver a abrirlas todas desde el principio. Duele, especialmente cuando tienes tantas tareas que se supone que debes hacer en un plazo ajustado.
Para evitar que esto suceda, debe habilitar la configuración de Chrome que reabre automáticamente todas las pestañas en las que estaba trabajando cuando el navegador se cerró accidentalmente. Siga los pasos a continuación para habilitar esta configuración:
- Haga clic en el ícono Más
- En la barra lateral izquierda, haz clic en Menú en el inicio.
- Haga clic para seleccionar el círculo que dice "Continúe donde lo dejó".
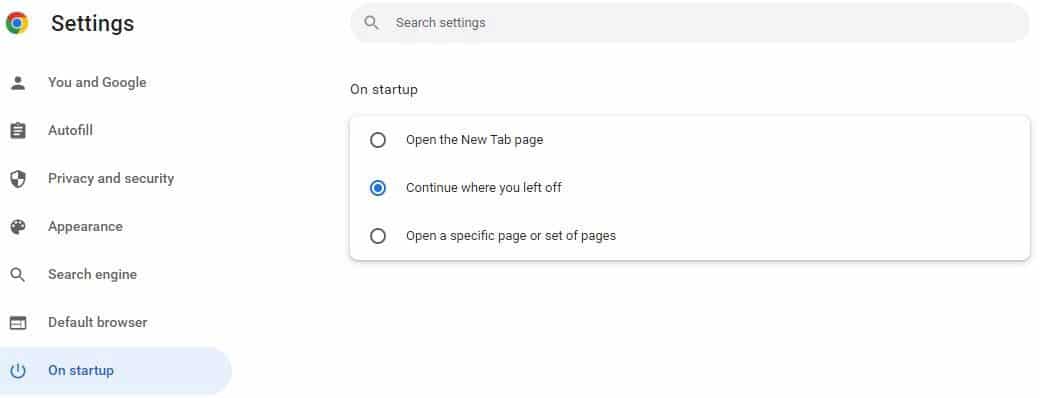
7. Habilite las descargas paralelas en Chrome
La vida estudiantil no está completa sin descargar archivos de vez en cuando. A menos que tenga una conexión a Internet decente con una buena velocidad, debe habilitar la descarga paralela para acelerar el proceso de descarga.
Cuando está habilitado, las descargas continuarán en varios subprocesos en lugar de uno, lo que mejorará drásticamente las velocidades de descarga. Verificar Las mejores funciones experimentales de Chrome para usuarios de PC y dispositivos móviles.
Para habilitarlo, sigue estos pasos:
- Tipo Chrome: // flags / en la barra de direcciones de Chrome y toca Participar Ve a la página Funciones experimentales de Chrome.
- Buscar descarga paralela.
- En el menú desplegable junto a esta característica experimental, seleccione Quizás.
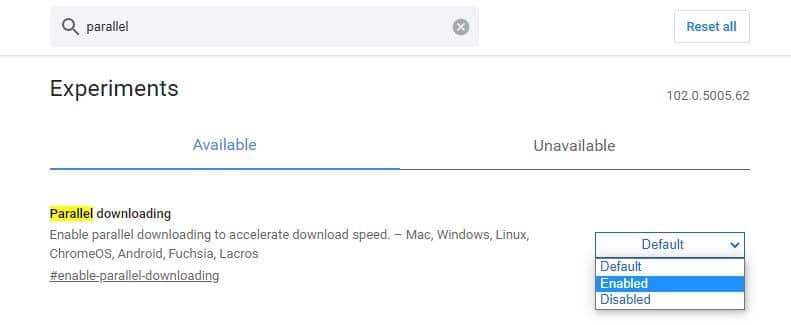
8. Seguridad mejorada
Es posible que encuentre un sitio web potencialmente malicioso, descargue un archivo malicioso o instale un complemento malicioso mientras trabaja en un proyecto. Además, es vulnerable a violaciones de datos y ataques de virus. Verificar Cómo asegurar y proteger el navegador Google Chrome.
Por lo tanto, para evitar comprometer su seguridad, debe cambiar la configuración de seguridad a Protección mejorada, que es una función de seguridad integrada que puede habilitar para garantizar la seguridad de sus datos. Puedes activarlo siguiendo estos pasos:
- Haga clic en el ícono Más
- Ir a la configuración".
- En la barra lateral izquierda, haz clic en Privacidad y seguridad.
- En el panel derecho, haga clic en الأمان.
- Marque la casilla para habilitar Protección mejorada.
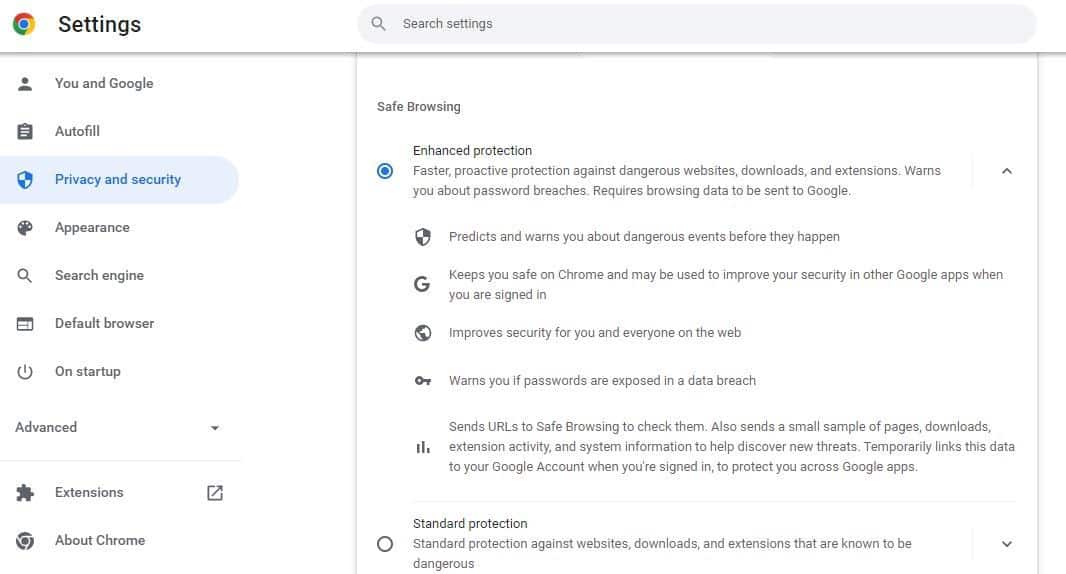
Sácale el máximo partido a Chrome como estudiante
Con esta guía, debería poder configurar su navegador para estudiar de la manera correcta. Además de las características y configuraciones anteriores, Chrome le permite personalizar su apariencia, cambiar el idioma y alinear la configuración de accesibilidad según sus preferencias. Por lo tanto, pruébelos todos y quédese con las opciones que funcionen mejor para usted. Ahora puedes ver Las mejores extensiones de privacidad para Chrome para mejorar la seguridad y proteger sus datos.







