Con KDE Connect, puede maximizar su productividad emparejando su teléfono inteligente y su PC con Linux. KDE Connect le permite recibir notificaciones telefónicas en su computadora y hace posible responderlas sin tener que levantar su teléfono, interrumpiendo su flujo de trabajo e impactando negativamente su enfoque.
Además de rastrear notificaciones, puede hacer mucho más con KDE Connect si lo tiene emparejado con una computadora con Linux. Esto es lo que puedes hacer con él. Verificar Comparación de KDE Connect vs Warpinator: ¿Cuál es mejor para las transferencias de archivos?
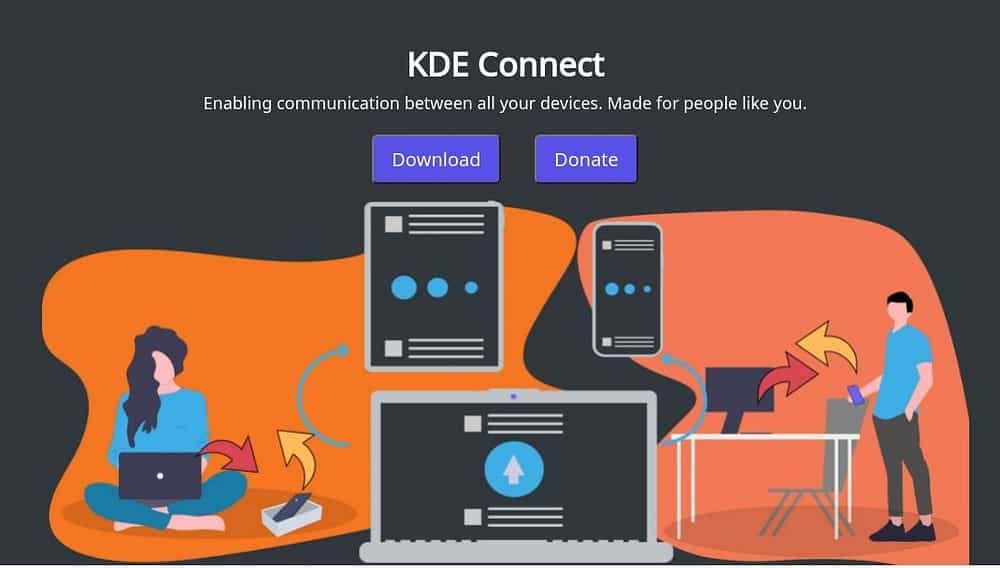
1. Recibir mensajes telefónicos y notificaciones en la computadora
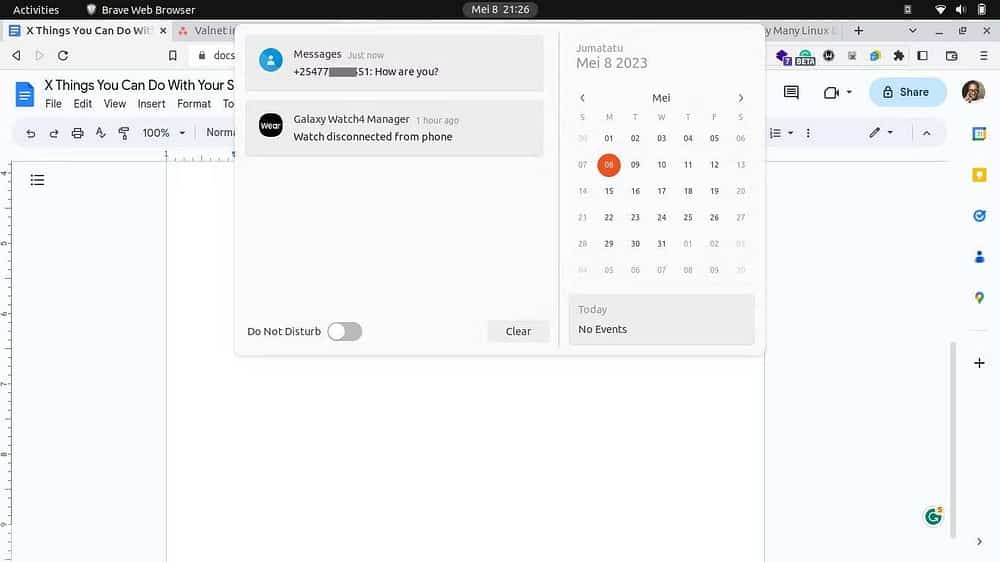
En lugar de alcanzar su teléfono mientras trabaja, puede emparejar su computadora con su teléfono usando KDE Connect y recibir todas sus notificaciones en un solo lugar.
Lo mejor de esta función es que puede responder a sus mensajes desde su computadora sin tener que desbloquear su teléfono. También viene con la facilidad de escribir más rápido con el teclado más grande.
Para enviar mensajes de texto desde su computadora, vaya a Configuración de KDE Connect en su computadora, acceda a su teléfono emparejado y habilite el complemento de SMS.
Abra KDE Connect SMS desde la pantalla de aplicaciones de su PC y mostrará todos los hilos de texto de su teléfono. Desde aquí, puede enviar un SMS a cualquier número nuevo o contactos existentes.
Además de recibir mensajes y otras notificaciones de aplicaciones, también podrá ver las llamadas entrantes con el identificador de llamadas.
2. Comparte archivos grandes de forma inalámbrica
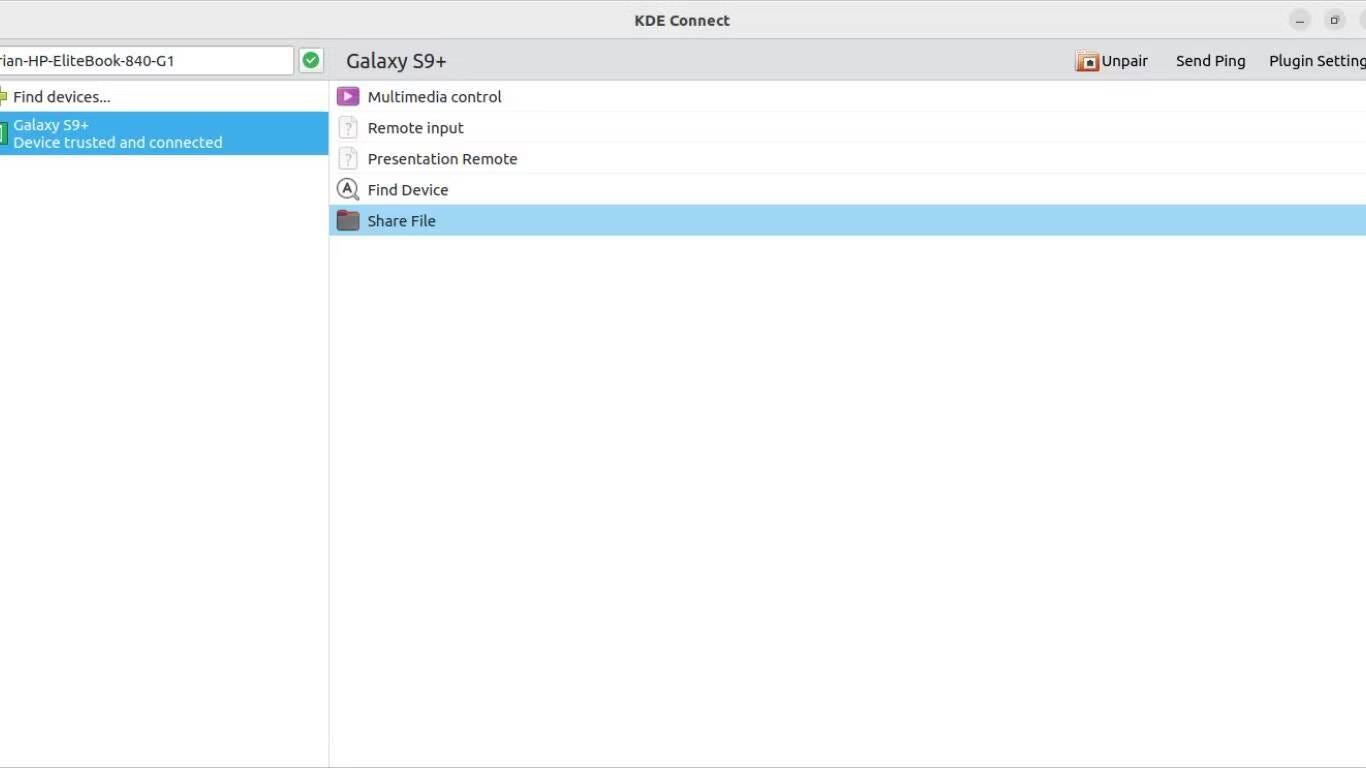
Con KDE Connect, compartir archivos desde y hacia su teléfono es rápido sin necesidad de instalar aplicaciones adicionales. Para compartir archivos desde su computadora a su teléfono, inicie KDE Connect en su computadora, haga clic en el teléfono emparejado y vaya a Compartir archivos.
Desde aquí puedes acceder a todas las carpetas de tu ordenador; Seleccione los archivos que desea compartir y toque abierto. Debe encontrar estos archivos en el administrador de archivos de su teléfono.
Compartir archivos a la inversa también es fácil: seleccione el archivo que desea compartir desde su administrador de archivos o aplicación de galería, haga clic en el botón Compartir y elija usar KDE Connect como medio para compartir. Puede ubicar los archivos compartidos en la carpeta Descargas de su computadora. Verificar Consejos y trucos de KDE Plasma para mejorar su productividad.
3. Usa tu teléfono como mouse y teclado
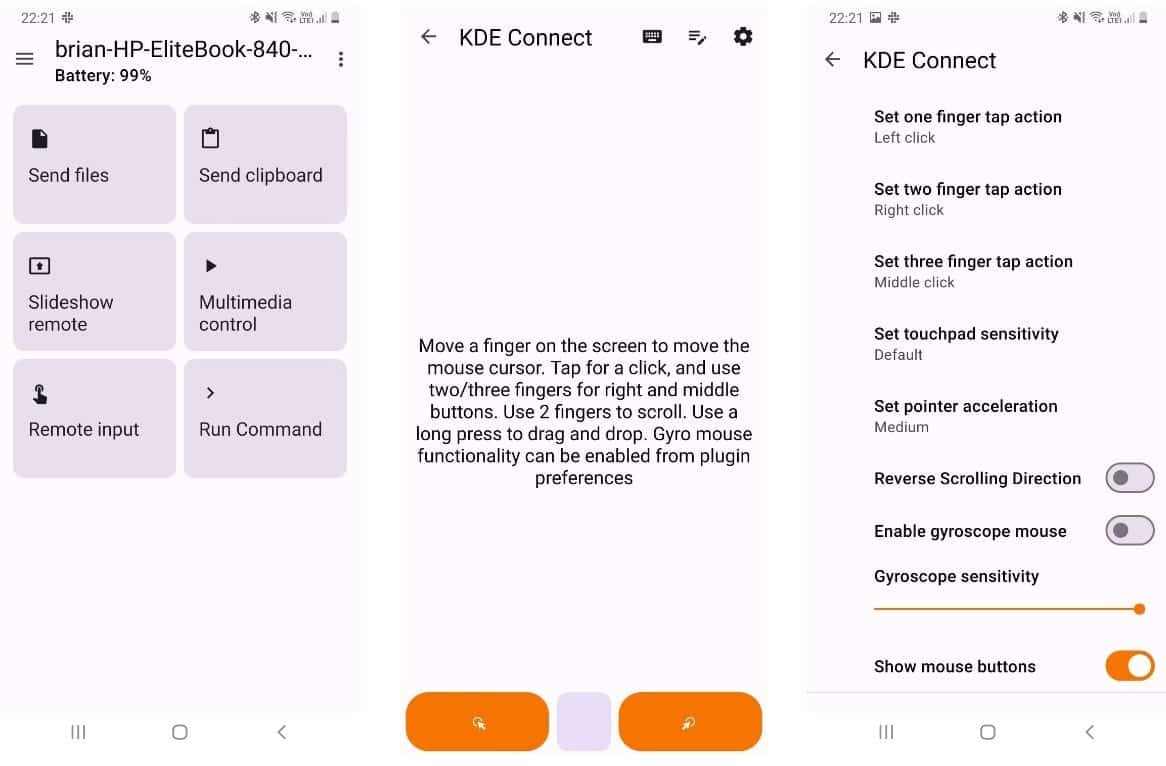
Si por alguna razón desea usar su teléfono como dispositivo de entrada en una PC con Linux, puede hacerlo usando KDE Connect. Para lograr esto, inicie KDE Connect en su teléfono, seleccione su computadora desde el panel de dispositivos y haga clic en una pestaña entrada remota.
La pantalla de su teléfono ahora actuará como un panel táctil para su computadora: cuando mueva el dedo sobre él, el cursor del mouse en su pantalla también debería moverse en consecuencia. Hacer clic en su pantalla debe ser como hacer clic en un mouse real.
Como alternativa, puede utilizar los botones predeterminados de clic derecho e izquierdo. Haga clic en el icono del teclado en la pantalla del panel táctil para abrir el teclado de su teléfono y comenzar a escribir en su computadora. Puedes personalizar los gestos a tu gusto haciendo clic en el icono de “Configuración”.
4. Controle los medios de la PC desde su teléfono
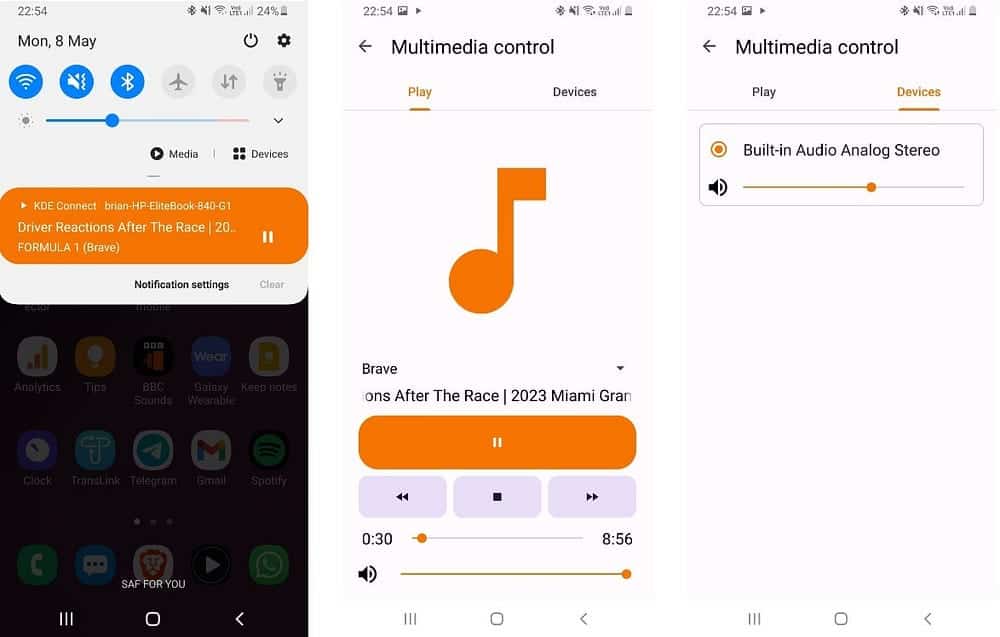
Siempre que reproduzca un audio o video en su computadora, la consola aparecerá en el panel de notificaciones de su teléfono. Cuando haga clic en esta notificación, tendrá control total sobre los medios de su computadora. Puede ajustar el volumen, avanzar rápidamente, rebobinar, pausar, reproducir y detener la reproducción de medios en su computadora.
KDE Connect también le permite controlar los medios que se reproducen en su teléfono desde su PC con Linux. Vaya al panel de notificaciones de su PC para acceder a los controles multimedia básicos de su teléfono cuando esté jugando algo.
Puede pausar o reproducir la reproducción, o recorrer una lista de reproducción si está escuchando música. Alternativamente, puede acceder a los controles multimedia de su computadora yendo a Dispositivos -> Control Multimedia.
5. Controla tus presentaciones
Puede controlar de forma remota las presentaciones de PowerPoint o Google Slides en su computadora usando KDE Connect. Para hacer esto, abra la presentación que desee en modo de presentación de diapositivas en su computadora e inicie KDE Connect en su teléfono. Vaya a la pestaña Control remoto de la presentación de diapositivas para acceder a los controles de la presentación.
6. Localiza tu teléfono en caso de pérdida
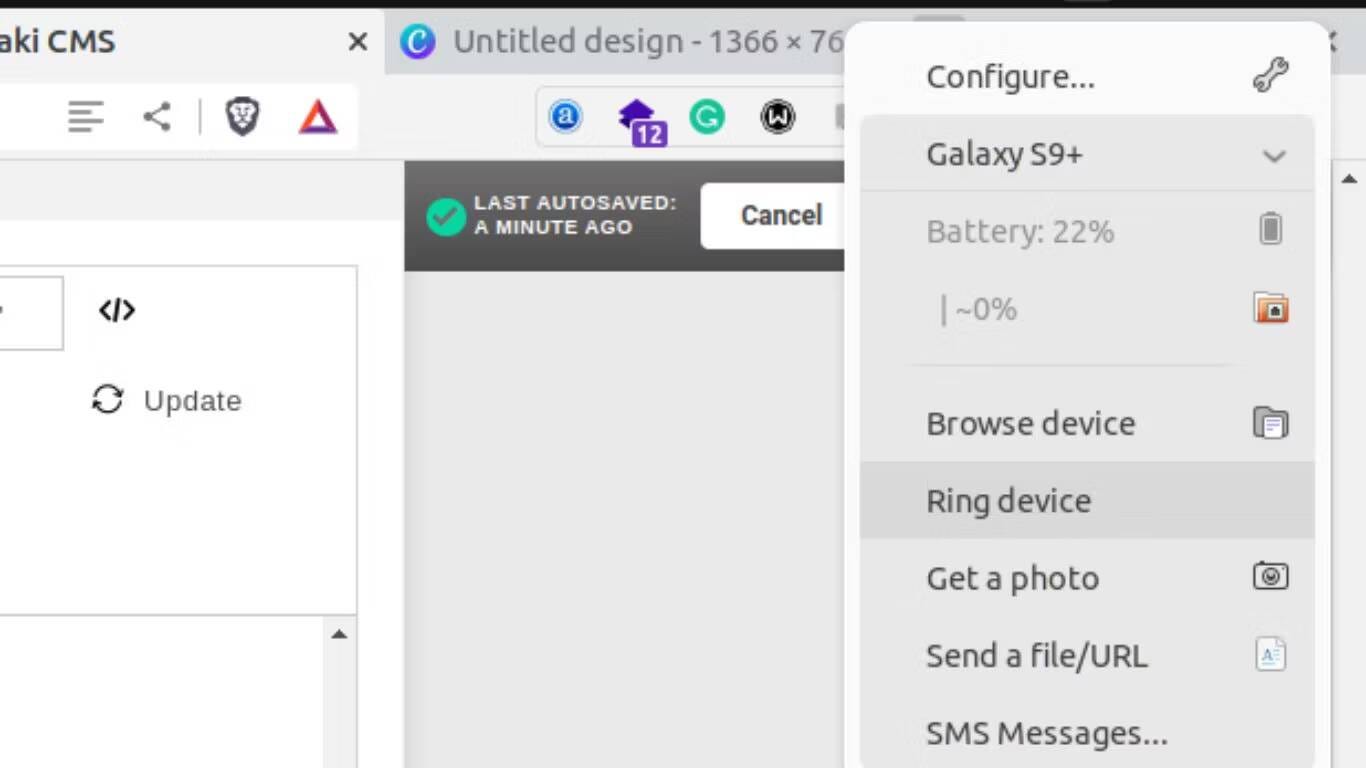
En caso de que no recuerde dónde colocó su teléfono en su hogar, puede probarlo usando KDE Connect en su computadora, siempre y cuando todavía esté conectado a Wi-Fi. Su dispositivo sonará incluso si lo deja en modo silencioso o no molestar.
Esta función es una excelente alternativa si no tiene un Apple Watch que pueda usar para probar la conexión de su iPhone.
Para realizar una prueba de conexión con su teléfono, vaya al indicador KDE Connect en su computadora y seleccione su teléfono. Verá detalles importantes como la batería restante y la intensidad de la señal junto con una opción Dispositivo sonando. Haz clic en él y tu teléfono comenzará a sonar. Haga clic en el mensaje "encontrado" en la pantalla de su teléfono una vez que lo haya localizado para detener el timbre.
7. Ejecute comandos en su computadora desde su teléfono
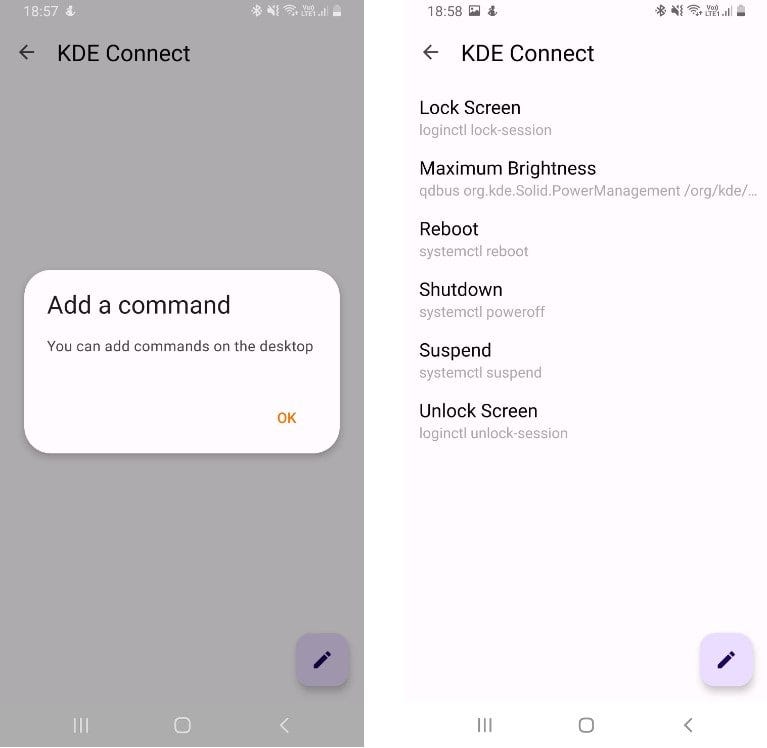
Puede realizar algunos comandos básicos como apagar su computadora de forma remota usando KDE Connect. Para comenzar con esta función, inicie KDE Connect en su teléfono, abra la computadora conectada desde el panel de dispositivos y haga clic en la pestaña de comando Ejecutar.
Haga clic en el icono Editar en la parte inferior de su pantalla y KDE Connect le pedirá que agregue comandos personalizados en su computadora. Haga clic en Comandos de muestra para seleccionar comandos predefinidos como Apagar, Reiniciar, Suspender y Bloquear pantalla, entre otros.
Puede realizar cualquiera de estas acciones en su teléfono sin tener que tocar su computadora. Esta característica es útil si sale de su casa y deja su computadora encendida.
8. Comparte el portapapeles de tu teléfono con tu computadora
En caso de que desee copiar algo como un código recibido en su teléfono a su computadora, puede hacerlo sin problemas con KDE Connect.
Para lograr esto, abra KDE Connect en su teléfono, seleccione la computadora conectada y haga clic en la pestaña enviar portapapeles para enviar la información copiada a su escritorio. Verificar Las mejores aplicaciones para transferir archivos entre Android y Linux.
Sea más productivo con KDE Connect
Ya sea que esté usando un Android o un iPhone, puede emparejar su computadora Linux con su teléfono usando KDE Connect. Esta conectividad viene con la conveniencia de realizar algunas tareas en cualquiera de los dispositivos sin tener que acceder al otro.
Puede dejar su teléfono en otra habitación y concentrarse en su trabajo sin perderse notificaciones importantes. Por otro lado, puede facilitar sus presentaciones usando su teléfono como control remoto junto con el control de otros medios como películas o música en su computadora.
Otra cosa sobre KDE Connect es que le permite emparejar su Steam Deck con su computadora Linux. Puedes ver ahora ¿Puede Steam Deck realmente competir con Nintendo Switch?







