Si valora la simplicidad y está buscando acelerar su flujo de trabajo, definitivamente debería cambiar a un administrador de ventanas basado en mosaicos. Con la configuración correcta y los ajustes perfectos, un administrador de ventanas puede aumentar drásticamente su productividad al tiempo que agrega un toque estético a su escritorio.
i3wm, o i3 Window Manager, es una opción popular entre usuarios novatos y avanzados por igual. Es liviano, altamente personalizable, poderoso y se adapta perfectamente a cualquier persona nueva en la refriega de Linux. Te permite utilizar el sistema operativo de una forma completamente nueva, ya que cambia la forma de ver el escritorio ya que su uso dependerá en gran medida del teclado. Verificar Las cosas más importantes que debe saber antes de cambiar a un administrador de ventanas.
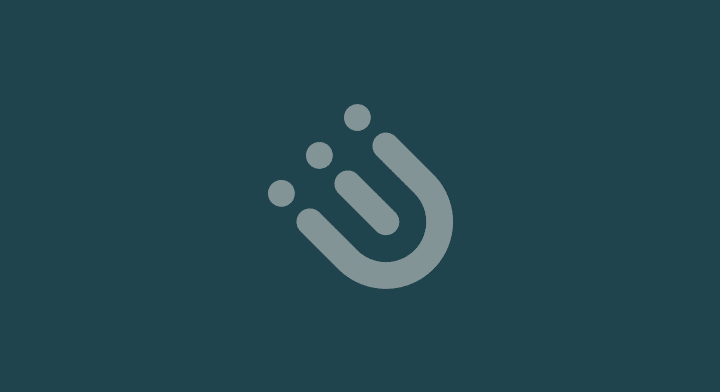
Este artículo cubre todas las tareas posteriores a la instalación necesarias que debe realizar después de instalar i3wm para mejorar la migración desde un entorno de escritorio tradicional.
1. Enlace de teclas para la función Super.
Cuando inicia una sesión de i3 por primera vez, se le pedirá que configure la combinación de teclas predeterminada para la función Súper. Es un enlace maestro importante que usará regularmente dentro de i3 o cualquier administrador de ventanas para el caso.
Por defecto, i3wm le da la opción de vincular una clave Win o llave otro como Súper. Usar la primera opción para configurarlo como Súper es una práctica aceptable, aunque siempre puedes asociarlo con cualquier tecla de tu elección.
2. Establecer el fondo usando nitrógeno
Si instala i3wm desde cero, probablemente verá una pantalla en blanco. Aunque no es la primera impresión más atractiva, no hay de qué preocuparse, ya que solo requiere unos pocos comandos para cambiar el fondo de pantalla de forma permanente.
Para cambiar el fondo de pantalla de i3wm, debe instalar el administrador de fondos de pantalla. Nitrogen es un administrador popular que le permite administrar y configurar fondos de pantalla.
Instale Nitrogen en su escritorio Linux usando el administrador de paquetes de la distribución que está usando:
En distribuciones basadas en Ubuntu/Debian:
sudo apt install nitrogen
En Arch Linux:
sudo pacman -S nitrogen
En distribuciones RHEL/CentOS/Fedora:
sudo dnf install nitrogen
Para establecer un nuevo fondo de pantalla, inicie Nitrogen y vaya al directorio donde se almacenan las imágenes del fondo de pantalla. Nitrogen debería obtener imágenes automáticamente para que usted elija.
Además, agregue esta línea al archivo de configuración de i3wm para ejecutar automáticamente Nitrogen y restaurar el fondo cada vez que cierre sesión o actualice i3wm:
exec always nitrogen — restore
3. Instale y configure el componente picom
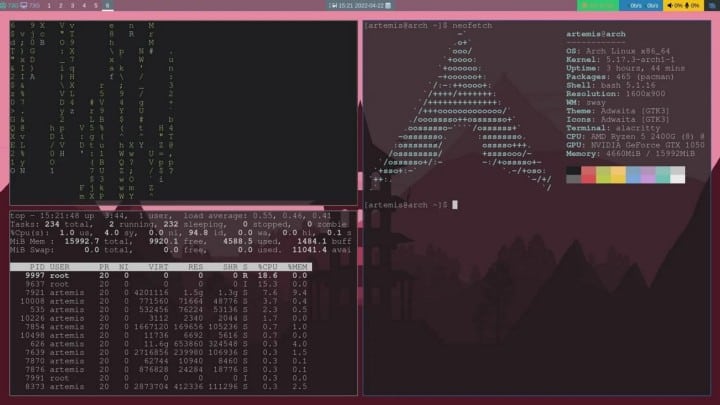
i3wm, de forma predeterminada, no se envía con un configurador. Entonces, si está buscando agregar desenfoque o transparencia o cualquier efecto visual que le gustaría tener como se muestra en el subconjunto r/unixporno En Reddit, deberá instalar una herramienta de configuración por separado.
Compton solía ser el componente elegido por los usuarios de i3wm. Pero recientemente, picom, el principal competidor de Compton, se hizo cargo. Instale el componente picom, configúrelo para que se inicie automáticamente como lo hizo con Nitrogen, y estará listo para comenzar.
El uso del instalador también corregirá cualquier problema de desgarro o distorsión de pantalla que pueda haber encontrado en i3wm. Verificar Las mejores aplicaciones de administración de Windows para Linux.
Instalación de componentes Picom
Instalar picom compositor es bastante fácil y el proceso es el mismo que instalar cualquier paquete en Linux. Para instalar picom, inicie Terminal y ejecute los siguientes comandos según la distribución que esté ejecutando:
En distribuciones basadas en Arch:
sudo pacman -S picom
En distribuciones basadas en Debian/Ubuntu:
sudo apt install -y picom
En distribuciones RHEL/Fedora/CentOS:
sudo dnf install picom
Configuración de picom para la automatización
Para ejecutar picom automáticamente tan pronto como inicie sesión en la sesión del administrador de ventanas i3, agregue una línea al archivo de configuración de i3wm que le indique a i3 que ejecute picom cuando se inicie la sesión.
Escriba esta línea en cualquier parte del archivo de configuración y luego vuelva a cargar el i3wm usando la combinación de teclas Súper + Mayús + R:
exec picom
4. Cambiar el emulador de terminal
El archivo de configuración de i3wm apuntará inicialmente a i3-sensible-terminal como terminal de forma predeterminada. Si bien no hay nada de malo en conformarse con lo que obtiene, en gran medida se está perdiendo mejores opciones que ofrecen funciones ampliadas y personalización. Alacritty, Terminator, Kitty, por nombrar algunos.
¿No sabes qué terminal elegir? Aprender más acerca de Los mejores emuladores de terminales de Linux.
Para cambiar el emulador predeterminado en i3wm, edite esta línea en el archivo de configuración y reemplace "i3-sensible-terminal" con su opción preferida. Por ejemplo, para configurar Alacritty como terminal, puede escribir:
bindsym $mod+Return exec alacritty
5. Instalar dmenú
Es posible que ya haya notado que, a diferencia de los entornos de escritorio como GNOME o XFCE, al presionar la tecla Súper no aparece el menú de la aplicación.
Para ejecutar una aplicación en i3wm, debe iniciarla a través de Tarminal o utilizar el iniciador de aplicaciones. dmenu es una opción sólida y, a menudo, viene preinstalado con distribuciones que ofrecen la variante i3wm. Es rápido, ligero y fácilmente personalizable.
Puede instalar dmenu en Linux a través del administrador de paquetes de su distribución. Abra Terminal y ejecute los siguientes comandos según su distribución:
En Arch Linux:
sudo pacman -S dmenu
En distribuciones basadas en Debian/Ubuntu:
sudo apt install -y dmenu
En RHEL/Fedora/CentOS:
sudo dnf install dmenu
Una vez instalado, ejecute dmenu con Ganar + D Y encuentre la aplicación que desea ejecutar. Verificar Los mejores entornos de escritorio para Linux.
6. Instalar barra de estado
La barra de estado es un componente opcional ubicado en la parte inferior o superior de la pantalla. Rastrea y muestra información del sistema como el uso de la CPU, el uso de la RAM, la velocidad de Internet, etc.
Puede configurarlo para mostrar métricas sobre cualquier componente de hardware o aplicación de su sistema. Si está familiarizado con sus recursos y prefiere vigilar de cerca el rendimiento, definitivamente debería instalar la barra de estado.
Las opciones populares incluyen i3status bar, Waybar y Polybar.
7. Organiza los espacios de trabajo
De forma predeterminada, los espacios de trabajo se organizan con números del uno al 10. Puede cambiar entre espacios de trabajo usando Súper + X Donde "X" representa cualquier número que va del uno al cero. Aunque está bien como está, un enfoque óptimo es reemplazar los números con nombres que correspondan al contenido de cada espacio de trabajo.
Por ejemplo, reemplace 1, 2, 3 con Web, Code, Media, etc. ¡Entiendo la idea! Para lograr este formato, profundice en el archivo de configuración de i3wm y escriba o edite estas líneas:
set $ws1 “1” set $ws2 “2” set $ws3 “3” set $ws4 “4”
Y el:
bindsym $mod+1 $ws1 bindsym $mod+2 $ws2 bindsym $mod+3 $ws3 bindsym $mod+4 $ws4
a mi:
set $term “1: term” set $web “2: web” set $file_manager “3: files”
Y el:
bindsym $mod+1 $term bindsym $mod+2 $web bindsym $mod+3 $file_manager
Edita el resto a tu gusto y actualiza i3wm con Súper + Mayús + R. Los cambios deben estar en vigor.
8. Personaliza combinaciones de teclas virtuales
La navegación en el administrador de ventanas se centra en gran medida en el teclado. Para aprovechar todo el potencial del administrador de ventanas, debe estar familiarizado con las combinaciones de teclas, al menos para las funciones iniciales, si no todas.
Si las combinaciones de teclas predeterminadas no le convienen, siéntase libre de editar el archivo de configuración de i3wm y establecer las combinaciones de teclas personalizadas que prefiera. Para obtener más información sobre combinaciones de teclas y cómo personalizarlas, consulte Documentación oficial de i3wm.
9. Copia de seguridad de archivos de puntos
Podría decirse que la tarea más importante que los principiantes suelen descuidar es hacer una copia de seguridad de sus archivos. Dotfiles es el lenguaje de Linux para archivos de configuración.
Se llama así porque todos los archivos de configuración generalmente se almacenan en directorios ocultos, y en Linux cada nombre de directorio oculto comienza con un punto. Por lo tanto, el nombre será “.”-files.
Si es nuevo en i3wm o en cualquier administrador de ventanas, seguramente encontrará errores y fallas durante la experimentación y el uso aleatorio.
Para asegurarse de que puede devolver rápidamente i3wm a un estado funcional cada vez que tenga un problema inesperado, debe hacer una copia de seguridad de sus archivos de configuración.
La forma ideal de hacer una copia de seguridad de los dotfiles es subirlos a su repositorio de GitHub. ¿No estás seguro de cómo? llegar a conocerme Más sobre Git y cómo usarlo.
Los mejores gestores de ventanas para Linux
i3wm tiene un historial positivo de ser un administrador de ventanas de mosaico confiable, pero en el mundo del software libre y de código abierto, las alternativas siempre son abundantes.
Antes de decidirse por i3wm como una opción para todos los días, también puede consultar el resto de las opciones de la competencia y sopesar los pros y los contras. Lo hemos simplificado para usted con este menú curado Los mejores gestores de ventanas para Linux.







