Lo admito: Tomar una captura de pantalla en su dispositivo Android y copiarla en su PC con Windows o Mac es una verdadera molestia y requiere mucho tiempo.
¿Qué pasaría si te dijéramos que hay una manera de tomar una captura de pantalla y guardarla en tu computadora? Windows ¿O una Mac con solo un atajo de teclado? Esto es completamente posible con una herramienta Android Debug Bridge (BAD).
Echemos un vistazo a cómo hacerlo.

Tome una captura de pantalla de Android en una PC con Windows
En Windows, puede usar el símbolo del sistema para ejecutar un comando ADB que toma la captura de pantalla de su dispositivo Android. Luego puede ejecutar otro comando que transferirá la captura de pantalla de su dispositivo a su computadora.
Pero lo mejor es que puedes combinar estos comandos para que funcionen con un solo atajo de teclado. De esta manera, toda la tarea de captura de pantalla se activará con solo tocar un botón.
Esto puede sonar un poco técnico, pero no lo es. Aquí se explica cómo configurarlo todo.
1. Configura tu dispositivo ADB y Android
Primero debe configurar ADB en su computadora para ejecutar comandos en su dispositivo, lo que puede hacer de la siguiente manera:
- Cree una carpeta en su escritorio y asígnele el nombre adb.
- Descargar el Kit de herramientas ADB Freeware para Windows en tu PC.
- Extraiga los archivos del kit de herramientas a la carpeta adb en el escritorio.
- Mantenga presionada la tecla . Shift En su teclado, haga clic derecho en cualquier parte de la carpeta adb y seleccione Abrir ventana de comandos aquí.
- Ir Configuración -> Sistema -> Opciones de desarrollador En su dispositivo Android, habilite Depuración USB. (Es posible que primero deba habilitar las opciones de desarrollador).
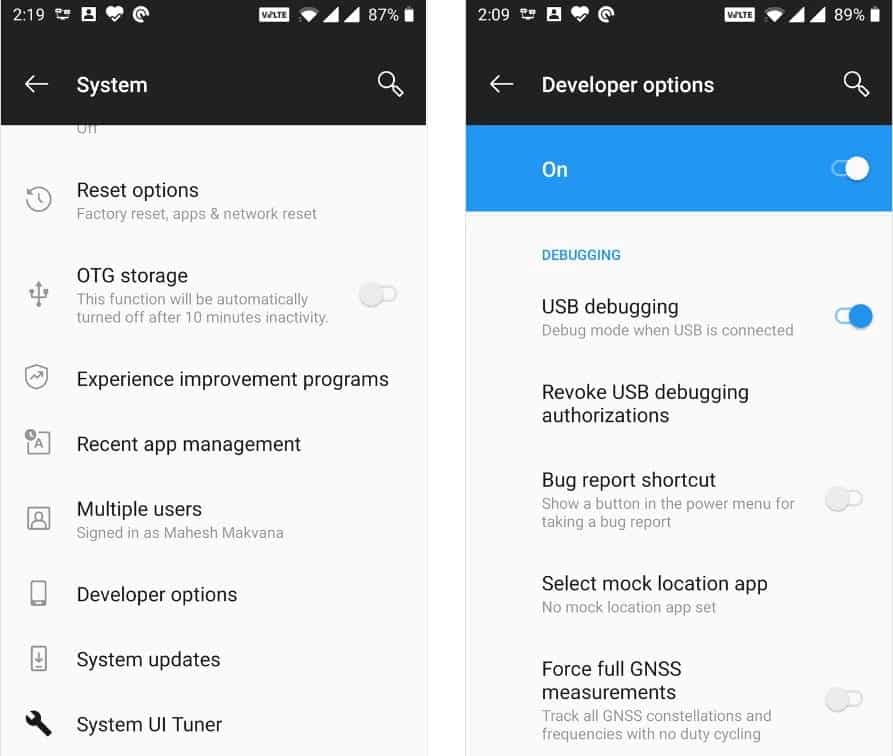
- Conecte su dispositivo a su computadora usando un cable USB.
- Recibirá un mensaje en su dispositivo con respecto a la depuración de USB. Localizar Permitir siempre desde esta computadora Y haga clic en Ok.
- Vuelva a la ventana del símbolo del sistema y escriba adb devices Y presione Participar.
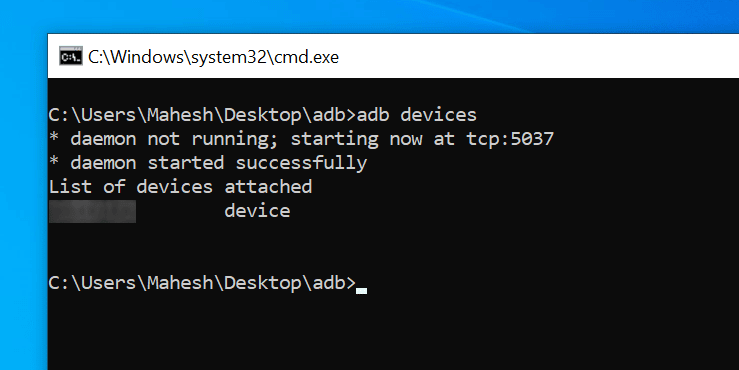
- Una vez que confirme que su dispositivo aparece en la lista, estará listo para comenzar. Si no es así, deberá instalar Controladores ADB para solucionar este problema.
2. Tome una captura de pantalla usando un atajo de teclado
Ahora que su computadora conoce su dispositivo, puede escribir y guardar los comandos de captura de pantalla en un archivo por lotes. Aquí está cómo hacerlo:
- Abra el menú Inicio, busque la aplicación NotePad y ejecútela.
- Escriba el siguiente texto en su nuevo documento de Bloc de notas. Asegúrese de reemplazar con el nombre de usuario real.
cd C:\Users\<your-username>\Desktop\adb\ adb devices adb shell screencap -p /sdcard/image.png adb pull /sdcard/image.png C:\Users\<your-username>\Desktop\
- Haga clic en Ctrl + S para guardar el archivo.
- En el cuadro de diálogo Guardar, introduzca Tomar-Captura de pantalla.bat como nombre de archivo y elija todos los archivos Desde el menú desplegable guardar tipo , seleccione la carpeta adb en el escritorio como destino para guardar el archivo y haga clic en Guardar.
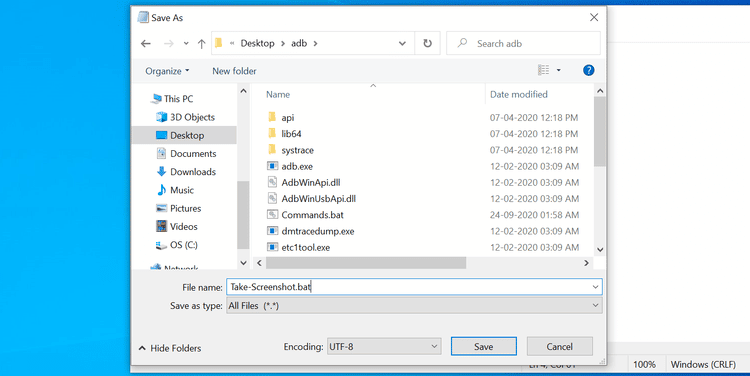
- Abra la carpeta adb con el explorador de archivos, haga clic derecho en Tomar-Captura de pantalla.bat y seleccione Enviar a -> Escritorio (crear acceso directo).
- Haga clic derecho en el acceso directo recién creado en el escritorio y haga clic en ئصائص.
- Coloque el cursor en el campo Hotkey y presione el atajo de teclado que desea asignar. Entonces presione Solicitud seguido de Aceptar en la parte inferior.
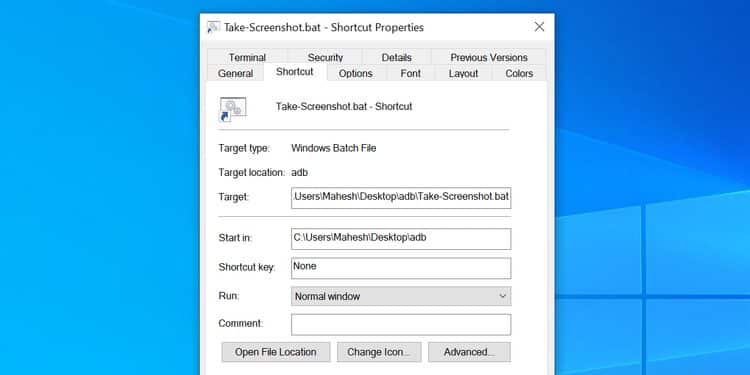
Toque el atajo de teclado dado cada vez que quiera tomar una captura de pantalla en su dispositivo Android. Su captura de pantalla será capturada y guardada en el escritorio de su computadora.
Solo asegúrese de que su dispositivo esté conectado a su computadora cuando haga esto.
Tomar captura de pantalla de Android en Mac
En macOS, puede crear un servicio Automator 
1. Configura tu dispositivo ADB y Android
El procedimiento para configurar ADB en macOS es similar al procedimiento para configurar ADB en Windows. Aquí está cómo hacerlo:
- Descargar el Kit de herramientas ADB Software gratuito para Mac y extráigalo a una carpeta llamada adb en el escritorio de su Mac.
- Ir Configuración -> Sistema -> Opciones de desarrollador en su dispositivo Android y active la depuración USB.
2. Crea un Automator para capturar capturas de pantalla
Una vez que configure ADB, debe crear un Servicio de Automator 
- Inicie Automator y seleccione Acción rapida (o خدمة en versiones anteriores de macOS) y haga clic en اختيار.
- Localizar archivos o carpetas Desde el menú desplegable para Recibe el flujo de trabajo actual en la parte superior de la pantalla.
- Elija cualquier aplicación de la lista desplegable.
- Arrastra la acción nombrada Ejecutar secuencia de comandos de Shell De la lista de acciones al flujo de trabajo a la derecha.
- Ingrese los siguientes comandos en el cuadro Ejecutar script de Shell a la derecha. Asegúrese de reemplazar con el nombre de usuario real.
cd /Users/<your-username>/Desktop/adb/; ./adb devices; ./adb shell screencap -p /sdcard/image.png; ./adb pull /sdcard/image.png /Users/<your-username>/Desktop/
- Haga clic en Comando + S , Ingresar Tomar captura de pantalla de Android como nombre y haga clic en Guardar. Sin embargo, puede usar cualquier nombre para este servicio.
3. Establecer atajo de teclado para el servicio de Automator
Automator ahora está listo para tomar la captura de pantalla en su dispositivo Android. Todo lo que tienes que hacer es asignarle un atajo de teclado y listo. Aquí está cómo hacerlo:
- Hacer clic Menú Apple قائمة
- Seleccione teclado.
- Haga clic en la pestaña Atajos.
- Localizar الخدمات En la barra lateral izquierda, busque la acción rápida (o servicio) recién creada en el panel derecho.
- Haga clic en la columna junto a su servicio y toque el atajo de teclado que desea usar para él. Luego cierre el panel.
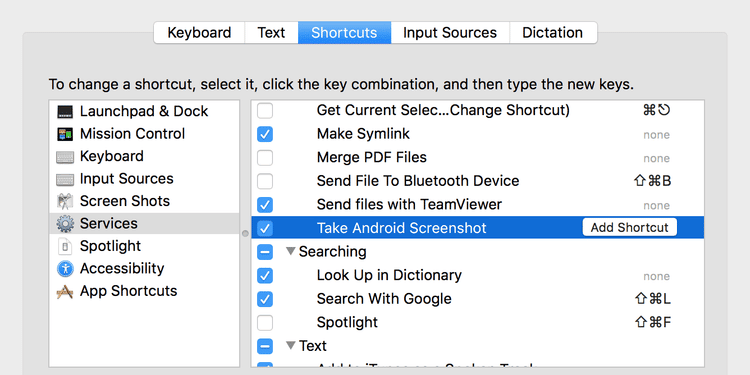
Ahora, cada vez que desee tomar la captura de pantalla en su dispositivo Android, toque el atajo de teclado que seleccionó arriba. El servicio de Automator se iniciará, tomará la captura de pantalla y la transferirá a su escritorio.
Capture capturas de pantalla sin esfuerzo en Android
Ya no necesita cargar capturas de pantalla de Android en el almacenamiento en la nube y luego descargarlas a la PC. Con el método anterior, puede agrupar todo en un atajo de teclado, y este atajo tomará la captura de pantalla y la colocará justo frente a sus ojos en su escritorio.
Si quieres explorar más opciones Para tomar capturas de pantalla en Android Tienes muchas opciones para elegir.








