Google Drive Es un servicio de sincronización y uso compartido de archivos en línea, pero ¿qué sucede cuando la sincronización deja de funcionar y causa muchos errores y fallas en la carga? ¿Quizás tu video o archivo no se está cargando en Google Drive?
No es raro tener problemas para descargar archivos Mientras usa Google Drive. Desde verificar su conexión de red, deshabilitar el firewall o volver a conectar su cuenta, esperamos que uno de nuestros consejos a continuación resuelva sus problemas de carga con Google Drive.
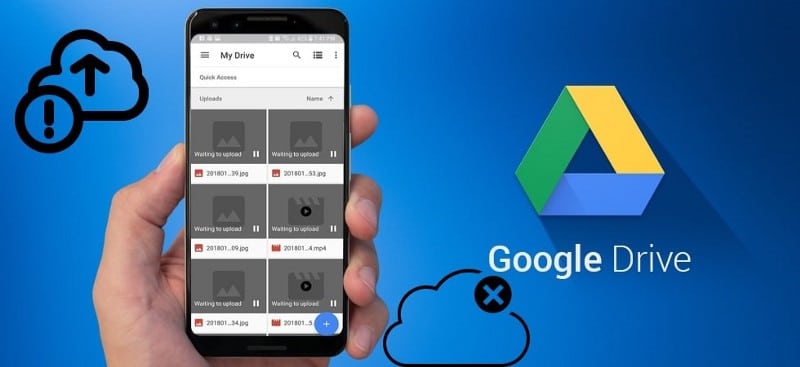
1. Comprueba el estado de Google Drive
Aunque Google siempre se enorgullece del tiempo de actividad de sus servidores, no se sabe que sus servicios están caídos.
Si tienes problemas para subir archivos, lo primero que debes comprobar es el estado de tu Google Drive. No tiene sentido tratar de resolver el problema si no está de su lado.
Para hacer esto, simplemente vaya a Panel de estado de Google. Esta página enumera todos los servicios de la empresa y le informa si hay interrupciones o tiempos de inactividad del servicio. También puede ser útil consultar otros sitios web como Downdetector و Informe.de.interrupción Donde los usuarios pueden informar problemas con varios sitios web y servicios en línea.
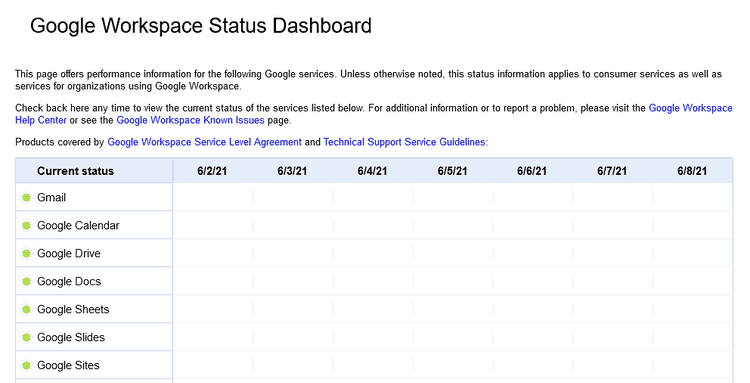
Si Google Drive no funciona, todo lo que puede hacer es sentarse y esperar. Si no es así, sigue leyendo para obtener algunos consejos para la solución de problemas.
2. Verifique la conexión de red
Lo siguiente que debes hacer es verificar que el problema no esté en tu conexión a internet.
Si está utilizando Windows 10, presione la tecla . Windows + I Para abrir Configuración y haga clic en "Red e Internet". Esta pantalla te dirá si estás conectado y de qué manera.
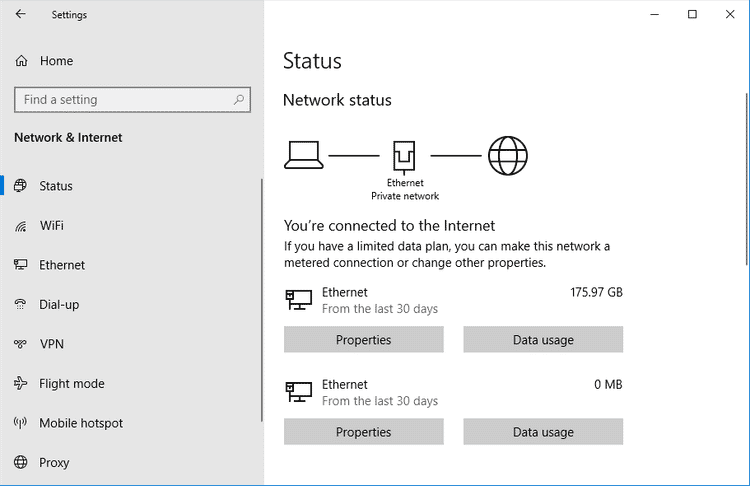
Si sospecha que hay problemas, haga clic en Solucionador de problemas de red. Este asistente detectará automáticamente los problemas e intentará solucionarlos.
Si está en una Mac, abra la herramienta de red con Spotlight o búsquela en Aplicaciones -> Utilidades. Lo que le indicará el estado de su conexión y le permitirá saber si está enviando y recibiendo datos.
Si sus problemas de red persisten, intente reiniciar su enrutador. Para obtener más ayuda, consulte nuestra guía sobre Cómo diagnosticar un problema de red.
3. Deshabilite las aplicaciones de antivirus y firewall
Si está utilizando una aplicación antivirus dedicada o tiene un firewall, intente apagar dichas aplicaciones y ver si sus archivos se sincronizan. Es posible que primero deba reiniciar su computadora para que los cambios surtan efecto.
Windows 10 viene con una opción de "Seguridad de Windows" que está activada de forma predeterminada. Para detenerlo, presione la tecla . Windows + I para abrir la configuración. Ir a Actualización y seguridad -> Seguridad de Windows -> Abrir seguridad de Windows.
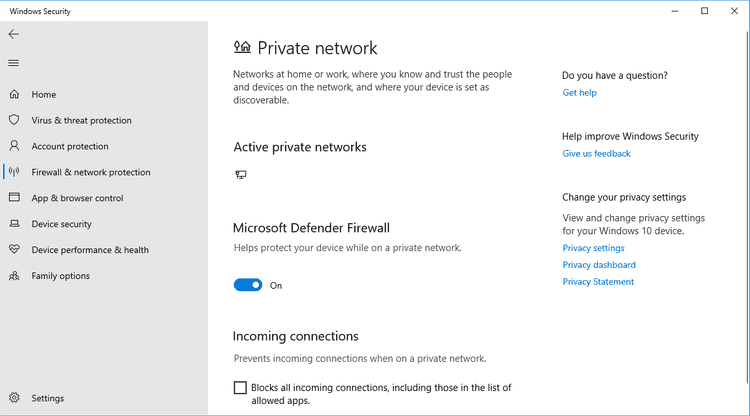
Una vez que esté en la página de inicio, vaya a Firewall y protección de red. Seleccione su red activa y deshabilite el interruptor junto a Microsoft Defender Firewall.
Siempre es mejor mantener el firewall en funcionamiento, así que utilícelo como una solución temporal y definitivamente reinícielo de inmediato si el problema de carga de archivos no se resuelve.
4. Reinicie la aplicación Copia de seguridad y sincronización
Es un viejo consejo para solucionar problemas, pero a menudo funciona. Intente reiniciar la aplicación Copia de seguridad y sincronización para ver si esta opción resuelve los problemas de carga de archivos.
Para hacer esto, haga clic en el icono "Copia de seguridad y sincronización". 

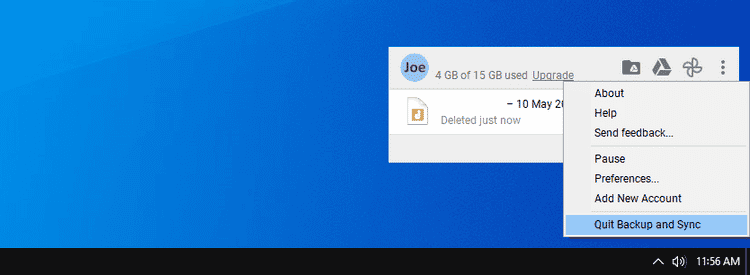
Si eso no funciona, intente reiniciar su sistema por completo. Los usuarios de Windows 10 pueden hacer esto yendo a Menú Inicio -> Encendido -> Reiniciar Los usuarios de Mac pueden ir a Menú Apple -> Reiniciar.
5. Vuelva a conectar su cuenta
Puede intentar desconectar y volver a conectar su cuenta de Google. Esto significa que todos sus archivos deben volver a sincronizarse, por lo que esto puede llevar algún tiempo.
Haga clic en el icono "Copia de seguridad y sincronización". 

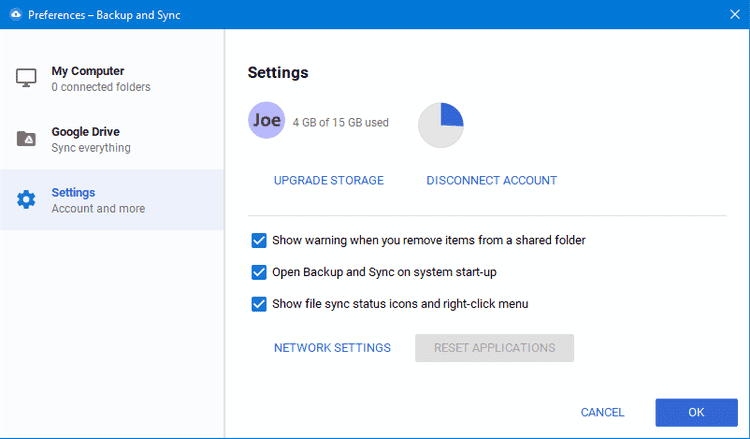
Ahora haga clic en el icono Copia de seguridad y sincronización de nuevo en la bandeja del sistema. Hacer clic Login Y sigue el asistente para volver a conectar tu cuenta.
6. Vuelva a instalar Copia de seguridad y sincronización
Si aún no tiene suerte, intente reinstalar la aplicación Backup & Sync. Para hacer esto, dirígete a Google Drive en la web , toque el ícono de ajustes en la esquina superior derecha y seleccione Descargar la aplicación de copia de seguridad y sincronización. Lea los Términos de servicio y haga clic en Aceptar y descargar.
Esto asegurará que tenga la última versión de la aplicación. Ábralo, avance por el asistente y seleccione نعم Cuando se le pregunte si desea reemplazar su versión actual.
Durante la instalación, puede elegir su carpeta de Google Drive y luego volver a sincronizar todos sus archivos.
El método alternativo es primero eliminar completamente la aplicación de su sistema y luego volver a descargarla siguiendo los pasos anteriores. Esto es más conveniente cuando sabe que ya tiene la última versión.
7. Renombrar el archivo
¿Sigues teniendo problemas para cargar archivos? El problema puede ser el archivo que intentas sincronizar. Ha habido algunos casos en los que los archivos no se sincronizan si contienen ciertos caracteres en su nombre.
Si el archivo contiene caracteres como <,>, /, \,? O * Entonces deshazte de él. Dependiendo de su sistema operativo, no debería permitirse de todos modos, pero a veces una aplicación puede incluirlo por error en sus nombres de archivo. De hecho, cambie el nombre de todo el archivo y use solo letras y números. Intente ver si esto empuja el archivo a través de la sincronización.
Si eso no funciona, y si se puede hacer, guarde el archivo en un formato diferente. Es posible que Google Drive no reconozca algo en el formato original, por lo que esta es una buena prueba.
8. Borrar caché
El caché de Google Drive en su teléfono o computadora de escritorio es útil porque hace que la carga de archivos sea más rápida, pero también puede causar algunos problemas inexplicables. Es posible que los archivos no se sincronicen o que algunos de ellos no se abran en su navegador. Algunos problemas no resueltos con los pasos anteriores se pueden resolver borrando el caché.
Para borrar el caché en el escritorio de Chrome:
- En la barra de herramientas del navegador, haga clic en Más icono
- En el cuadro Borrar datos de navegación, haga clic en las casillas de verificación de cookies, otros datos del sitio e imágenes y archivos almacenados en caché.
- Use el menú en la parte superior para seleccionar la cantidad de datos que desea eliminar. Elija Todo el tiempo para eliminar todo.
- Hacer clic Borrar los datos.
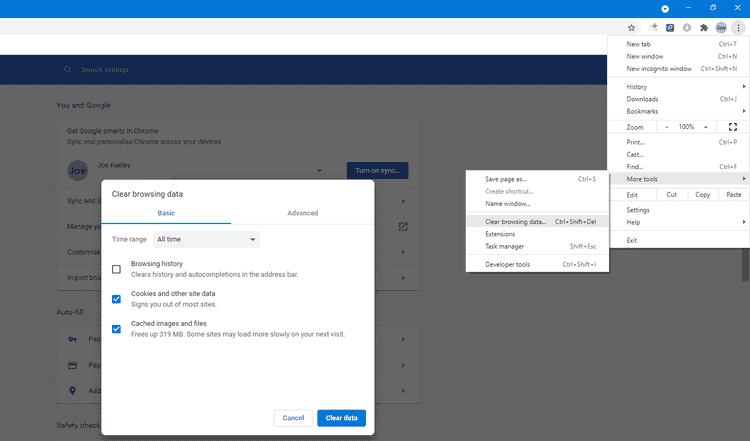
Mantén tu Google Drive organizado
Esperamos que uno de los pasos anteriores haya resuelto su problema. De lo contrario, debe buscar asesoramiento en el Foro de ayuda de Google Drive o ponerse en contacto con Google para obtener asistencia.
Una vez que pueda cargar los archivos nuevamente, tal vez sea hora de pensar en Organizar archivos y carpetas de Google Drive Para que pueda encontrar rápidamente lo que necesita.







