Si está interesado en usar el micrófono en su computadora para algo más que tareas personales básicas, es posible que desee un micrófono de mayor calidad que el micrófono incorporado que se usaría en su computadora. Pero ¿Cómo se configura un micrófono externo? en Windows y convertirlo en el predeterminado?

Configura tu micrófono
Tanto si decides utilizar un micrófono externo USB o Bluetooth, lo primero que debes hacer es conectarlo e instalarlo. Windows generalmente encuentra e instala los controladores automáticamente, pero si por alguna razón no lo hace cuando conecta el micrófono, debe consultar el sitio web del fabricante y descargar los controladores desde allí.
Una vez que los controladores están instalados, es hora de configurar el micrófono.
1. Haga clic derecho en el ícono de volumen en la barra de tareas en la esquina inferior derecha de la pantalla.
2. Haga clic en la opción Sonidos.
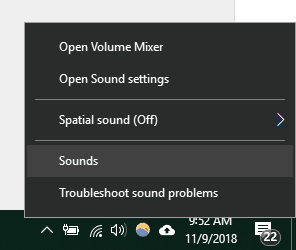
3. En la ventana Sonido, elija la pestaña Grabación.
4. Seleccione el micrófono que desea usar.
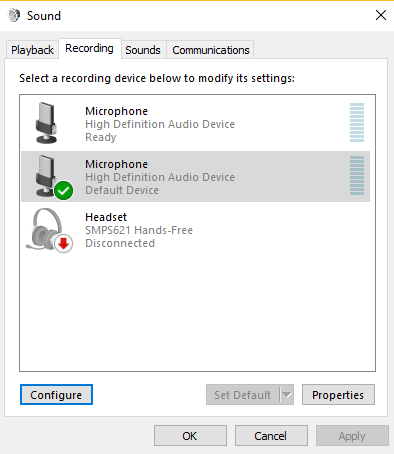
5. Haga clic en el botón Configurar. Se abrirá la ventana de reconocimiento de voz.
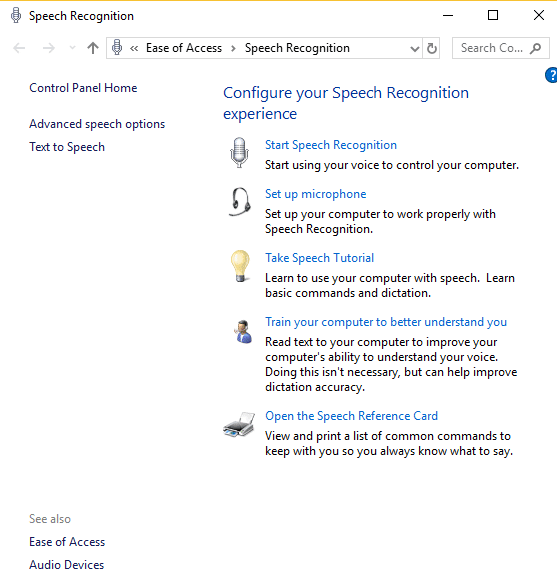
6. Haga clic en "Configurar micrófono" (ملاحظة: Esta herramienta está diseñada para mejorar el reconocimiento de voz, pero su uso configurará mejor el micrófono para su voz).
7. En el asistente de configuración, seleccione el tipo de micrófono que desea configurar.
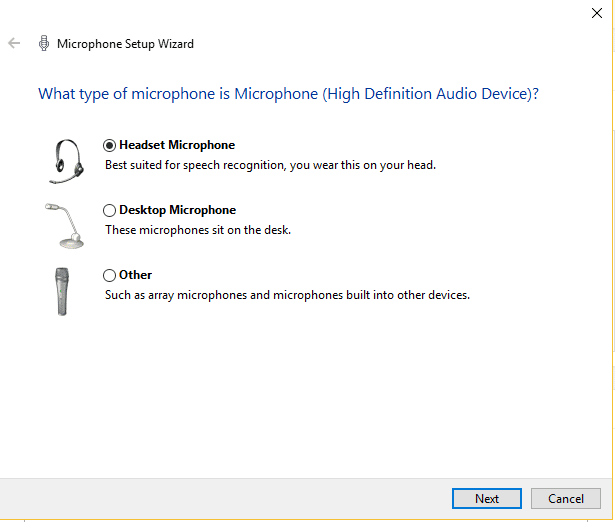
8. Haga clic en Siguiente.
9. A continuación, aparecerá una pantalla que le brinda información sobre cómo usar su micrófono.
10. El asistente le dará un texto para leer en voz alta en el micrófono. Haga eso y haga clic en Siguiente cuando haya terminado.
11. Haga clic en Finalizar para cerrar el asistente.
Aparecerá un mensaje si su computadora no lo escucha al leer el texto. Si lo hace, podría deberse a que el micrófono está silenciado o puede haber más de un micrófono escuchando su voz. También le permitirá saber si no está siendo escuchado con claridad y le sugerirá formas de solucionar este problema.
Prueba tu micrófono
Si en algún momento su micrófono no funciona correctamente, siempre puede realizar los siguientes pasos para asegurarse de que se escuche su voz.
1. Haga clic con el botón derecho en el icono de sonido como hicimos anteriormente para abrir la ventana Sonidos.
2. Haga clic en el comando de sonidos.
3. Cambie a la pestaña Grabación para ver una lista de sus dispositivos instalados.
4. Hable al micrófono y vea si las barras verdes junto a su dispositivo se mueven hacia arriba y hacia abajo con su voz. Si es así, entonces su dispositivo funcionará correctamente.
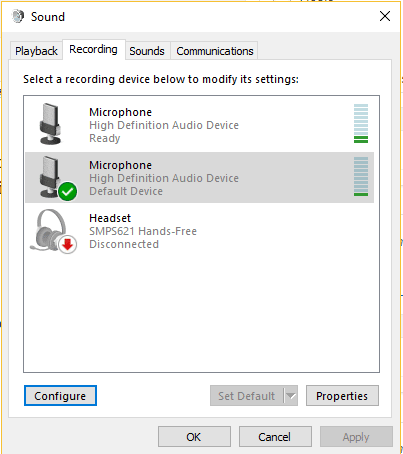
Si desea asegurarse de que el micrófono externo sea el dispositivo de entrada de audio predeterminado, hay dos formas diferentes de acceder a esta configuración.
utilizando el panel de control
1. Para encontrar el Panel de control, escriba esas palabras en el cuadro de búsqueda de la barra de tareas.
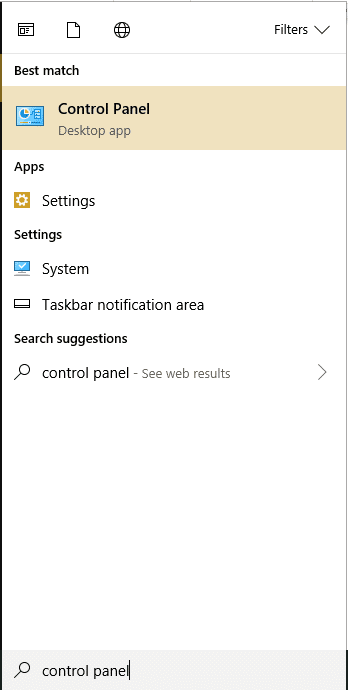
2. Abra el Panel de control y haga clic en el icono Hardware y sonido.
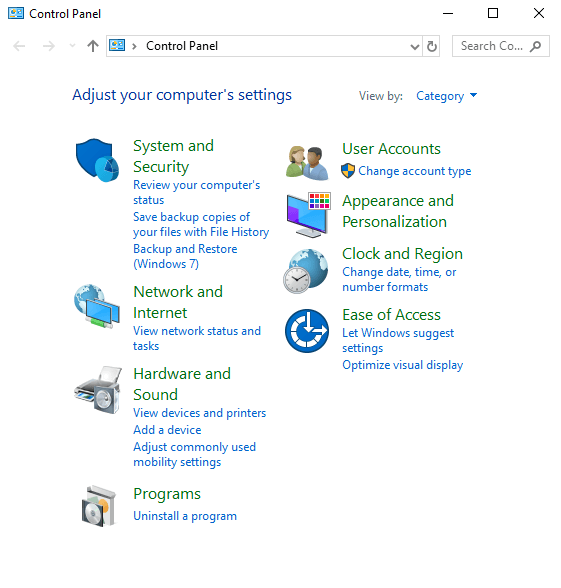
3. Haga clic en la pestaña Grabación.
4. Haga clic con el botón derecho en el dispositivo de grabación que desea que el sistema grabe de forma predeterminada y haga clic en la opción Establecer un dispositivo predeterminado.
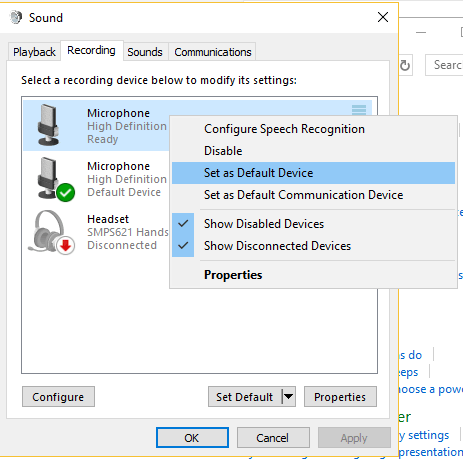
5. Haga clic en Aceptar.
usando la configuración
Busque Configuración escribiéndola en la barra de búsqueda, o haga clic en el botón de Windows y haga clic en el engranaje (generalmente el segundo ícono desde la parte inferior).
1. Abra Configuración y haga clic en el icono Sistema.
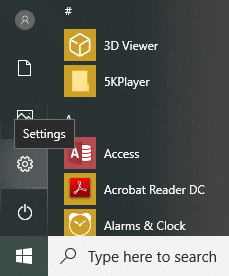
2. Haga clic en el sonido en el lado izquierdo de la pantalla.
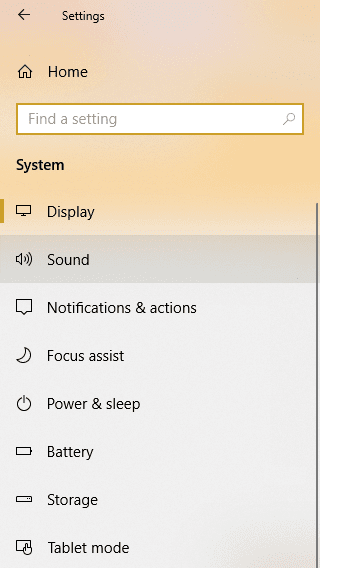
3. Elija su dispositivo de entrada de la lista desplegable del lado derecho.
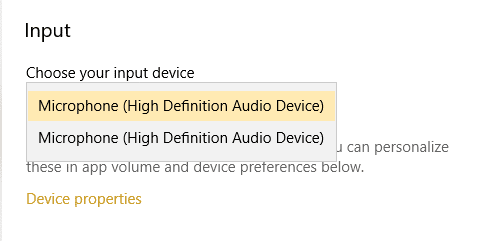
¡Espero que estos instructables le faciliten la instalación de un nuevo micrófono de alta calidad para todas sus necesidades de audio!







