¿Usas tanto la computadora que a menudo te olvidas de los eventos externos? Si siempre llegas tarde a los eventos, te pierdes programas de televisión u olvidas hacer eso "dentro de los 30 minutos", ¿por qué no hacer que tu computadora te avise cuando es hora de irte?

Windows ha tenido una implementación constante de hora y activación durante mucho tiempo, pero los usuarios a menudo la pasan por alto. Windows 10 ha facilitado aún más el inicio del temporizador, gracias a Cortana y al menú Inicio más avanzado. Si desea una manera rápida y fácil de configurar un temporizador, pruebe estos trucos de Windows 10 para mantenerse al día.
Para acceder a la app de alarmas y reloj
Si desea ver todo lo que la aplicación Alarmas y reloj tiene para ofrecer, primero haga clic en el botón "Inicio", luego busque "Alarmas y reloj" en la lista de la derecha. Si no puede encontrarlo, también puede escribir "Alarmas" mientras el menú Inicio está abierto. Cuando aparezca la aplicación, haga clic en ella o presione la tecla Intro.
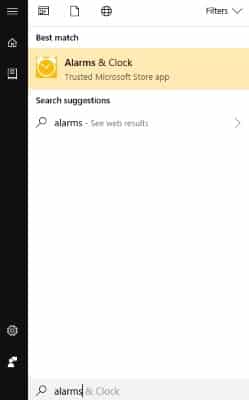
Usar alarmas
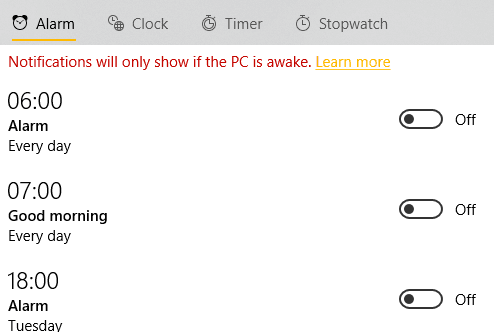
La aplicación Alarms & Clock tiene varias categorías. Alarm Clock es mejor cuando desea que suene una alerta a una hora específica en días específicos. Puede crear una nueva alerta haciendo clic en el botón más en la parte inferior derecha. Una vez hecho esto, puede configurar la hora, el nombre, la frecuencia con la que se repite, el ruido que hace cuando se apaga y cuánto tiempo se puede agregar si presiona el botón de repetición.
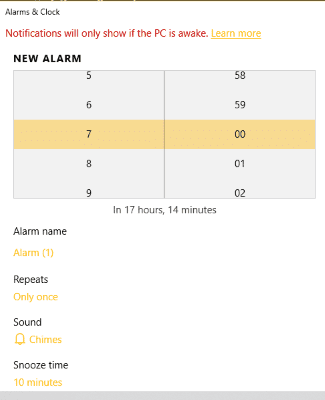
usar temporizadores
Mientras que los relojes de alarma suenan a una hora predeterminada, los temporizadores son básicamente estados de cuenta regresiva. Si hace clic en el botón más, puede configurar un temporizador y nombrarlo. Esto facilita la configuración de un temporizador para algo que hace con frecuencia; Por ejemplo, recuerda lavar tu ropa después de terminar. Una vez hecho esto, haga clic en el botón de reproducción y el temporizador comenzará una cuenta regresiva. Siéntase libre de cerrar la aplicación una vez que haya terminado; Windows 10 recordará su temporizador y le dirá cuándo caduca.
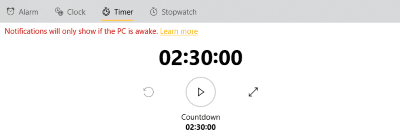
Accesos directos a través del menú de inicio
Si no desea navegar por este menú cada vez que desea configurar un temporizador o una alarma, hay formas de acelerar un poco las cosas. Puede usar el menú Inicio para configurar un temporizador sin abrir la aplicación. Por ejemplo, si desea configurar un temporizador para diez minutos, presione el botón Inicio y escriba "establecer temporizador para 10 minutos".
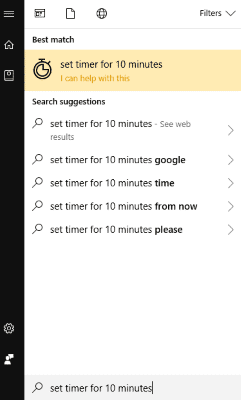
Cuando haga clic en la tecla Intro o haga clic en el resultado, se iniciará el temporizador de diez minutos. Esta es una alarma única que no se repetirá ni se guardará, por lo que es una buena forma de crear un cronómetro gratificante.
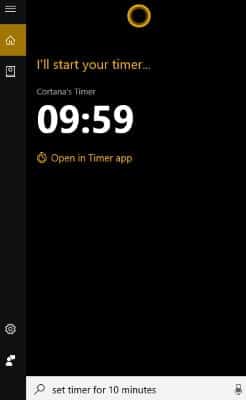
Si no desea establecer una cuenta regresiva, sino que desea que suene una alarma a una hora específica, también puede acortarla. Si desea configurar la alarma para las 6:6 p. m., escriba "Establecer la alarma para las XNUMX:XNUMX p. m." y presione Entrar.
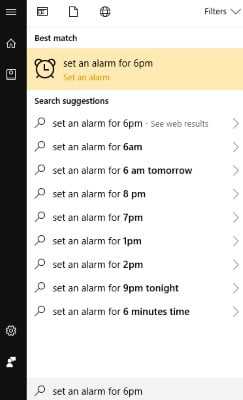
Esto generará una alarma única a las 6:XNUMX p. m., lo cual es muy útil para eventos ocasionales. Puede modificar esta oración con "el lunes" o "todos los días" para la alerta recurrente.
usando cortana
Si tiene Cortana activa y escuchando, puede usarla en lugar del menú Inicio. Simplemente actívelo y dígalo en voz alta "Ponga un temporizador para veinte minutos" o "Ponga una alarma para las 6 p. m.", ¡y Cortana hará el resto! Esto lo convierte en una forma conveniente de comenzar su cuenta regresiva mientras hace otras cosas.
tiempo para temporizadores
Si es idea de su computadora recordarle las cosas que se ven lindas, Windows 10 tiene una excelente aplicación de inventario que puede hacer precisamente eso. Aún mejor, con el menú Inicio y los accesos directos de Cortana, ni siquiera necesita abrir la aplicación para aprovecharla al máximo. Ahora conoce algunas formas rápidas y fáciles de hacer temporizadores.
¿Necesitas un temporizador en tu vida diaria? ¡Conozcamos a continuación!







