Las impresoras multifunción (MFP) se han convertido en un papel vital en la vida cotidiana y el entorno laboral. Proporciona múltiples capacidades, como impresión, copia y escaneo, que facilitan muchas tareas y mejoran la productividad. Una de estas funciones importantes es escanear desde la impresora a su computadora.
Muchas impresoras todo en uno son dispositivos plug-and-play, lo que significa que no es necesario instalar aplicaciones ni controladores adicionales para usarlas. ¿Pero qué pasa si necesitas digitalizar el documento? A continuación se explica cómo escanear desde casi cualquier impresora multifunción a su computadora.
En este artículo, veremos los mejores métodos y técnicas para transferir documentos escaneados desde una impresora multifunción a su computadora. Exploraremos los diferentes métodos disponibles. Verificar Cómo agregar y quitar impresoras en Mac.

Cómo escanear usando una impresora multifunción en Windows
Si es usuario de Windows, su computadora debería detectar automáticamente su impresora una vez que la conecte a través de un puerto USB o de red. Ya sea que su impresora sea un dispositivo inalámbrico o un dispositivo de red, Windows la detectará automáticamente, siempre que esté conectada a su red o mediante la conexión Bluetooth de su computadora.
Sin embargo, debe configurar la impresora manualmente si su computadora no la detecta.
ملاحظة: Antes de iniciar este procedimiento, verifique si su impresora está encendida y bien conectada a la computadora. Si está utilizando una red inalámbrica o una impresora, asegúrese de que esté conectada a la misma red que su computadora.
Cómo agregar un escáner a su computadora con Windows
Siga estos pasos para agregar la impresora todo en uno a su computadora manualmente.
- Abra la aplicación Configuración de Windows y elija Bluetooth y dispositivos en la barra lateral.
- Hacer clic Impresoras y escáneres Y encuentre allí su impresora. Si no lo encuentras, haz clic Añadir dispositivo.
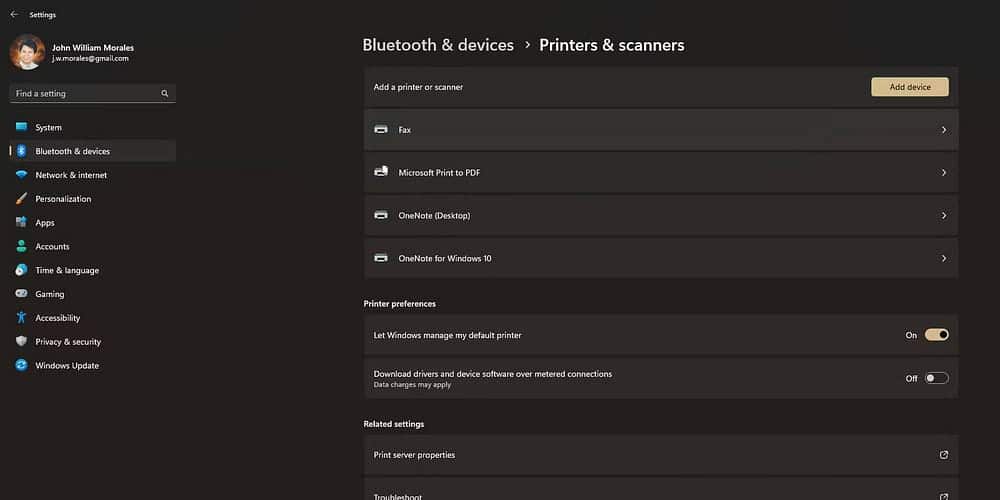
- Si su computadora detecta la impresora multifunción conectada, haga clic en el botón Agregar dispositivo junto a su nombre.
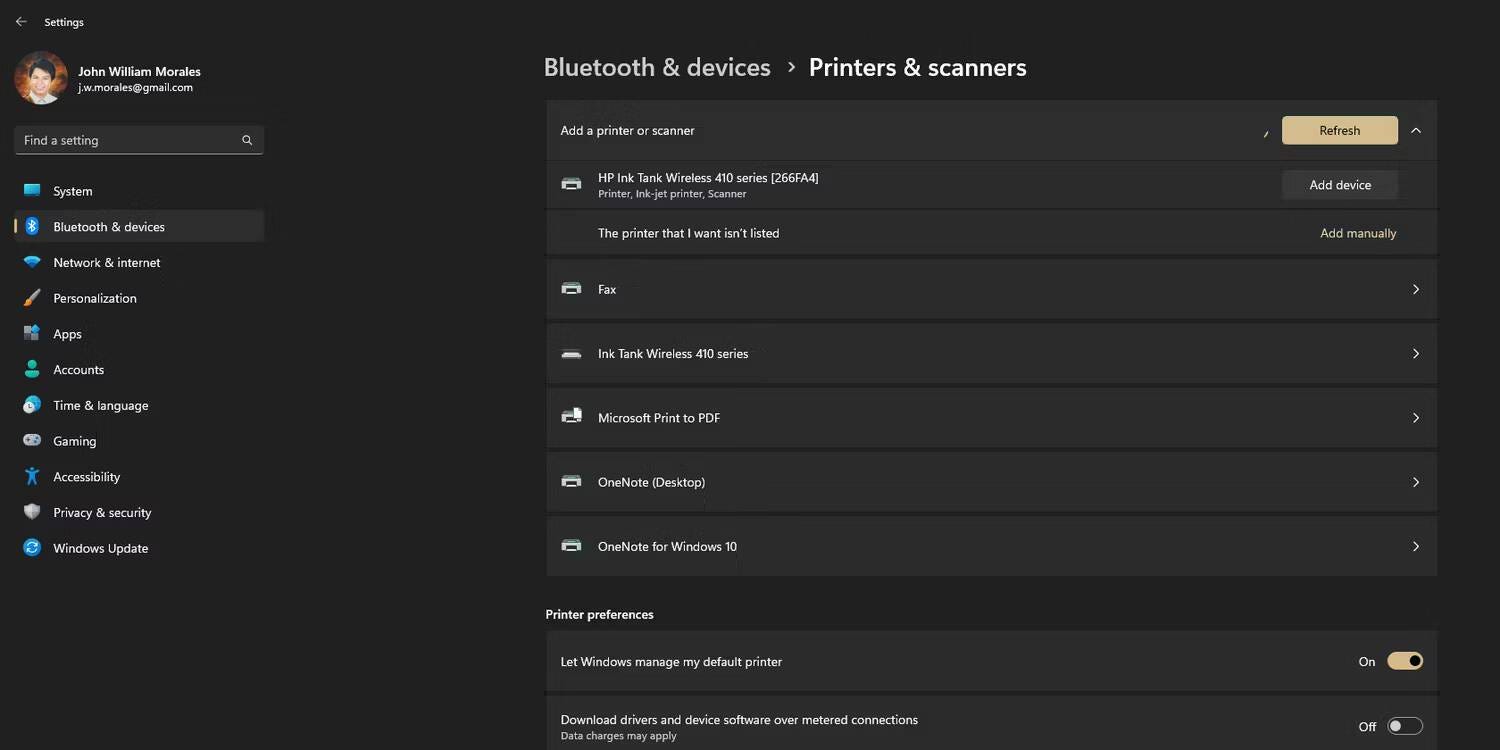
- Esto debería conectar la impresora integrada e instalarla en su computadora, permitiéndole usar su escáner. Pero si aún no puedes detectar tu dispositivo, sigue nuestras instrucciones en Agregue impresoras cableadas e inalámbricas a Windows.
Cómo escanear un documento usando Windows Fax and Scan
Ahora que la impresora todo en uno está instalada en su computadora, es hora de comenzar a escanear documentos. Hay dos formas de hacer esto: Windows Scan o Windows Fax and Scan. Esta última es la antigua aplicación de Windows, mientras que la primera es una aplicación más nueva y elegante que debes descargar de Microsoft Store.
A continuación se explica cómo escanear con Windows Fax and Scan:
- Abra el menú Inicio y busque Fax.
- Seleccione Fax y escaneo para Windows entre los mejores resultados coincidentes.
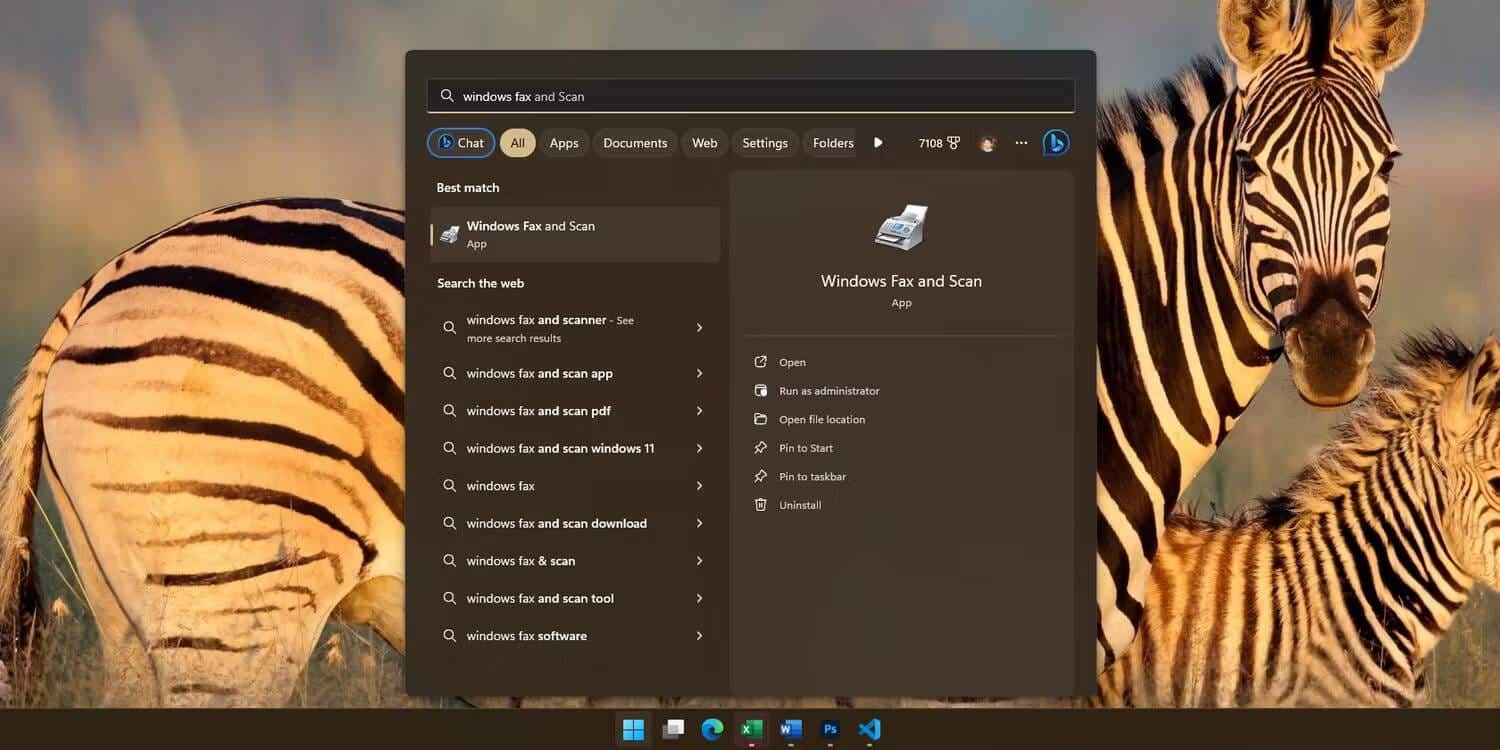
- Cuando se abra la aplicación de fax y escaneo de Windows, haga clic en Nuevo scan. Si su computadora detecta varias impresoras integradas, elija la correcta.
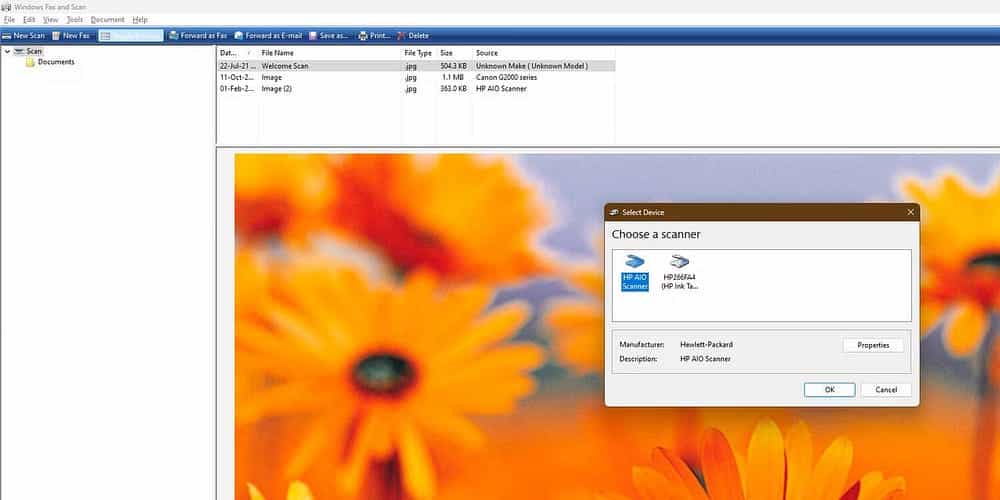
- En la ventana Nuevo escaneo, haga clic en Avance Si desea ver su documento primero. A continuación, haga clic en "Escanear" y espere a que la impresora termine de escanear.
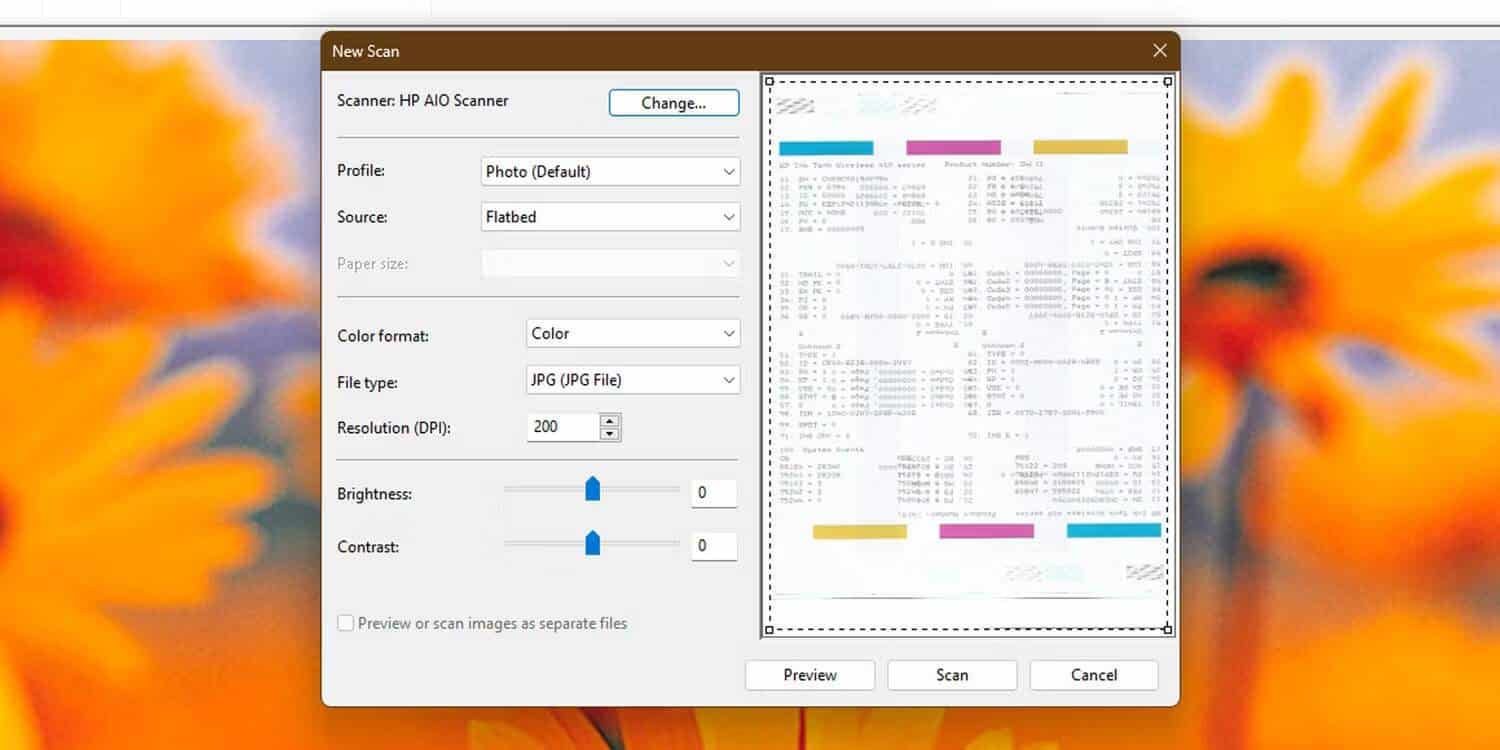
- Los resultados del análisis aparecerán en la ventana superior, con una vista previa del archivo escaneado a continuación. Haga clic derecho en el archivo escaneado y elija Guardar como… Guarde la imagen escaneada en la carpeta deseada.
Verificar Cómo forzar la eliminación o desinstalación de la impresora en Windows 10/11.
Cómo escanear un documento usando la aplicación Windows Scan
También puede utilizar la aplicación Windows Scan para escanear documentos. Tiene una interfaz más rápida e intuitiva en comparación con Windows Fax and Scan, lo que la hace ideal para escaneos frecuentes.
- Asegúrese de descargar e instalar la aplicación Windows Scan desde Microsoft Store si aún no está en su computadora.
- Una vez instalado, abra el menú Inicio y busque Escanear.
- En Resultados, elija Escanear. Esta aplicación debe tener un escáner como logotipo.
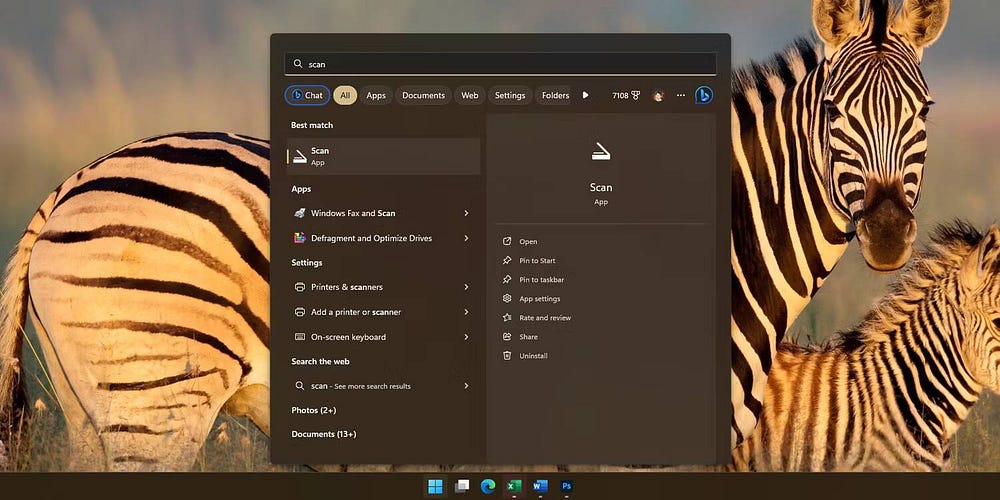
- Cuando se abra la ventana de escaneo, seleccione la impresora correcta en la lista desplegable Escáner y el tipo de archivo deseado en la lista debajo.
- Haga clic en Vista previa para ver cómo se verá el archivo escaneado.
- Si está satisfecho con el resultado y no necesita modificar el documento, o si no necesita ver una vista previa del documento, haga clic en Escanear.
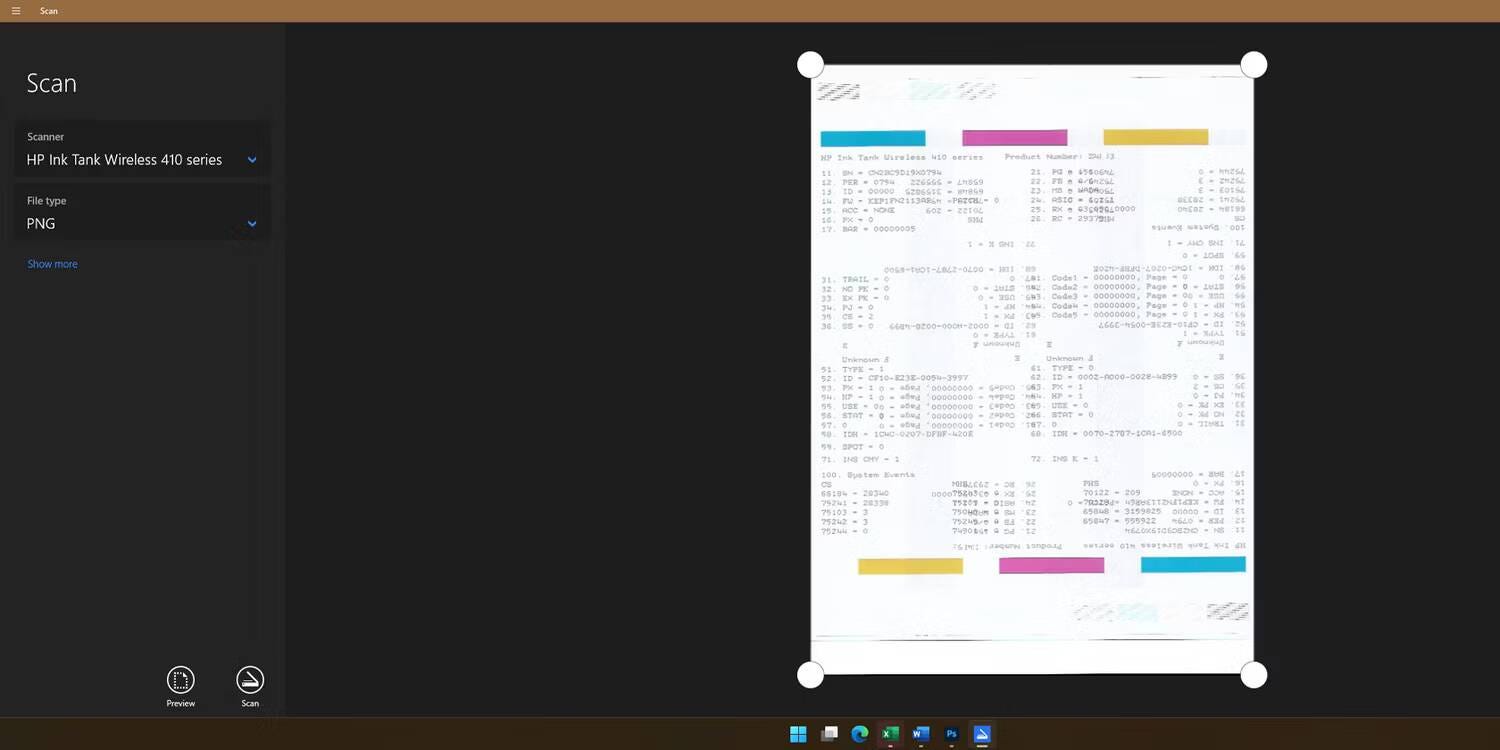
- Una vez que se complete el escaneo, haga clic en Mostrar En la notificación en la aplicación de escaneo. Esto abrirá el archivo escaneado en la vista previa de la imagen. También puede abrir el archivo escaneado en Carpeta de imágenes -> Escanear en el explorador de archivos.
Si está utilizando Windows, puede elegir cualquiera de estos pasos para escanear utilizando la impresora integrada. Ambos son fáciles de usar, por lo que puedes escanear rápidamente cualquier documento en sólo unos minutos. Verificar Cómo escanear documentos en tu iPhone a copias digitales.
descargar: Escaneo de Windows (Gratis)
Cómo escanear usando una impresora multifunción en macOS
macOS suele detectar su impresora integrada automáticamente. Puedes comprobar esto abriendo la configuración de tu Mac y seleccionando Impresoras y escáneres. Pero si su Mac no detecta la impresora multifunción, primero deberá agregarla manualmente.
Cómo agregar manualmente un escáner a tu Mac
Estos son los pasos sobre cómo agregar manualmente una impresora a su Mac.
- Tipo Impresoras y escáneres En la búsqueda de Spotlight (puedes leer nuestra guía sobre Cómo utilizar la búsqueda de Spotlight) y elige el primer resultado.
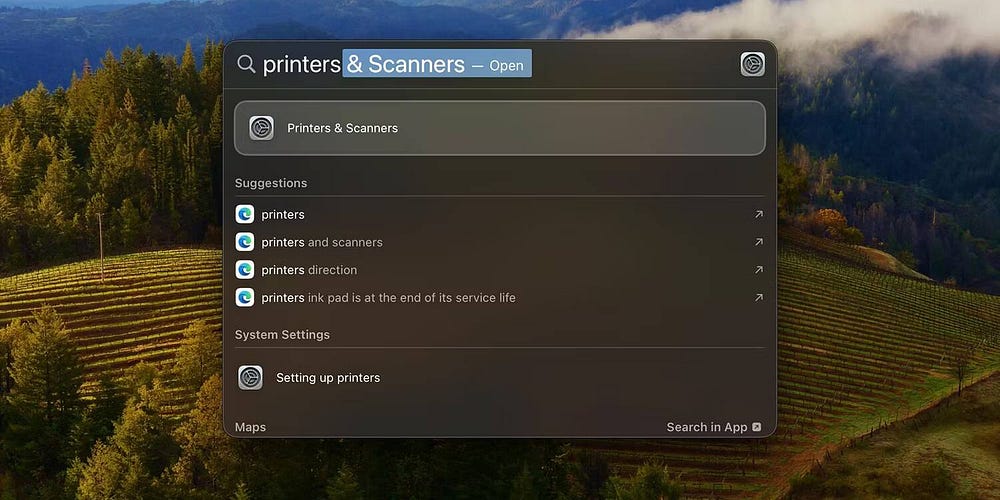
- Haga clic en el botón "Agregar una impresora, escáner o fax...".
- En la ventana Agregar una impresora, elija su dispositivo y luego haga clic en إضافة.
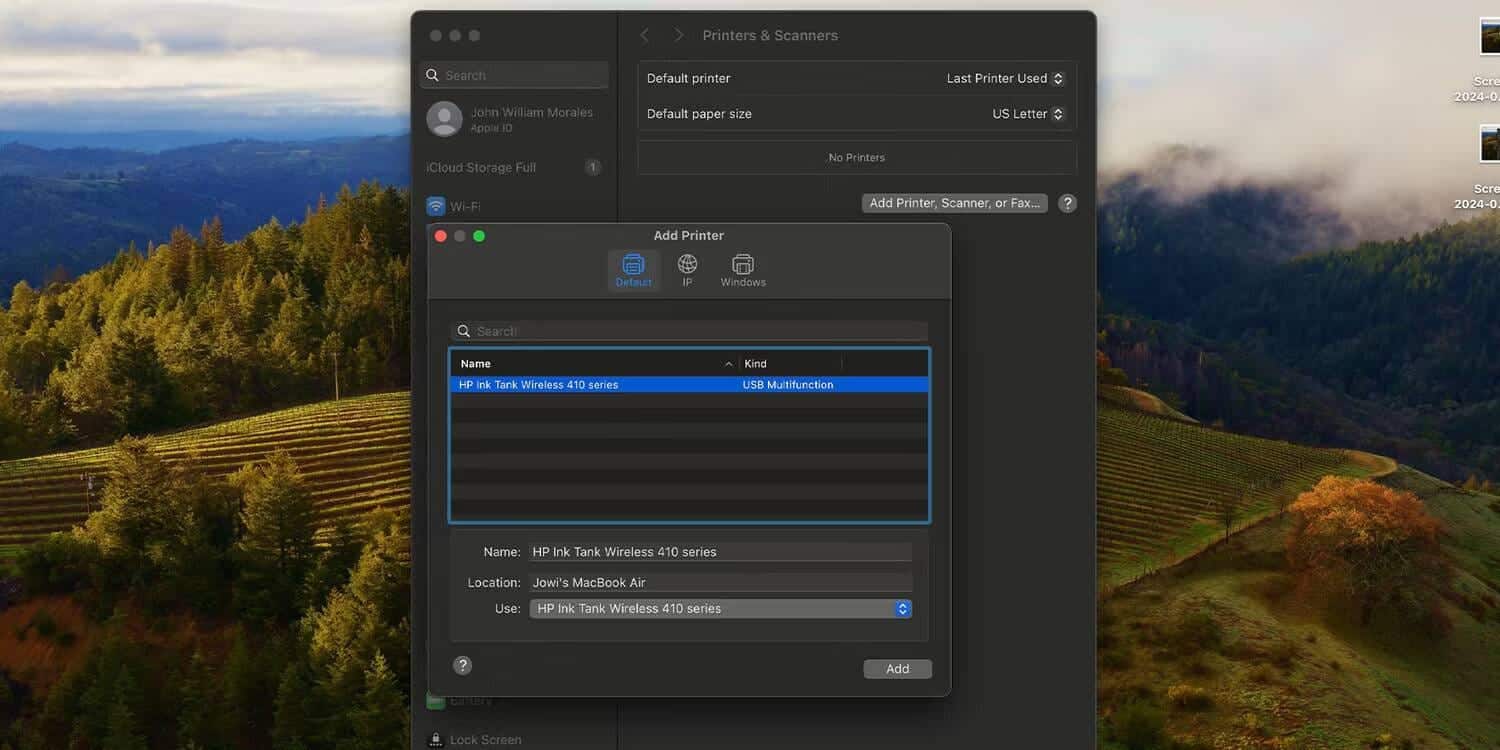
- macOS configurará su dispositivo; Una vez hecho esto, debería ver la impresora multifunción en la lista de Impresoras.
Es fácil agregar una impresora a su Mac. Pero si encuentra algunos problemas, puede leer nuestra guía sobre Cómo agregar una impresora a tu Mac por ayuda
Cómo escanear un documento en macOS
Estos son los pasos que debes seguir para realizar el escaneo en macOS.
- Utilice la búsqueda de Spotlight para escribir "Captura de imagen", seleccione el resultado correcto y luego toque Ida y vuelta.
- Seleccione la impresora integrada correcta en la barra lateral.
- Haga clic en "Mostrar detalles" para ver una vista previa del documento escaneado y elegir el área a escanear.
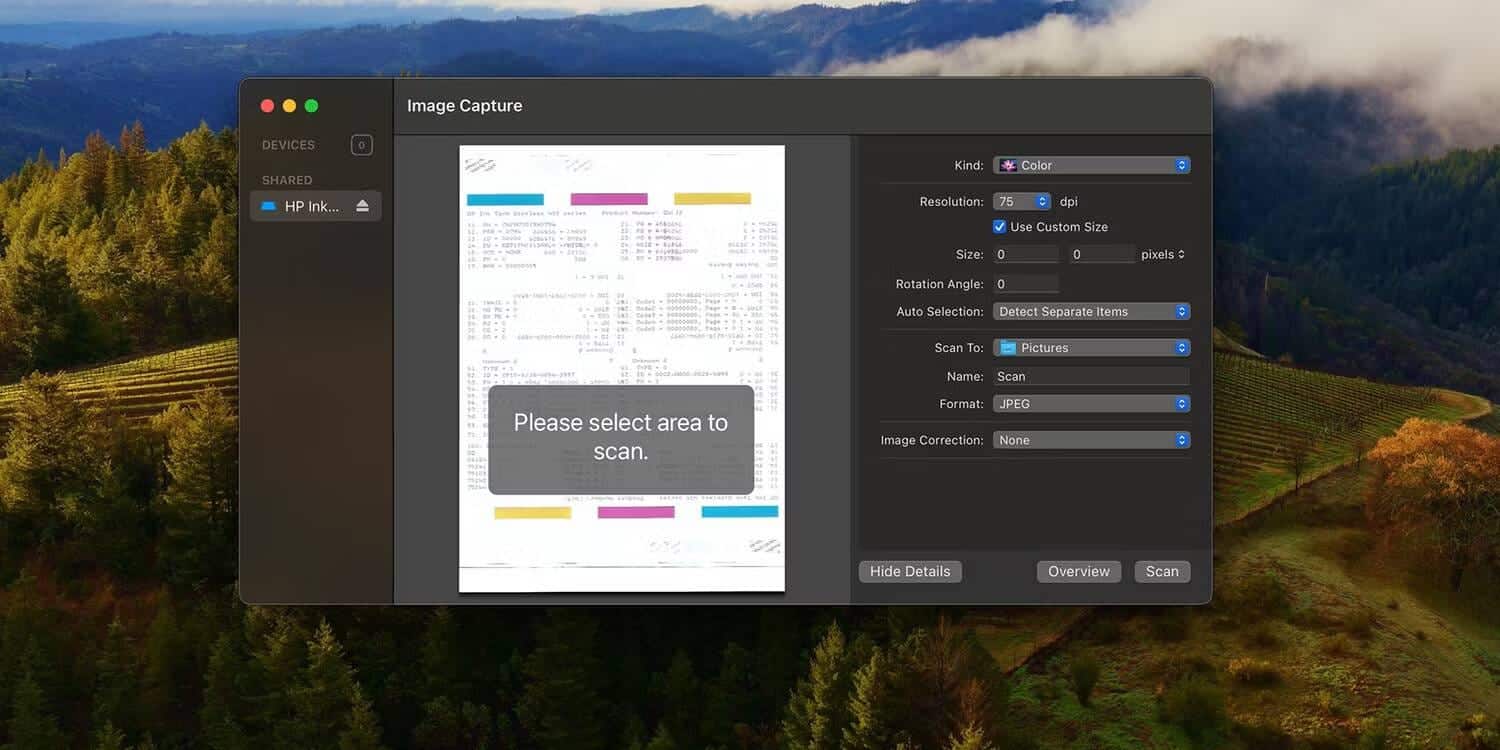
- Después de hacer su selección en la ventana de vista previa, haga clic en Escanear.
- También puede omitir el paso "Mostrar detalles" si tiene prisa y desea escanear el documento completo; simplemente haga clic en "Escanear directamente" y verá el documento escaneado en los resultados del escaneo. También puede acceder al archivo directamente desde la carpeta Imágenes en Finder.
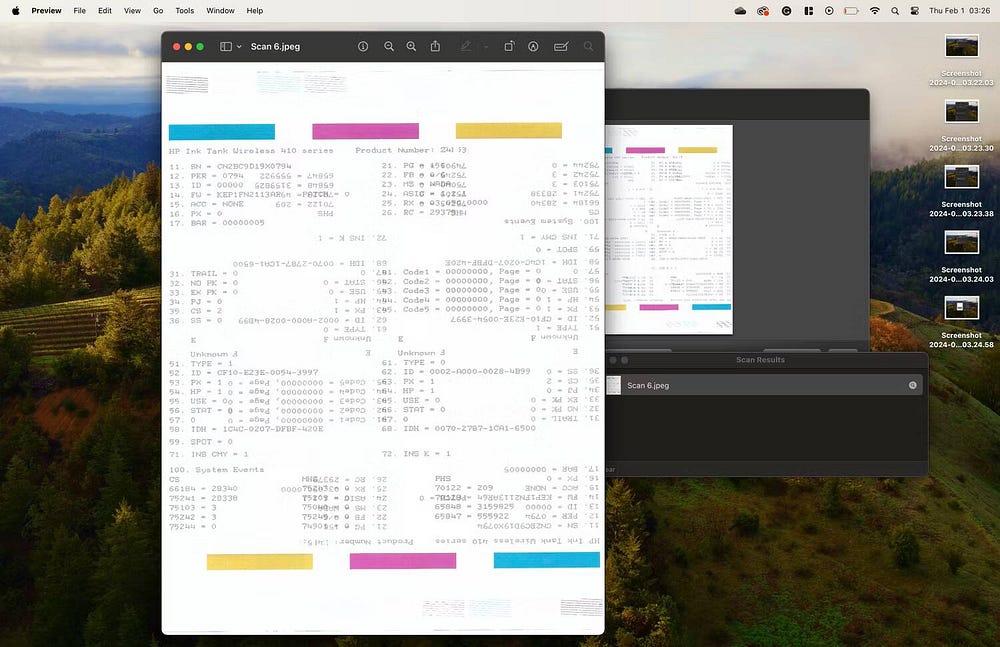
Las aplicaciones de escaneo integradas son la forma más sencilla de escanear un documento en Windows y macOS. Algunas impresoras todo en uno también incluyen una aplicación de escaneo patentada, pero no se recomienda usarla, ya que generalmente viene con muchas aplicaciones no deseadas instaladas en el paquete.
Pero si realmente desea utilizarlo, vaya al sitio de soporte del fabricante de su impresora y busque los controladores para su impresora. Una vez descargada e instalada, puede iniciar la aplicación proporcionada y utilizar las funciones de la impresora desde allí. Puedes ver ahora Las mejores aplicaciones de escaneo de documentos para Android: guardar documentos como PDF.







