En temas anteriores, revisamos las soluciones al problema del disco de Windows lleno en su dispositivo, o específicamente la llenura del disco C en su dispositivo. De hecho, es un problema importante para la mayoría de los usuarios de computadoras, especialmente Windows Seven y Windows 8 y 8.1. para consumir un gran volumen de tamaño de disco. En un tema anterior, revisamos la solución al problema del bajo rendimiento de la computadora debido a que el uso del disco es del 100%, y el método se basaba en aumentar el espacio del disco C descontando espacio de otro disco. y añadiéndolo. Luego revisamos el tema de formas simples para ahorrar más espacio en el disco C para Windows, y fueron formas muy efectivas y distintivas de eliminar archivos y ahorrar espacio en el disco de Windows. Hoy tenemos pasos rápidos sin programas y en cuanto los hagas notarás que el espacio en disco de Windows se ha vuelto más grande y gran parte se ha vaciado. Siempre estamos buscando ideas para revisar con usted, así que tenga en cuenta que las líneas de este tema son importantes y simples.

1. Deshabilitar la hibernación (ahorrar más de 3 GB)
.png&container=blogger&gadget=a&rewriteMime=image%2F*)
Esta función es para aquellos que no han oído hablar de ella antes. Es una función en Windows a través de la cual puede poner la computadora en un estado de hibernación, que es para detener el trabajo de Windows, pero todos los programas y archivos que están abiertos. en el dispositivo permanecen como están y cuando vuelvas a encender el dispositivo lo encontrarás abierto como lo dejaste y esta función ocupa mucho espacio en el disco duro, por lo que apagarlo agregará una buena cantidad de gigas a tu Disco de Windows como espacio libre.

Para desactivar esta función, deberá iniciar el Símbolo del sistema, buscando cmd en su dispositivo, luego haciendo clic derecho sobre él y luego seleccionando Ejecutar como administrador. O también puedes buscar en el menú Inicio Símbolo del sistema y encontrarás el programa, hay más de una forma de acceder y puedes usar una de ellas como quieras. Ahora se lanzará la ventana negra, por lo que debes escribir el siguiente comando dentro de ella
powercfg.exe /hibernate off
También puedes usar una explicación. Habilitar copiar y pegar en el símbolo del sistema Entonces puede copiar y pegar el comando anterior directamente en el símbolo del sistema. Luego presiona Enter, por lo que la función se apaga, y si desea volver a activarla en un momento posterior, deberá realizar los mismos pasos, pero con el cambio de Apagado en la línea de arriba a Encendido.
2. Desactive el archivo de página (guarde más de 1 GB)
.png&container=blogger&gadget=a&rewriteMime=image%2F*)
La función de archivo de página es una función que puede ser importante y debe mantenerla habilitada, y puede no ser importante y debe deshabilitarla y, en general, detenerla agregará mucho espacio libre en el disco. Debe conservarlo en caso de que tenga un poco de RAM en su dispositivo porque el archivo de página es un espacio de almacenamiento alternativo para la RAM, ya que sabemos cómo funciona la RAM para almacenar archivos a los que Windows quiere acceder rápidamente. Por lo tanto, si su espacio RAM es grande, no es necesario activar esta función porque afectará negativamente el rendimiento de la computadora y también ejecutará una gran cantidad de disco de Windows.
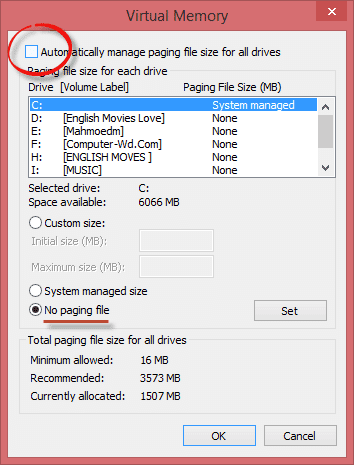
Para desactivar la función, debe buscar y ejecutar Configuración avanzada del sistema o a través del menú Inicio y buscar dentro de él Configuración avanzada del sistema y activarla también, como siempre le he dicho, hay muchas formas de acceder a un programa. dentro de Windows. Después de ejecutarlo, haga clic en Configuración en Rendimiento. Luego irá a la ventana Avanzado. Luego, haga clic en Cambiar, luego desmarque la marca de verificación junto a "administrar automáticamente el tamaño del archivo de paginación para todas las unidades", luego seleccione cada disco y haga clic en tamaño personalizado y establezca un tamaño mínimo y máximo, o puede cancelar la función por completo eligiendo Sin archivo de página. Pero en todos los casos, deberá monitorear el rendimiento del sistema y la computadora después de este paso, y si nota alguna disminución en el rendimiento, deberá volver atrás y establecer un valor mínimo y máximo más alto que el especificado.
Nota conmigo aquí para más aclaraciones. Para una persona que usa 8 GB de RAM, por ejemplo, esta función debe estar desactivada porque afecta negativamente el rendimiento del dispositivo porque ya tiene una cantidad muy grande de RAM, entonces, ¿por qué necesita usar un área de ¡el disco duro como alternativa a la memoria RAM! En cuanto a otra persona que tiene 1 GB de RAM, no recomiendo desactivar esta función en absoluto, porque Windows consumirá el espacio de la RAM, luego los programas dejarán de funcionar y comenzará la fluctuación, y aquí deberá obtenga un tamaño de RAM más grande y actualice su RAM.







