La Optimización de entrega de Windows 10 le permite cargar y descargar actualizaciones de Windows 10 y Microsoft Store hacia y desde otras computadoras en su red local y en Internet. Windows hace esto usando un caché de compilador distribuido autoorganizado. De forma predeterminada, la memoria caché de optimización del rendimiento utilizará hasta 10 GB de espacio en la unidad C y mantendrá la memoria caché durante tres días.

Por supuesto, si su unidad tiene poco espacio en disco o Windows lo considera necesario, borrará automáticamente el caché para ahorrar espacio. Además, cuando llegan nuevas actualizaciones, Windows actualiza el caché en consecuencia.
Si cree que esta Optimización de entrega está usando mucho espacio o no mantiene el caché el tiempo suficiente, puede cambiar ese comportamiento usando el Editor de directivas de grupo o el Editor de registro de Windows. Así es cómo.
Cambie el tamaño de caché de Optimización de entrega y Antigüedad de caché con el Editor de directivas de grupo
1. Abra el Editor de directivas de grupo buscando "gpedit.mscen el menú Inicio. Ir a "Configuración de la computadora -> Plantillas administrativas -> Componentes de Windows -> Optimización de entrega".
2. En el panel derecho, busque y haga doble clic en “Política”Tamaño de caché máximo absoluto (en GB). Esta política le permite establecer el tamaño de caché en gigabytes. Si prefiere establecer el tamaño de la memoria caché en términos de un valor relativo, como el porcentaje de la unidad C, busque la política "Caché".Tamaño máximo de caché (porcentaje)y haga doble clic en él.
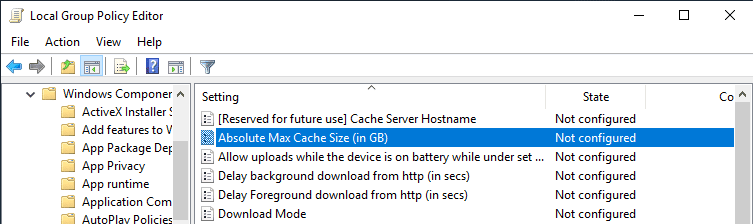
3. En la ventana de propiedades de la política, seleccione la opción de radio "Habilitado". En la sección Opciones, ingrese la cantidad de espacio que desea asignar y haga clic en el botón Aplicar. Si elige establecer el tamaño de caché por porcentaje, calcule el porcentaje que desea reservar en la unidad C e ingrese este valor.
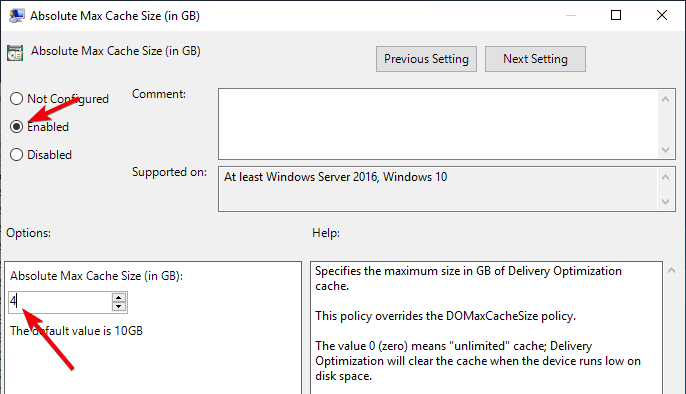
4. A continuación, busca la póliza”Antigüedad máxima de caché (en segundos)Y ábrelo.
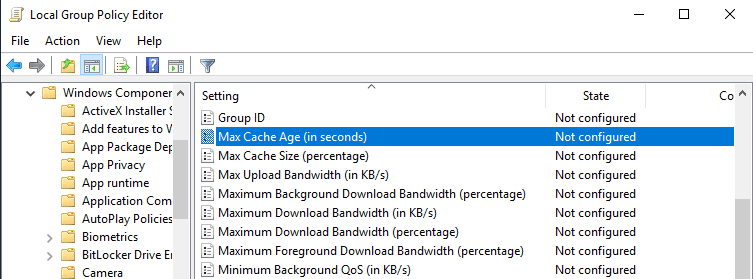
5. Como antes, seleccione la opción de radio "Habilitado". En la sección Opciones, ingrese la cantidad de tiempo que desea mantener los archivos almacenados en caché en segundos y presione los botones Aplicar y Aceptar. Por ejemplo, si desea mantener los archivos en caché durante una semana, debe ingresar 604800 en el campo de valor.
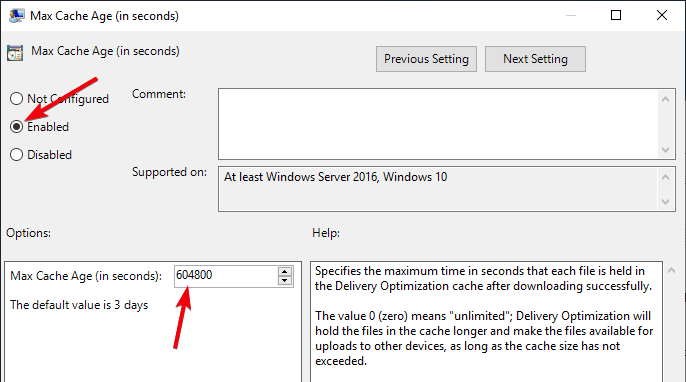
Reinicie el sistema para aplicar los cambios. De ahora en adelante, Windows solo usará el espacio asignado para almacenar sus archivos de actualización de Windows. Además, Windows elimina automáticamente los archivos en caché que tienen más de la cantidad de días especificada en la segunda política.
Si desea volver a la configuración predeterminada, elija "Deshabilitado" o "No configurado" para las dos políticas y reinicie el sistema.
Cambie el tamaño de caché de Optimización de entrega y Antigüedad de caché con el Editor de registro
Si es usuario de Windows 10 Home, puede usar el Registro para realizar los mismos cambios. Sin embargo, dado que necesitamos generar dos valores, por favor Hacer una copia de seguridad del registro antes de continuar.
1. Busque “regediten el menú Inicio y abre Historial. En el editor de registro, vaya a la siguiente ubicación:
HKEY_LOCAL_MACHINE\SOFTWARE\Policies\Microsoft\Windows
2. Haga clic derecho en la tecla "Windows", luego seleccione "Nueva -> Clave". Nombra la nueva clave como “.EntregaOptimización.” Si ya tiene esta clave, continúe con el siguiente paso.
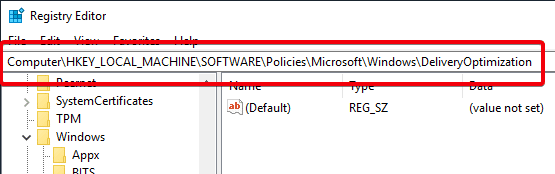
3. En el panel derecho, haga clic con el botón derecho y seleccione "Nuevo -> Valor DWORD (32 bits)". Nombra el valor con "DOAbsoluteMaxCacheSize.” Este valor le permite establecer la cantidad de espacio que se puede utilizar para la optimización de entrega. Haga doble clic en el valor recién creado.
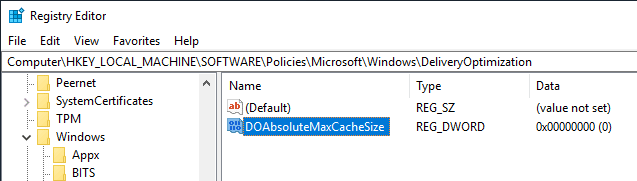
4. Lo primero que debe hacer es seleccionar la opción de radio "decimal". A continuación, ingrese la cantidad de espacio que desea asignar en GB en el campo Información del valor y haga clic en el botón "Aceptar".
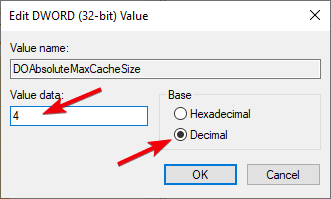
5. Nuevamente, haga clic derecho y seleccione "Nuevo -> Valor DWORD (32 bits)". Nombra el nuevo valor como “.Edad DOMaxCachey presione Entrar.
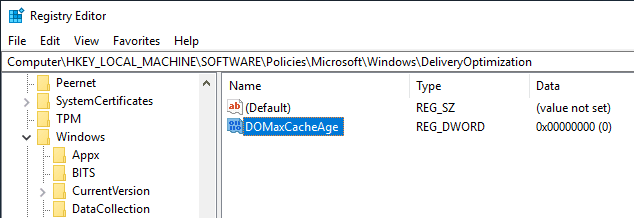
6. Haga doble clic en el valor recién creado y seleccione la opción de opción Decimal. Ingrese el número de días en segundos en el campo Información del valor y haga clic en el botón Aceptar. Por ejemplo, si desea que el caché sea válido durante siete días, debe ingresar 604800.
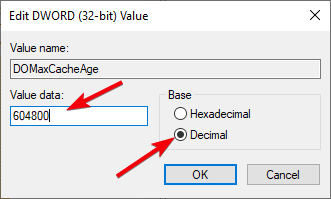
Este es. Cierre el Registro de Windows y reinicie el sistema para aplicar los cambios.
Si desea restablecer los cambios que acaba de realizar, simplemente elimine mi valor”DOAbsoluteMaxCacheSize" Y el "Edad DOMaxCacheDe "El Registro".
Comenta a continuación compartiendo tus pensamientos y experiencias con respecto al uso de los métodos anteriores para establecer el tamaño máximo y la vida útil máxima para la optimización en Windows 10.







