El símbolo del sistema de Windows es una opción práctica, fácil de usar y de fácil acceso. Le permite realizar rápidamente muchas tareas a través de una interfaz sencilla; Sin embargo, el controlador de comandos puede mostrar el error "No reconocido como comando interno o externo" al intentar ejecutar un comando.
Es un error común y generalmente ocurre debido a la ejecución de un comando incorrecto. Este artículo explica las causas y algunos pasos de solución de problemas para ayudarlo a corregir este error y volver al camino correcto lo antes posible. Verificar Las mejores formas de abrir el símbolo del sistema o PowerShell en Windows.

¿Por qué ocurre un error que no se reconoce como un comando interno o externo?
Windows mantiene una lista de rutas conocidas como variables de entorno de Windows para iniciar y ejecutar aplicaciones rápidamente. Cualquier problema con él puede causar el error.
Los posibles problemas que causan este error incluyen:
- Pedidos incorrectos.
- Las entradas del registro afectan el funcionamiento de los comandos y más.
- Ejecutables o scripts no instalados.
- La ruta de acceso o el nombre de archivo especificados son incorrectos.
- Falta el directorio de archivos en las variables de entorno de Windows.
Cómo corregir el error "No reconocido como comando interno o externo"
Este error a menudo se activa cuando se está ejecutando una aplicación o comando CMD y algo salió mal. Hemos enumerado las correcciones para ambas versiones del error, así que siga la solución relevante para su caso.
1. Comprueba si la aplicación está instalada

El símbolo del sistema no puede iniciar una aplicación que no existe. Si está intentando implementar una aplicación recién instalada, asegúrese de que esté instalada correctamente.
Para comprobar la instalación:
- Haga clic en Win + R Para abrir el cuadro de diálogo Ejecutar. luego escribe control Y haga clic en Ok.
- A continuación, en el Panel de control, vaya a Programas -> Programas y características.
- Desplácese por la lista de aplicaciones instaladas y seleccione la aplicación que desea iniciar.
Alternativamente, también puede ver sus aplicaciones instaladas accediendo Aplicaciones y características En la configuración de". Para hacer esto, presione Win + I y haga clic en Aplicaciones Localice la aplicación instalada.
De forma predeterminada, cuando intenta ejecutar una aplicación o secuencia de comandos a través del símbolo del sistema, el asistente de comandos busca archivos y rutas relacionados en la carpeta System32 o variables de entorno. Si falta el archivo, devolverá el error que indica "No se reconoce como un comando interno o externo", "Aplicación inoperable" o "Error de archivo por lotes".
Es probable que esto se deba a que Windows no instala la mayoría de las aplicaciones en la carpeta System32, sino en C:\Program Files en su lugar.
Puedes resolver este problema de tres maneras:
- Primero, use la ruta completa del archivo ejecutable para iniciar la aplicación.
- En segundo lugar, agregue la ruta de la aplicación a las variables de entorno de Windows.
- Finalmente, mueva los archivos a la carpeta System32.
Verificar ¿Se detuvo la descarga en Google Chrome? Aquí se explica cómo reanudarlo con éxito.
2. Use la ruta completa del archivo para ejecutar el comando

Primero, probemos el método de ruta completa. Aquí, usaremos la ruta completa del archivo en lugar del nombre de la aplicación para iniciar aplicaciones usando el símbolo del sistema. Aquí está cómo hacerlo:
- Primero, abra el símbolo del sistema como administrador.
- A continuación, escriba la ruta completa de la aplicación que desea ejecutar. Por ejemplo, si desea abrir ESBCalcPort ubicado en el directorio C: \ , el comando para abrir la aplicación con la ruta completa se verá así:
C:\ESBCalcPort.exe
- Sin embargo, este comando solo funcionará si la ruta del archivo no contiene espacios. Si la ruta del archivo contiene un espacio, escriba la ruta del archivo entre comillas dobles.
3. Use la ruta completa del archivo entre comillas dobles
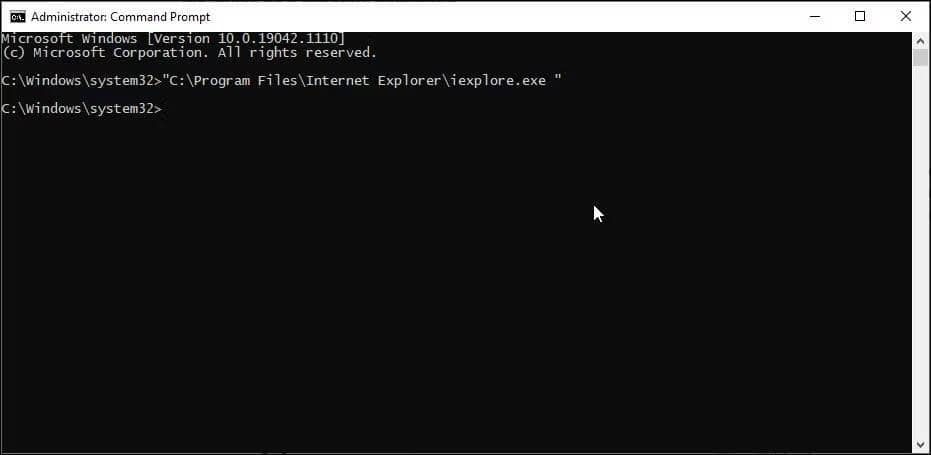
Símbolo del sistema lee los espacios en blanco como el final de un comando y trata cualquier cosa después del espacio como un comando separado.
Supongamos que desea ejecutar una aplicación de Internet Explorer ubicada en la siguiente ruta a través de CMD:
C: \Program Files\Internet Explorer\iexplore.exe
Sin embargo, ejecutar esta ruta de archivo devolverá un error debido al espacio tanto en Archivos de programa como en Internet Explorer.
Para evitar esto, puede incluir la ruta del archivo entre comillas dobles. Aquí, el comando para iniciar Internet Explorer se verá así:
“C:\Program Files\Internet Explorer\iexplore.exe”
4. Agregue la ruta del archivo a las variables de entorno de Windows
Puede modificar las variables de entorno y agregar la ruta del archivo de su aplicación a su directorio. De esta forma, el símbolo del sistema determinará la ruta del comando ingresado y lo ejecutará sin errores.
Agregar una ruta de archivo completa a una variable de entorno de Windows puede ayudarlo a resolver el "Error de comando no reconocido como interno o externo" para Flex, nmake, make, cobra, Is, terraform, gcc, code, Android Studio, Python, Fastboot, y otros comandos ADB.
Para modificar una variable de entorno de Windows:
- Haga clic en Win + R Para abrir el cuadro de diálogo Ejecutar.
- A continuación, escriba control Haga clic en Aceptar para abrir el Panel de control.
- En Windows 10, vaya a Sistema y Seguridad -> Sistema. En el panel derecho, haga clic en Configuración avanzada del sistema.
- En las versiones más recientes de Windows 10 y Windows 11, vaya a Configuración -> Sistema -> Acerca de. Luego, haga clic en Configuración avanzada del sistema En la sección de configuración correspondiente.
- en la pestaña Opciones avanzadas , haga clic en el botón Variables de entorno.
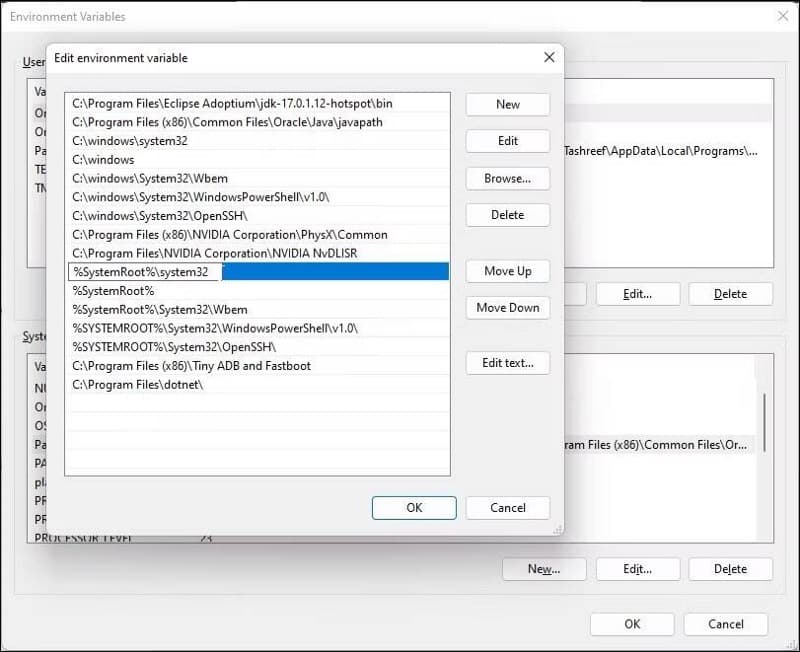
- En la nueva ventana, en Variables del sistema, seleccione variable de ruta.
- Haga clic en el botón enmienda.
- En la ventana de edición, haga clic en جديد.
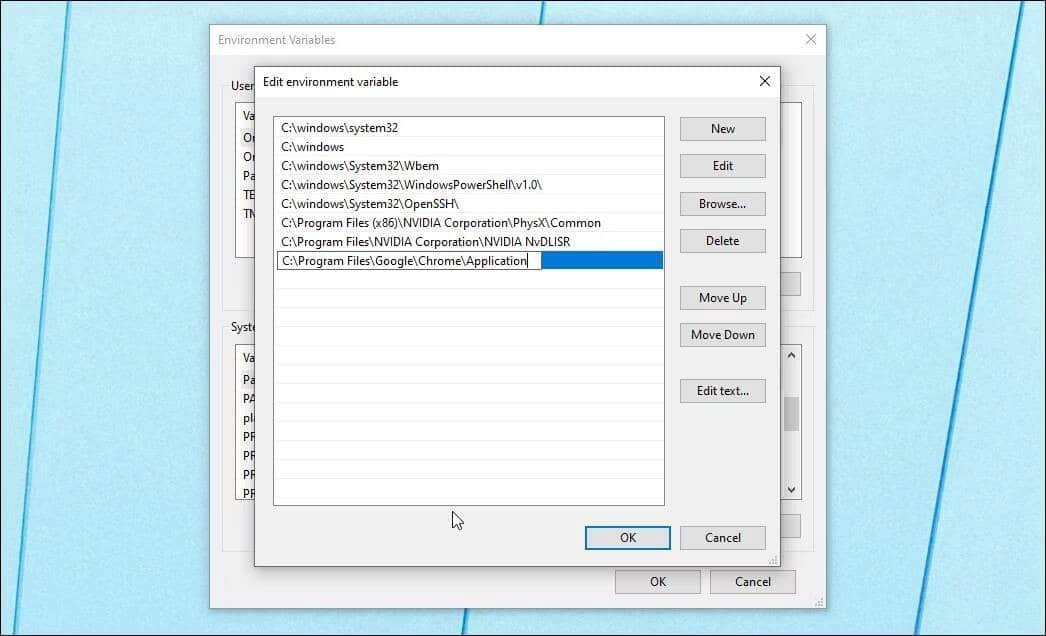
- Aquí, debe pegar la ruta del archivo de la aplicación que desea ejecutar desde CMD. Por ejemplo, si desea iniciar el navegador Chrome, la ruta completa del archivo se verá así:
C:\Program Files\Google\Chrome\Application
- Haga clic en Aceptar para agregarlo a las variables de entorno.
- Luego haga clic en Aceptar nuevamente.
- A continuación, haga clic en Aceptar y Aplicar para guardar los cambios.
Una vez que haya agregado la nueva variable de entorno, reinicie su computadora para aplicar los cambios. Después de reiniciar la computadora, abra el símbolo del sistema, ingrese el nombre de la aplicación y CMD la abrirá sin ningún error.
Si encuentra problemas con comandos como ipconfig, netsh, cipher, etc., agregue la ruta del archivo de la carpeta de inicio de Windows en el cuadro de diálogo de la variable de entorno. Aquí está cómo hacerlo.
- Abrir cuadro de diálogo Variables de entorno.
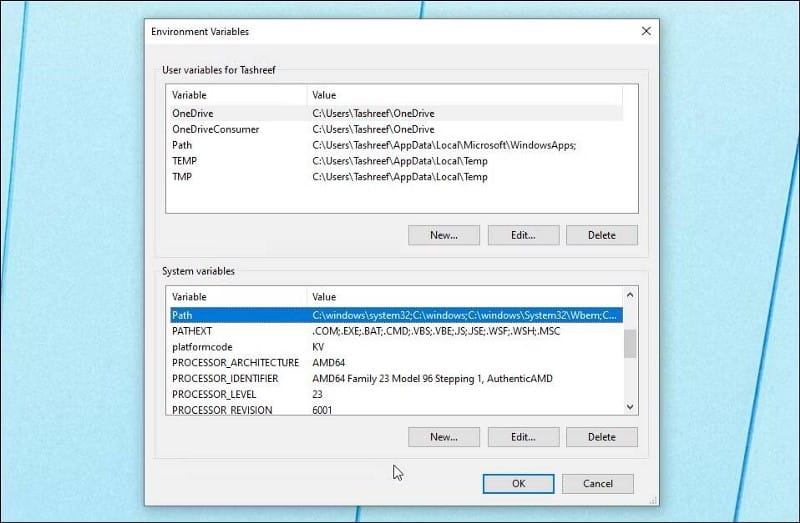
- A continuación, seleccione la variable de ruta en la sección Variables del sistema y haga clic en Editar.
- Haga clic en Nuevo y pegue lo siguiente:
%SystemRoot% ystem32
- Haga clic en Aceptar para guardar los cambios.
- Haga clic en Aceptar, luego haga clic en Aceptar y Aplicar para guardar los cambios.
Verificar Cómo agregar Python a una variable PATH de Windows.
5. Mover archivos a la carpeta System32
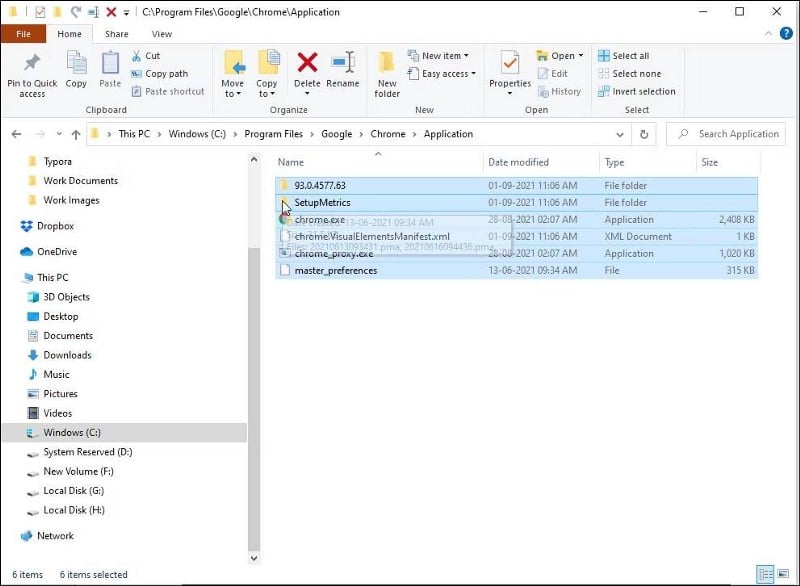
System32 es una carpeta de sistema protegida, y está protegida por una buena razón. Cuando intenta ejecutar una aplicación como administrador, el símbolo del sistema busca el archivo ejecutable en la carpeta System32. Sin embargo, dado que no todas las aplicaciones están instaladas en la carpeta System32, puede terminar con un error.
Si aún desea ejecutar la aplicación desde CMD y no desea escribir una ruta de archivo completa, puede mover los archivos de la aplicación a la carpeta System32.
Para mover los archivos de la aplicación a la carpeta System32:
- Vaya al directorio de instalación de la aplicación y copie todos los archivos en la carpeta. Aquí, moveremos los archivos de Google Chrome ubicados en la siguiente ruta a la carpeta System32.
C:\Program Files\Google\Chrome\Application
- Después de eso, ve a la carpeta. C: \ Windows \ System32 Y pegue los archivos copiados. Haga clic en Sí si aparece el indicador de UAC.
- A continuación, abra el símbolo del sistema como administrador y escriba cromo , Y presione Participar. CMD abrirá el navegador Google Chrome inmediatamente.
Solucionar el error no reconocido como comando interno o externo en el símbolo del sistema
Los comandos del símbolo del sistema no distinguen entre mayúsculas y minúsculas, pero no perdonan el uso de espacios finales. Para solucionar este error, compruebe si los comandos son correctos y utilice rutas de archivo que contengan espacios entre comillas dobles. Para las aplicaciones que no están instaladas en la carpeta System32, agregue una variable de entorno con la ruta completa del archivo de su aplicación para ejecutar aplicaciones a través de la interfaz CMD. Ahora puedes ver Ejecute el símbolo del sistema con derechos de administrador usando el acceso directo del escritorio.







