Gnome es el entorno de escritorio predeterminado para muchas de las principales distribuciones de Linux. Viene con un montón de aplicaciones útiles, incluido un administrador de archivos. El administrador de archivos se llamaba Nautilus hasta que Gnome decidió cambiarle el nombre a Gnome Files en septiembre de 2012.
Hoy, Gnome Files satisface las necesidades diarias del usuario para buscar y abrir archivos y carpetas. El administrador de archivos también brinda a los usuarios muchas opciones de personalización. Verificar ¿Qué es Fedora? Todo lo que necesitas saber.
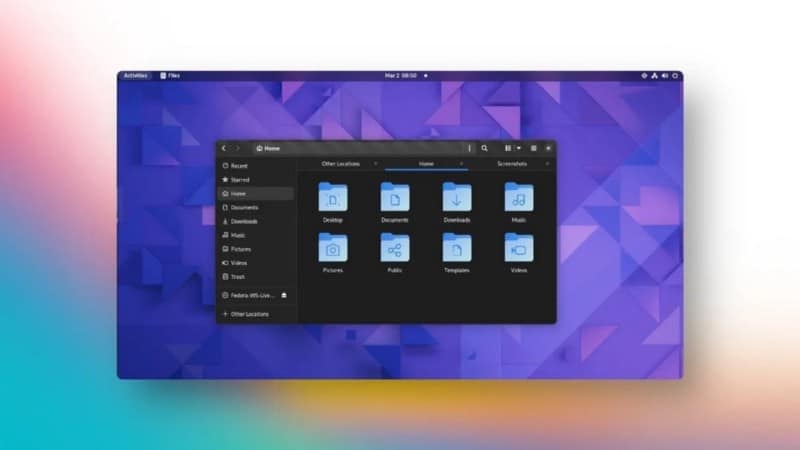
Gnome Files es altamente personalizable
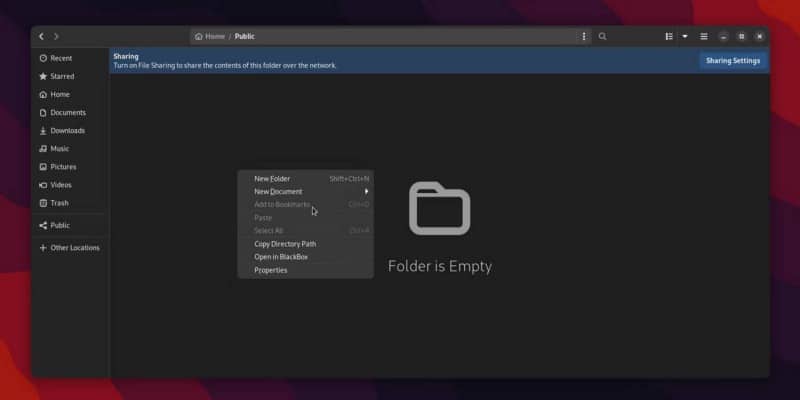
Muchos críticos de Linux tienden a exagerar la afirmación de que GNOME limita la capacidad de personalizar la experiencia del usuario. De hecho, hay muchos complementos de shell de GNOME que los usuarios pueden instalar para darle vida a su escritorio. Hemos mostrado cómo la aplicación Ajustes de GNOME Personalización de Ubuntu, para cualquiera que quiera añadir toques más personales a sus sistemas.
También puede personalizar los archivos de GNOME para que se ajusten a sus necesidades. Puede agregar marcadores de carpetas a la barra lateral y destacar carpetas y archivos importantes. GNOME Files tiene su propio menú de preferencias directamente a través de la interfaz. Hacer clic con el botón derecho para abrir el menú contextual también brinda a los usuarios opciones como abrir la carpeta en la Terminal.
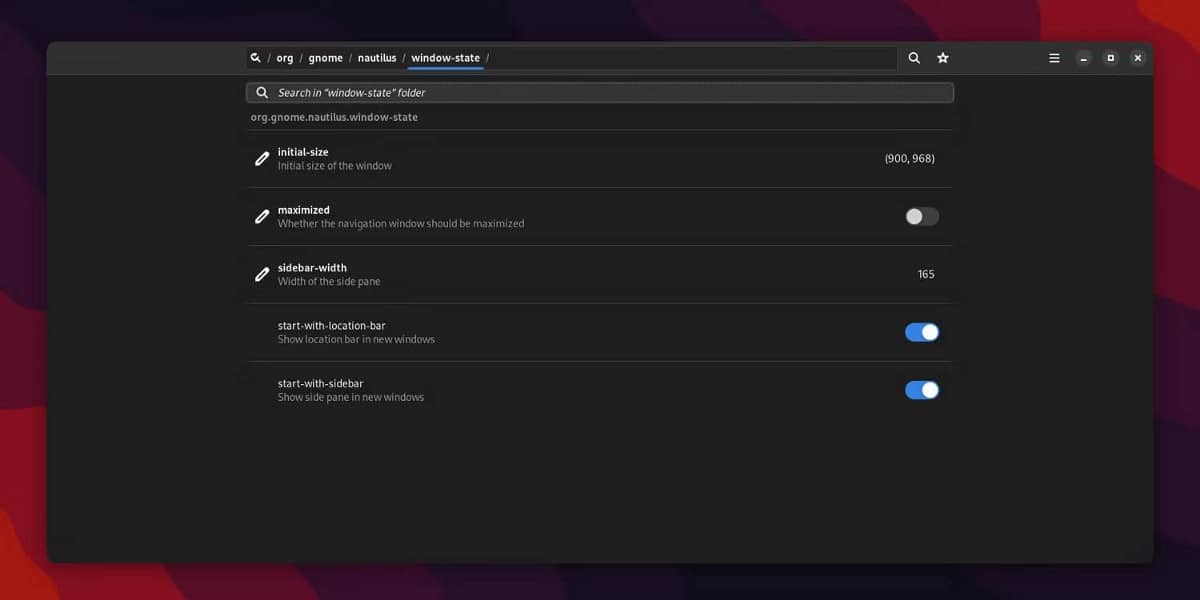
También puede descargar y usar Dconf Editor para acceder a más configuraciones ocultas de archivos GNOME. Una vez descargado Editor Dconf , abra la aplicación, haga clic en el botón Buscar y escriba nautilus para encontrar más configuraciones para los archivos GNOME.
Con Dconf Editor, puede cambiar el tamaño de ventana predeterminado, el formato de compresión, las notificaciones y más. Sin embargo, el uso incorrecto de Dconf Editor puede deshabilitar aplicaciones. No olvides usarlo con cuidado.
Instalación de complementos de Nautilus para archivos GNOME
Sin embargo, es posible que desee obtener una mayor personalización de su administrador de archivos. Los complementos de Nautilus pueden agregar más funciones a los archivos de GNOME. Las extensiones son fáciles de instalar, fáciles de usar y harán que la exploración de archivos sea más eficiente para usted.
Antes de que pueda agregar complementos de Nautilus a su sistema, debe instalar algunas dependencias a través de Terminal.
Para usuarios de Debian/Ubuntu:
$ sudo apt install libnautilus-extension1a git python3.8 python3-requests python3-nautilus python3-gi
Para usuarios de Fedora:
$ sudo dnf install nautilus-extensions git python3 python-requests nautilus-python python3-gobject
Para usuarios de Arch:
$ sudo pacman -S libnautilus-extension git python python-requests python-nautilus python-gobject
Es posible que algunos de estos complementos ya estén instalados en su sistema. Algunos otros complementos pueden necesitar dependencias adicionales que también son fáciles de encontrar e instalar.
También debe crear las carpetas necesarias para sus extensiones de Nautilus:
$ mkdir ~/.local/share/nautilus-python && mkdir ~/.local/share/nautilus-python/extensions
Desde aquí, puede navegar por la página. GitHub para complementos de Nautilus. Ahora, echemos un vistazo a algunos de los mejores complementos para mejorar su flujo de trabajo de archivos GNOME. Verificar Cómo ver archivos y carpetas ocultos en Linux.
1. ruta de copia nautilus
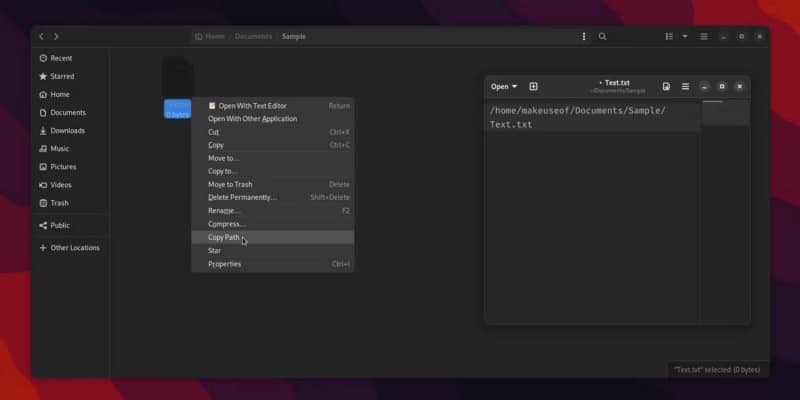
nautilus-copypath es una extensión que te permite copiar la ruta de un archivo o carpeta desde el menú contextual. Es simple pero muy útil para navegar más rápido por los archivos.
Si también está tratando con sistemas Windows, el proyecto también tiene un complemento para copiar rutas Samba. La extensión copia las rutas de carpetas y archivos en formato de Windows.
Para instalar, clone el repositorio de GitHub a través de Terminal:
$ git clone https://github.com/ronen25/nautilus-copypath
Vaya a la carpeta del repositorio:
$ cd ./nautilus-copypath
Copie el archivo del complemento principal en la carpeta de complementos de Nautilus:
$ cp nautilus-copypath.py ~/.local/share/nautilus-python/extensions/
Copie el otro archivo .py si necesita la extensión basada en Samba:
$ cp nautilus-copywinpath.py ~/.local/share/nautilus-python/extensions/
Reinicie GNOME Files/Nautilus para que los cambios surtan efecto:
$ nautilus -q
Si eso no funciona, debe finalizar el proceso de Nautilus:
$ sudo killall nautilus
Para usar nautilus-copypath:
- Haga clic derecho en un archivo o carpeta para abrir el menú contextual.
- Hacer clic copiar pista Si hace clic derecho en un archivo.
- Hacer clic Copiar la ruta del directorio Si hace clic derecho en una carpeta.
descargar: ruta-copia-nautilus (Gratis)
2. nautilus-búsqueda-por-imagen
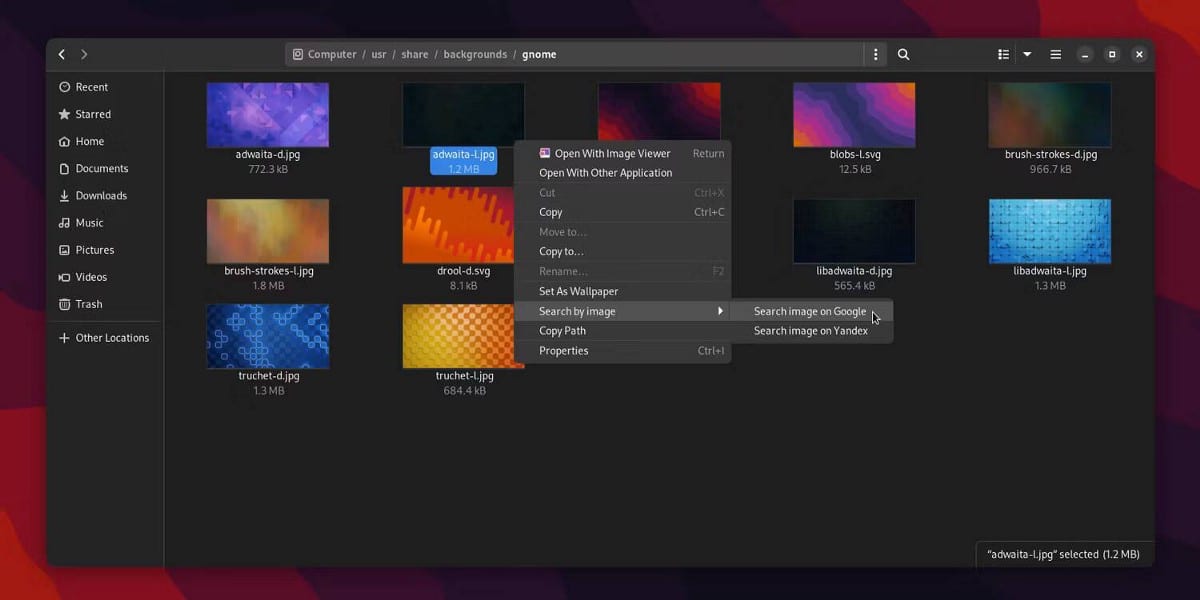
Cuando realice una búsqueda inversa de una imagen en Fotos de Google Debe abrir la página de Google en su explorador de archivos para cargar la imagen que necesita. Con nautilus-search-by-image, GNOME Files realizará una búsqueda inversa de su imagen.
Para instalar, clone el repositorio de GitHub a través de Terminal:
$ git clone https://github.com/jle64/nautilus-search-by-image
Vaya a la carpeta del repositorio:
$ cd ./nautilus-search-by-image
Copie el archivo del complemento principal en la carpeta de complementos de Nautilus:
$ cp search-by-image.py ~/.local/share/nautilus-python/extensions/
Reinicie GNOME Files/Nautilus para que los cambios surtan efecto:
$ nautilus -q
Si eso no funciona, debe finalizar el proceso de Nautilus:
$ sudo killall nautilus
Para usar la imagen de búsqueda de nautilus:
- Haga clic derecho en la imagen para abrir el menú contextual.
- Desplazarse sobre buscar por imagen.
- Hacer clic Busque la imagen en Google o Yandex.
descargar: nautilus-buscar-por-imagen (Gratis)
3. AbrirEnBlackBox
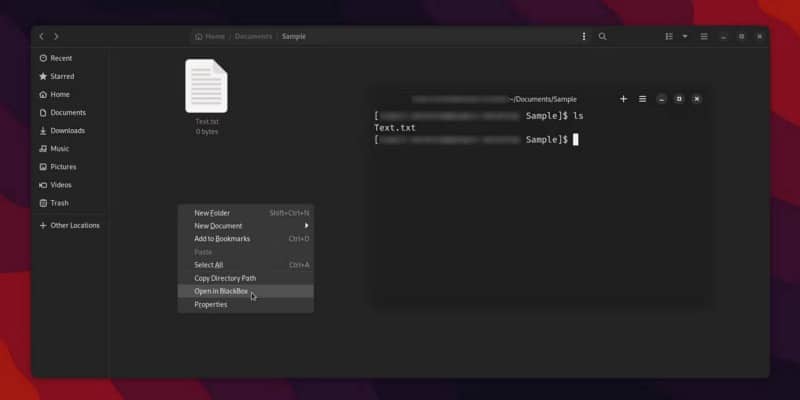
Cada usuario de GNOME es libre de usar emuladores de terminal alternativos en Linux si no prefiere la ventana de Terminal preinstalada. Pero cambiar la Terminal predeterminada de su sistema es un proceso menos sencillo.
Hacer clic derecho en una carpeta solo le da la opción de abrirla en Gnome Terminal. De forma predeterminada, Nautilus no le dará la opción de abrir una carpeta en un emulador de Terminal diferente.
Afortunadamente, también hay extensiones que te permiten abrir carpetas con otras opciones de Terminal en el menú contextual. En este artículo, mostraremos OpenInBlackBox, una adición a Caja Negro. Esta terminal viene con una hermosa interfaz que combina bien con la nueva apariencia de Libadwaita.
Para instalar, clona el repositorio de GitHub a través de tu terminal:
$ git clone https://github.com/phucnoob/OpenInBlackBox
Vaya a la carpeta del repositorio:
$ cd ./OpenInBlackBox
Desde aquí, puede copiar el archivo de extensión .py a la carpeta de complementos de Nautilus. También puede usar el script de instalación de OpenInBlackBox:
$ chmod +x ./install.sh && sudo ./install.sh
Reinicie GNOME Files/Nautilus para que los cambios surtan efecto:
$ nautilus -q
Si eso no funciona, debe finalizar el proceso de Nautilus:
$ sudo killall nautilus
Para usar OpenInBlackBox:
- Haga clic derecho en cualquier carpeta para abrir el menú contextual.
- Hacer clic Abrir en BlackBox.
Si está utilizando una terminal diferente como Alacritty o Kitty, no hay necesidad de sentirse desatendido. La página de temas de GitHub vinculada anteriormente ofrece complementos similares diseñados para otros emuladores. Verificar Las mejores aplicaciones para transferir archivos entre Android y Linux.
descargar: AbrirEnBlackBox (Gratis)
4. nautilus-gnomo-discos
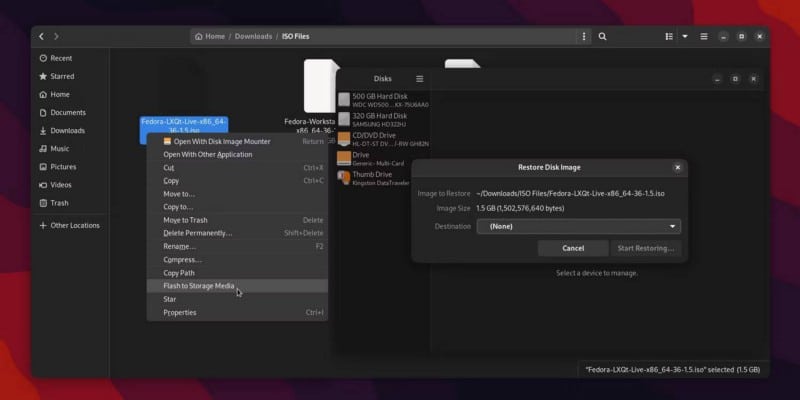
Si eres un usuario de Linux, probablemente sepas cómo usar Unidad USB para instalar distribuciones de Linux en la computadora. El proceso requiere formatear la unidad USB y luego actualizar su imagen de instalación de Linux preferida al USB.
Con nautilus-gnome-disks puedes flashear cualquier archivo en formato . . Iso O . Img en cualquier USB a través de Gnome Files.
Para instalar, clone el repositorio de GitHub a través de Terminal:
$ git clone https://github.com/thebitstick/nautilus-gnome-disks
Vaya a la carpeta del repositorio:
$ cd ./nautilus-gnome-disks
Desde aquí, puede copiar el archivo de extensión .py a la carpeta de complementos de Nautilus. También puede usar el script de instalación para nautilus-gnome-disk:
$ sudo install — mode=644 nautilus-gnome-disks.py /usr/share/nautilus-python/extensions/
Reinicie GNOME Files/Nautilus para que los cambios surtan efecto:
$ nautilus -q
Si eso no funciona, debe finalizar el proceso de Nautilus:
$ sudo killall nautilus
Para usar nautilus-gnome-disks:
- Haga clic derecho en un archivo . Iso أو . Img para abrir el menú contextual.
- Hacer clic Flash a medios de almacenamiento.
A partir de ahí, abrirá Archivos GNOME. A continuación, puede elegir la unidad de almacenamiento preferida para mostrar su foto.
descargar: nautilus-gnomo-discos (Gratis)
5. columnas adicionales de nautilus
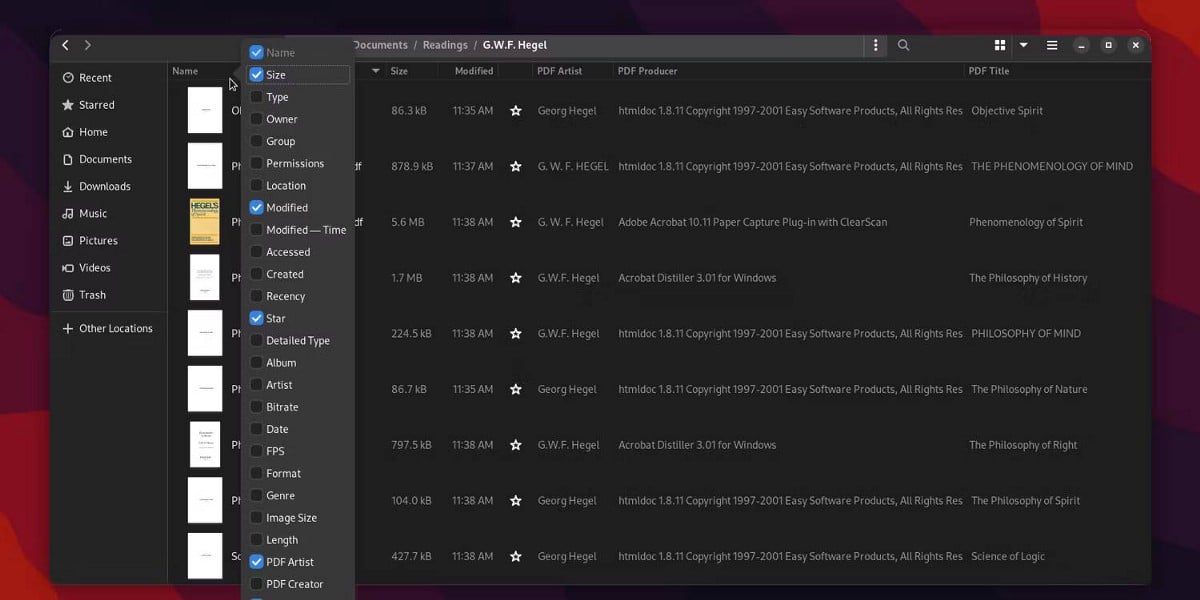
Los archivos de GNOME contienen vistas de cuadrícula y lista para explorar sus carpetas. La vista de lista por defecto está limitada a unas pocas columnas de categoría. Este complemento agrega columnas adicionales, como datos EXIF de imágenes, etiquetas de audio y metadatos de pdf.
Esta extensión requiere una dependencia adicional llamada make. Instalar:
Para usuarios de Debian/Ubuntu:
$ sudo apt install make
Para usuarios de Fedora:
$ sudo dnf install make
Para usuarios de Arch:
$ sudo pacman -S make
Para instalar la extensión, copie el repositorio de GitHub a través de Terminal:
$ git clone https://github.com/3ed/nautilus-nec
Vaya a la carpeta del repositorio:
$ cd ./nautilus-nec
Use Make para instalar la extensión:
$ sudo make install PREFIX=/usr
Reinicie GNOME Files/Nautilus para que los cambios surtan efecto:
$ nautilus -q
Si eso no funciona, debe finalizar el proceso de Nautilus:
$ sudo killall nautilus
Para usar columnas adicionales de nautilus:
- En la barra superior de Archivos de GNOME/Nautilus, haga clic en el botón Vista de lista/cuadrícula para alternar la vista de lista en la carpeta.
- Haga clic en el botón opciones de pantalla Junto al botón de vista de lista/cuadrícula.
- Hacer clic Columnas visibles.
- Alternar columnas adicionales agregadas por la extensión.
También puede hacer clic con el botón derecho en una fila de categorías de columnas en una carpeta con Vista de lista para buscar y usar columnas adicionales. Verificar 5 de los mejores administradores de archivos para Linux.
descargar: columnas extra nautilus (Gratis)
Los archivos de GNOME son más potentes con complementos
Estos complementos de Nautilus son solo algunos de los muchos que puede agregar a su administrador de archivos. Con las extensiones, puede hacer que la exploración de archivos sea una experiencia más rápida y sencilla. El poder de GNOME Files es una de las muchas razones por las que Gnome es un entorno de escritorio ideal para varios usuarios de Linux.
Si desea obtener más poder de GNOME Files, hay muchas otras características y ajustes que puede usar para hacer la vida más fácil. Ahora puedes ver ¿Se puede ejecutar Linux sin un entorno de escritorio?







