La mayoría de las personas van por la vida y hacen las cosas de manera ineficaz. Para las tareas que rara vez realiza, la eficiencia realmente no importa. Pero cuando se trata de algo que hace con frecuencia, vale la pena encontrar el método más eficaz y eficiente.
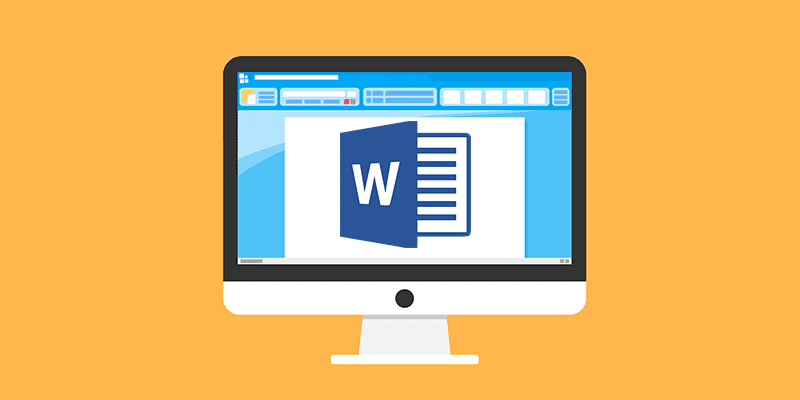
diseño de texto en Microsoft Word Es una de esas cosas. Si edita sus documentos de Word con regularidad, necesitará saber cómo diseñarlos correctamente. El uso de las herramientas adecuadas integradas en el estilo a menudo resuelve un porcentaje de los "problemas" de los usuarios con WordPress. También facilita la edición de documentos y mejora la experiencia del usuario. El diseño adecuado proporciona una estructura distintiva para documentos extensos para facilitar la navegación por parte del autor y el lector y para una modificación rápida.
Usar y ajustar estilos en Microsoft Word
Haremos mucho de nuestro trabajo con Estilos en la pestaña Inicio.
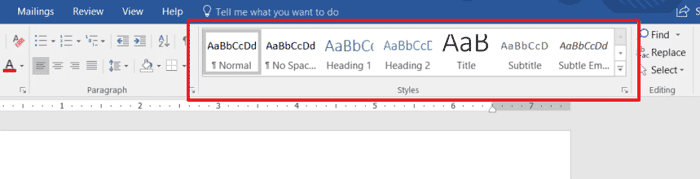
Aplicar estilos existentes
Los estilos integrados existentes son automáticamente totalmente compatibles. Puedes aplicarlo simplemente haciendo clic en él.
1. Seleccione el texto que desea cambiar. Elegir el texto que desea modificar siempre será el primer paso para cualquier tarea de estilo de texto.
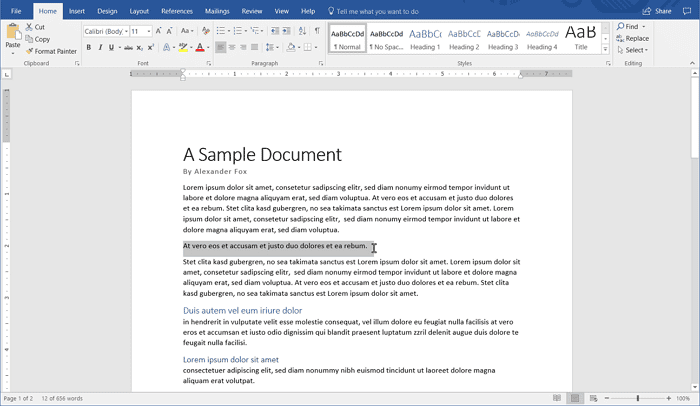
2. Haga clic en el icono de estilo adecuado en el panel Estilos.
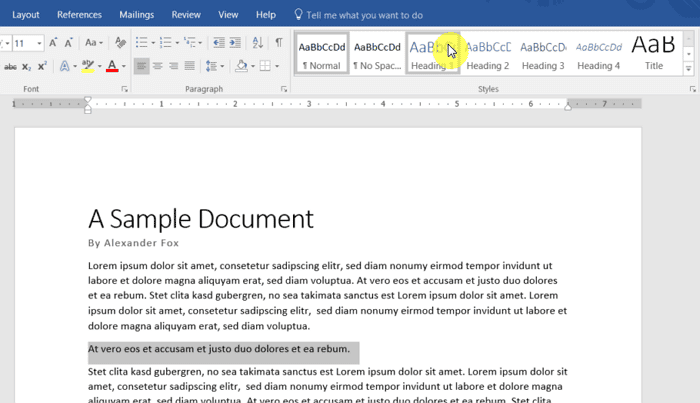
Patrones de ajuste
La mayoría de los usuarios no quieren que su trabajo se limite únicamente a los estilos en línea. Si bien hay otros patrones disponibles en la pestaña Diseño de la cinta, los usuarios pueden crear los suyos propios. Crear un nuevo estilo desde cero es engorroso: es mejor modificar los estilos existentes. Utilizará el mismo método para actualizar sus estilos a medida que los modifique.
1. Aplique el estilo de texto que desea cambiar.
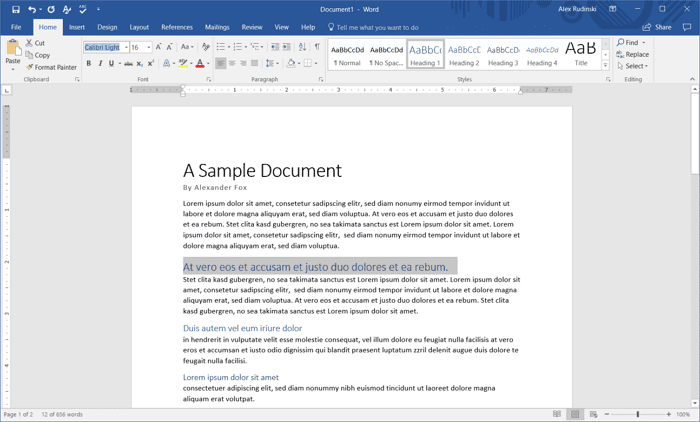
2. Asegúrese de realizar los cambios apropiados en el texto con las herramientas de diseño en vivo.
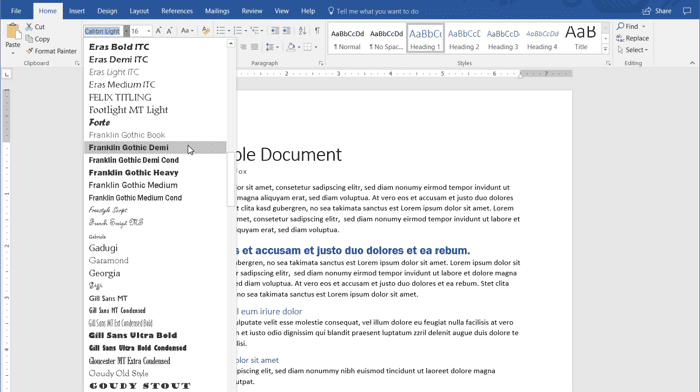
3. Haga clic con el botón derecho en el estilo que aplicó y elija "Actualizar [Estilo] para elegir coincidencia".
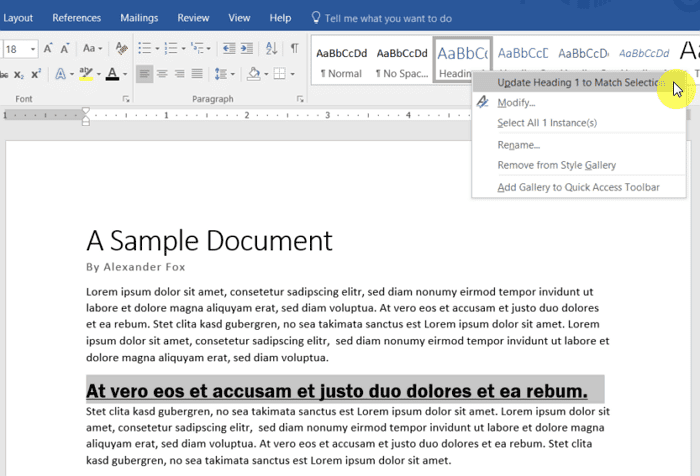
Esto cambiará el estilo para que coincida con ese cambio y lo instalará automáticamente en todas las demás instancias del estilo en el documento. El icono de vista previa de estilo también se actualizará.

Opciones avanzadas
También puede aplicar algunas opciones de diseño avanzadas a sus patrones, haciéndolos más útiles y funcionales. Todos estos cambios se pueden propagar entre estilos modificando los estilos existentes, como se describe en el paso anterior. Aquí hay algunos ejemplos de elección.
Agregue menos espacio debajo del título sin volver atrás
La mayoría de las veces desea un poco de espacio entre los encabezados y las copias de los párrafos. ¡No utilices la tecla de retorno para realizarlo! Debe aplicar este espacio en la lista de párrafos.
1. Seleccione la dirección después de la cual desea agregar un espacio.
2. Abra Opciones de párrafo haciendo clic en la pequeña flecha en la parte inferior derecha del panel Cinta de párrafo.
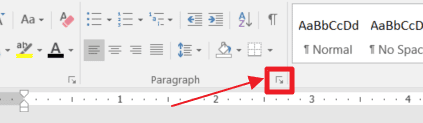
3. Establezca el valor en el cuadro Dimensión de espaciado. También puede usar la herramienta "Espaciado entre líneas" al lado para un control menos preciso.
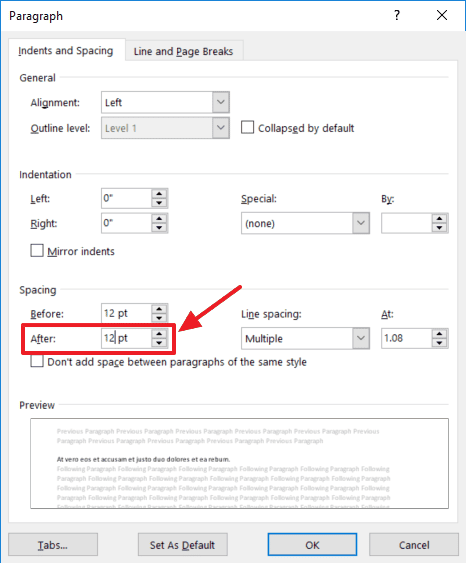
Añadir una base horizontal
Agregue un subrayado de ancho de página al texto.
1. Seleccione el texto que desea subrayar.
2. Haga clic en el icono Bordes en el menú de la barra de párrafos.
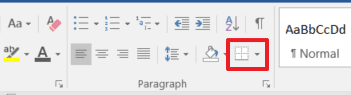
3. Haga clic en el "Borde inferior" en el menú desplegable.
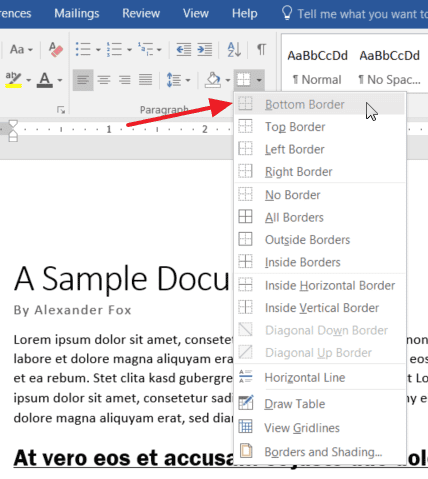
Ampliar el espacio entre caracteres
Para darle a su texto algo de espacio, lo cual es útil para los encabezados.
1. Seleccione el texto apropiado para el cambio.
2. Abra Opciones de fuente haciendo clic en la pequeña flecha en la parte inferior derecha del panel de la barra Fuente.
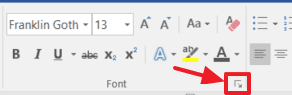
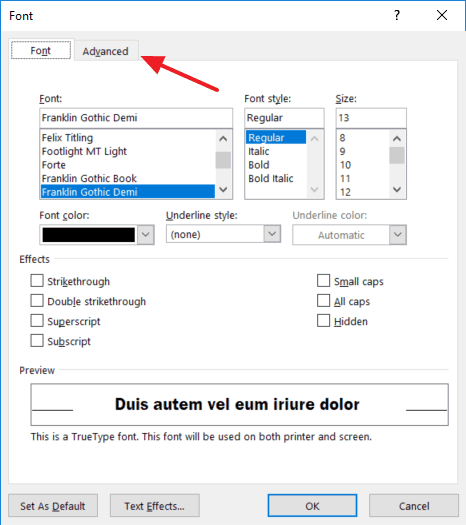
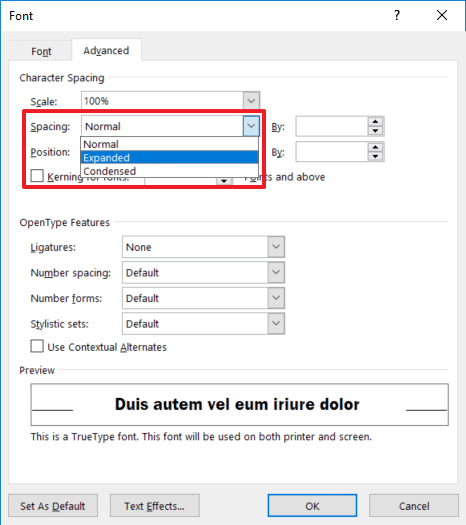
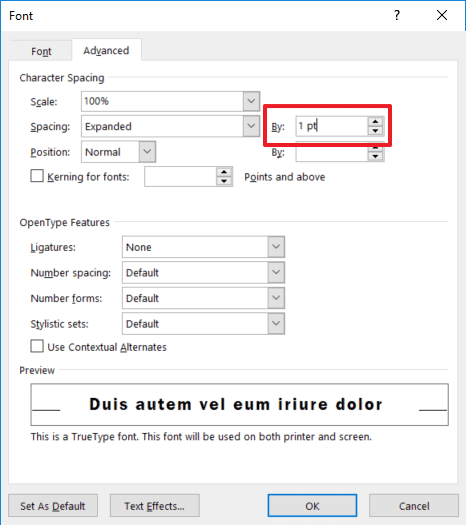
Crear estilo de mayúsculas
Los titulares a menudo se ven lindos a través de mayúsculas. Puede aplicar esto en el mismo menú de opciones de fuente que acaba de visitar.
1. Haga clic en la pestaña Fuente en el menú Opciones de fuente, si es necesario.
2. Marque la casilla "Todas las mayúsculas".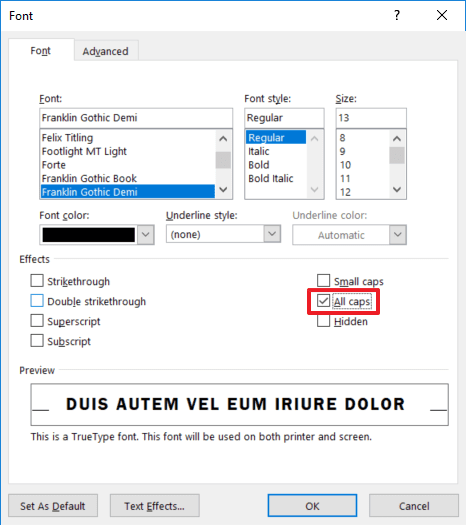
Guardar y compartir plantillas de patrones
Después de crear un conjunto de estilos que desee, puede guardarlo como parte de una plantilla. Guarde el archivo como una plantilla (.dotx), luego cree un nuevo archivo con esa plantilla. Estos archivos también se pueden compartir entre usuarios.
Aplicar sus estilos por defecto
Para aplicar sus propios estilos a cada nuevo documento que cree, modifique la plantilla normal.
1. En Word, haga clic en "Archivo -> Abrir".
2. Haga clic en el botón "Examinar".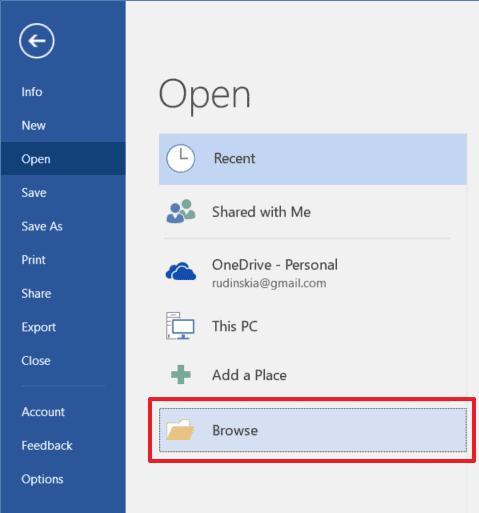
3. Pegue "%APPDATA%\Microsoft\Templates" en la barra de direcciones y presione "Enter".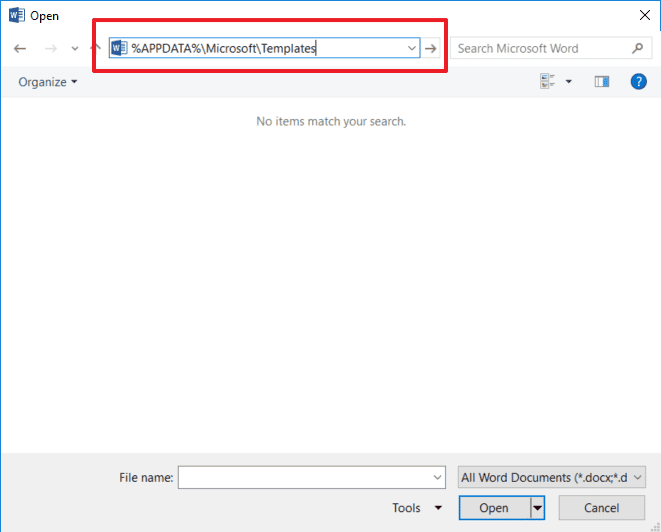
4. Abra el archivo llamado "Normal.dotm". Realice cambios en las fuentes, los márgenes y otros detalles del diseño.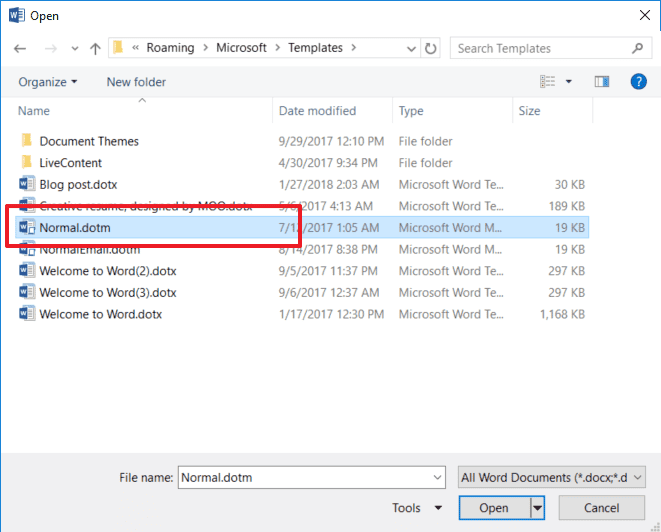
5. Cuando haya terminado, elimine todo el texto (y el espacio en blanco) y elija "Archivo -> Guardar".
Si las cosas no salen como usted quiere y las cosas son un completo desastre, debe eliminar su archivo "Normal.dotm". Word lo reemplazará por uno nuevo utilizando la configuración predeterminada de la aplicación.
Conclusión
Asegúrese de aplicar sus estilos correctamente: ¡los nombres de los estilos no tienen sentido! También crea la estructura del documento. Los encabezados con números más altos son encabezados "internos" que se superponen con números más bajos en la definición de términos. Por ejemplo, usar "Título 1" para los títulos más importantes, "Título 2" para títulos secundarios, etc. El uso preciso le permite crear una tabla de contenido, ampliar documentos largos con el panel de navegación y mucho, mucho más.







