Es posible que haya notado que cuando un compañero de trabajo o colaborador abre un documento de Word que ha diseñado cuidadosamente, se ve un poco diferente. Esto sucede a menudo porque el usuario no tiene las mismas fuentes que usó. Cuando usa una de estas fuentes en su documento, no se puede copiar de Word ni volver a crear. En vez de eso, Palabra Simplemente elige la fuente predeterminada o una fuente similar haciendo lo mejor que puede.
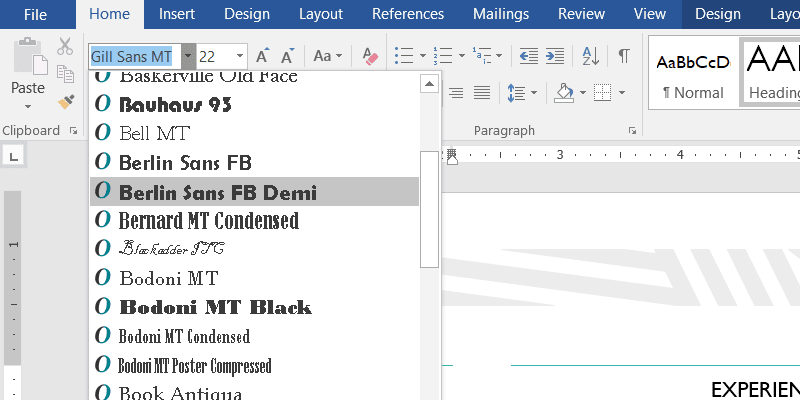
Para documentos cotidianos, esto no es gran cosa. Pero para los documentos que cambian de apariencia, eso puede ser una gran desventaja. Es una de las razones por las que muchas personas usan archivos PDF para distribuir contenido, pero los archivos PDF no brindan las mismas capacidades de edición que los documentos de Word. Si necesita texto conservando sus propiedades y manteniendo las capacidades de edición, deberá incrustar sus fuentes en Microsoft Word.
¿Qué pueden hacer las fuentes incrustadas?
La fuente incrustada guarda el archivo de fuente dentro del documento de Word. Esto tendrá el efecto de aumentar el tamaño del archivo ya que ahora el tipo de fuente debe estar junto con el documento. Sin embargo, si ya tiene imágenes incrustadas, es probable que la diferencia no sea muy notable. También hay medidas de ahorro de espacio que puede tomar para reducir el tamaño de su archivo.
Esto solo funciona con Microsoft Word, PowerPoint y Publisher, y solo con la versión de Windows de las aplicaciones. No funcionará en Mac, iOS, Android o versiones web de ninguna aplicación.
Además, las fuentes solo se pueden incluir si la fuente está permitida. Esto se denomina "permiso de inserción" y no todas las fuentes lo permitirán. Es una forma de limitar el uso de fuentes a una cantidad de dispositivos, por lo que las licencias pueden excluir este uso para reducir costos. Si esto sucede, encontrará que el destinatario puede ver e imprimir el documento, pero no se modifica.
Cómo incrustar fuentes en Microsoft Word
Para incrustar fuentes en Microsoft Word, deberá tener el documento correspondiente abierto y activo.
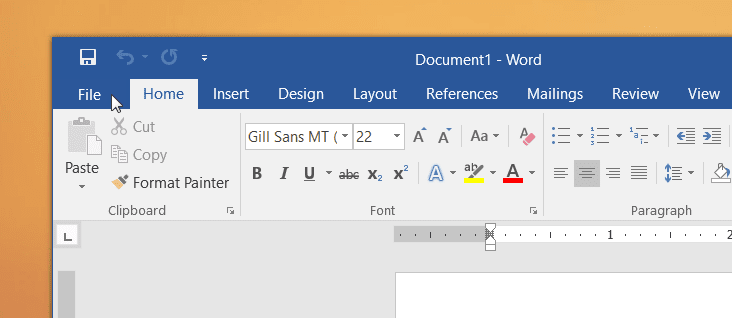
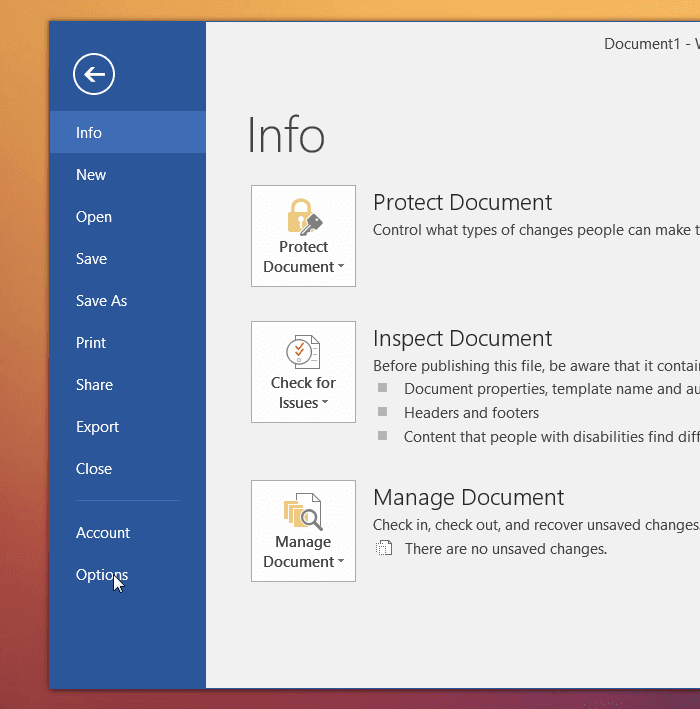
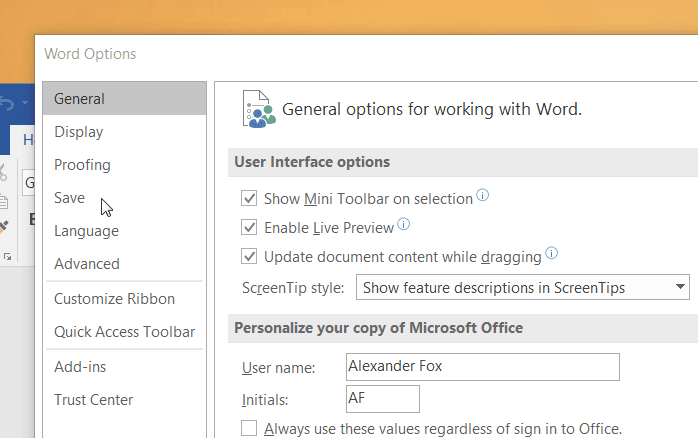
4. Busque "Preservar la fidelidad al compartir este documento" y marque la opción "Incluir fuentes en el archivo".
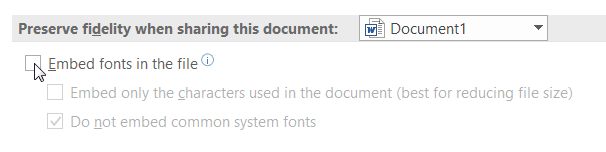
5. Si desea reducir el tamaño del archivo, marque la opción "Incluir solo los caracteres utilizados en el documento (mejor para reducir el tamaño del archivo)". Esto asegurará que solo los caracteres aparezcan en el documento, reduciendo el tamaño del archivo. Sin embargo, el destinatario no tendrá todas las capacidades de edición y otros estilos de texto, como "Light" o "Semi-negrita", no estarán disponibles si no aparecen en el documento.
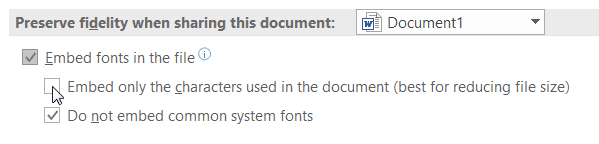
6. Asegúrese de dejar habilitada la opción "No incrustar fuentes comunes del sistema". Esto evitará enviar el documento con fuentes populares como Calbri y Times New Roman. Puede suponer que el destinatario final ya tiene esas fuentes instaladas.
Conclusión
Si necesita conservar la apariencia de su documento de Word, puede incluir fuentes inusuales con el propio documento. Esto evitará errores de representación y sustitución relacionados con la fuente. Pero puede aumentar significativamente el tamaño del archivo, así que tenga cuidado. Los archivos PDF pueden ser una mejor opción si la edición no es una preocupación.







