Los videos son quizás la opción más popular para compartir medios relacionados con casi todo en la actualidad. Puedes encontrarlo en publicaciones de redes sociales, en YouTube, en promociones, incluso se usa para atraer clientes potenciales. Y aunque crear videos de apariencia profesional puede parecerte complicado, es fácil con un sencillo editor de video como Clipchamp.
Microsoft adquirió recientemente el popular editor de video clipchamp, que ahora está disponible como una aplicación de escritorio en Microsoft Store en cualquier computadora con Windows 10 o Windows 11. Así que exploremos cómo puede crear fácilmente excelentes videos con Clipchamp. Verificar Las mejores herramientas para la edición de videos en línea sin marca de agua.
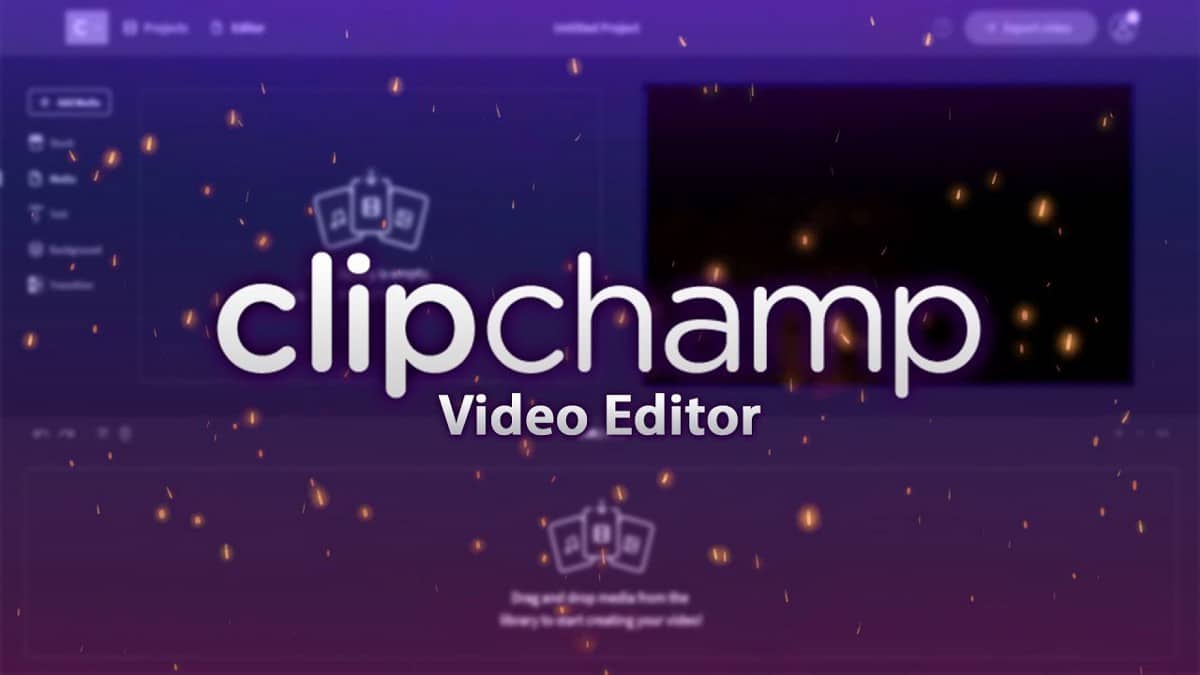
Cómo empezar a usar Clipchamp
Es fácil comenzar con Clipchamp, incluso si es un novato en la creación y edición de videos. El editor de video en línea es más rápido porque procesa sus archivos de video en el navegador mismo. Para obtener Clipchamp:
- Descarga Clipchamp desde microsoft Store.
- Crea una cuenta de Clipchamp (puedes usar tu dirección de Microsoft, Google, Facebook, Dropbox o correo electrónico).
- Comienza a editar y crear videos con Clipchamp.
- Siempre que desee acceder a Clipchamp, puede usar su acceso directo en el menú Inicio de Windows y se abrirá en su navegador: Google Chrome o Microsoft Edge.
Cómo crear un video rápido de Instagram para promocionar su sitio web
Podrías dirigir una pizzería desde casa, ser diseñador gráfico independiente o ser un cantante talentoso. ¿No sería genial crear un video promocional en Instagram para promocionar el sitio web que muestra sus servicios? Veamos cómo.
Una vez que inicie sesión en Clipchamp, se abrirá su panel personalizado. Haz clic en el botón Crear vídeo para acceder al editor de vídeo online de Clipchamp.
En el panel derecho, encontrará el menú principal con muchas opciones para probar. Junto a la lista, encontrará Categorías de plantillas, que contienen las categorías premium (con marca de agua) que vienen con los planes pagos y qué plantillas gratuitas se pueden usar.
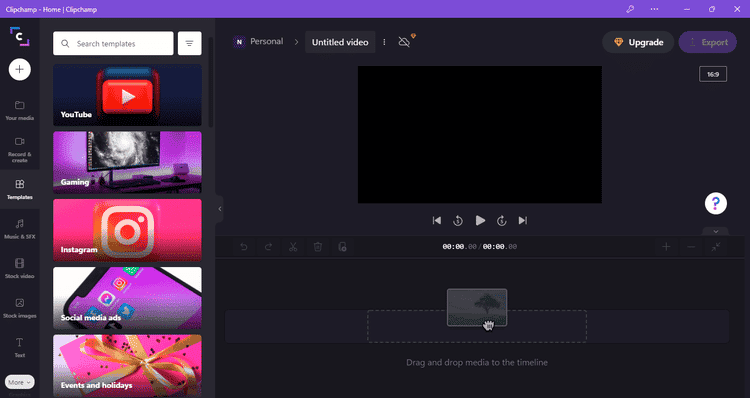
Los planes pagos vienen con una resolución más alta, los videos se pueden exportar en resoluciones que van desde 720p hasta 1080p. También hay un conjunto de herramientas de marca donde puede crear y almacenar los logotipos, las fuentes y los colores de su marca.
Aunque la calidad de vídeo del plan gratuito básico solo permite aprovechar una resolución de hasta 480p, sigue siendo una buena opción para uso personal. El plan básico viene con plantillas de audio y video gratuitas y aún puede usar la versión gratuita para hacer toda la edición de video que pueda necesitar. Como tal, incluso el plan básico es excelente para crear videos para las redes sociales y Youtube.
Para comenzar, elija una plantilla gratuita para probar. Cada formulario se puede previsualizar haciendo clic en él. Cuando selecciona una plantilla, sus archivos de video y audio se cargan en la sección de medios del editor y en la línea de tiempo. Puede reproducirlo en la ventana de vista previa sobre la línea de tiempo.
Para este tutorial, elegí un modelo con una relación de aspecto de 1: 1. El modelo es un lanzamiento de cohetes como se puede ver en la imagen de abajo. Lo usaré para crear un video teaser para el lanzamiento del sitio web de la pizzería.
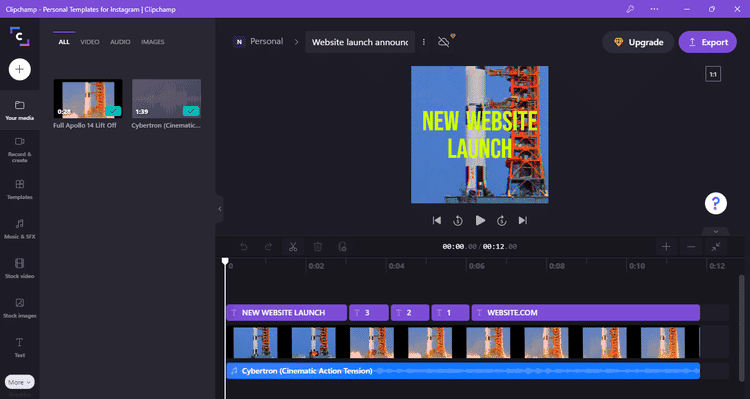
Para simplificar el proceso de creación de videos, he cubierto cada paso principal en una sección separada, comenzando con agregar y cambiar texto en formularios personalizados.
Cómo agregar y cambiar texto en plantillas de video
Para agregar texto, haga clic en el cuadro de texto morado sobre la sección de video de la línea de tiempo (cada texto que aparece en el video tendrá un cuadro de texto separado). Las opciones de edición aparecerán en la parte superior de la ventana de vista previa, que son Texto, Transformar, Colores, Filtros, Ajustar colores y Difuminar.
Haga clic en la opción Texto para cambiar el contenido y la fuente del párrafo. Mire la captura de pantalla a continuación, que muestra que cambié el texto a Prepárate para un delicioso lanzamiento.
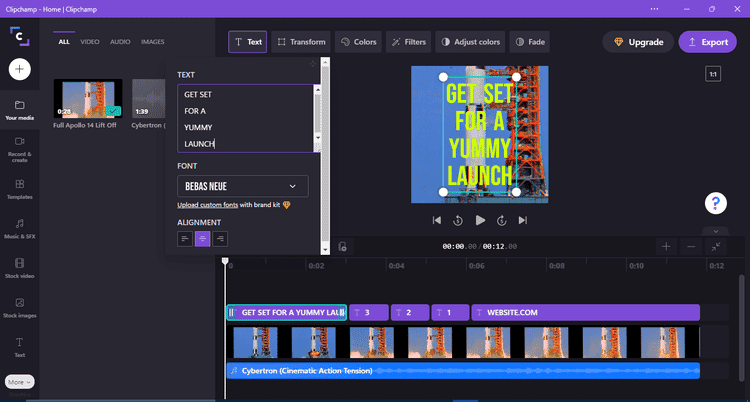
Además, el texto Website.com aparece en el video. Para cambiarlo, haga clic en su cuadro de texto morado, seleccione la opción de texto para agregar el nombre de su sitio web. Cambié el texto al nombre de mi sitio web, por ejemplo SliceYum.com.
Puede obtener una vista previa del video para ver cómo se ve. Si desea cambiar el estilo del texto, seleccione Texto en el menú vertical principal de la izquierda para explorar las opciones. Has elegido un estilo. Dos líneas Para el nombre de mi sitio web, SliceYum.com, y debajo de la fecha de lanzamiento: 1.1.2022.
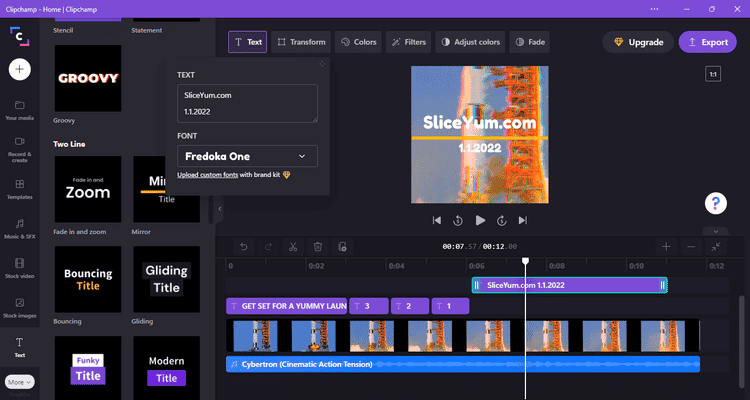
Cómo agregar un video u otra foto a la plantilla de video
Puede agregar videos o fotos haciendo clic en el botón circular + ubicado en la parte superior izquierda del editor. Luego simplemente arrastre y suelte archivos o busque archivos desde su computadora. También puede conectar la aplicación directamente a Dropbox, Google Drive, OneDrive, Box y Google Photos. Incluso puede agregar medios desde su teléfono.
También puede agregar archivos de videos y fotos de Clipchamp, o elegir gráficos con opciones como fondos, superposiciones, GIF y pegatinas.
Puede grabar nuevos videos haciendo clic en Regístrate y crea en el menú del extremo izquierdo. Esto le permite crear una grabación de pantalla o un videoclip a través de la cámara web de su computadora o ambos al mismo tiempo.
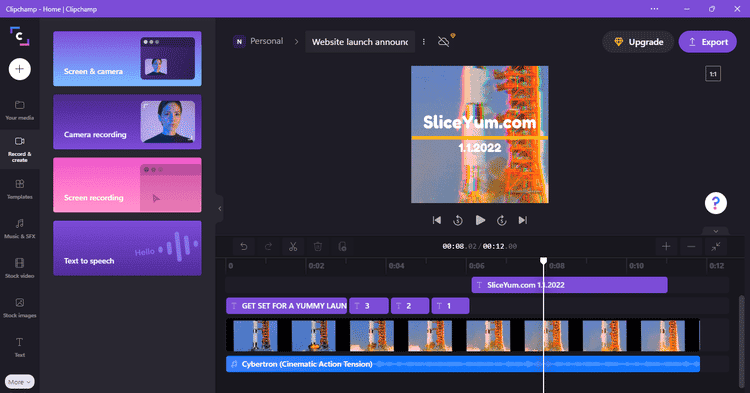
Además, hay una opción de texto a voz integrada en Clipchamp. Todo lo que tienes que hacer es escribir el texto que quieres narrar y elegir el idioma. Puedes elegir entre voces masculinas y femeninas, y también hay diferentes opciones de acento. Y ella se ve muy natural también.
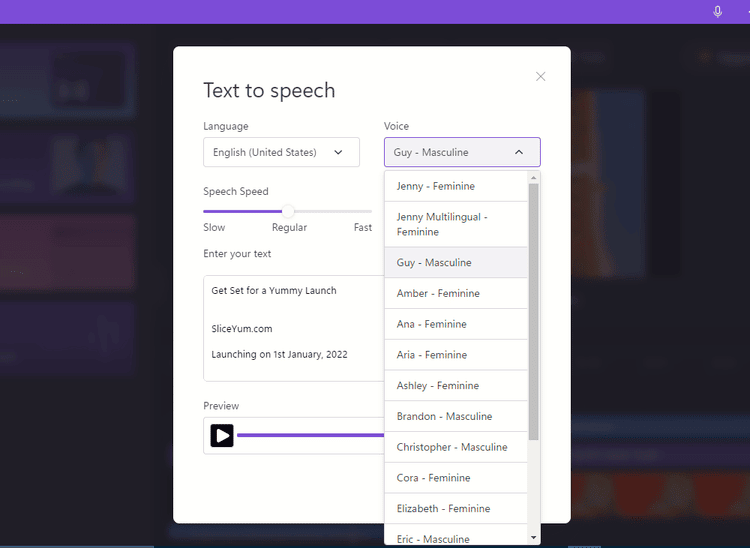
Dado que la fecha de lanzamiento de mi sitio web es el 10 de enero de 2022, pensé en terminar el video con un saludo de celebración. Para hacer esto, navegue a través de los videos que son de uso gratuito y elija la opción que prefiera. Puede hacer clic para obtener una vista previa y agregar desde allí o simplemente arrastrarlo y soltarlo al final de la línea de tiempo. Elegí un video con un árbol y regalos, con un espacio en blanco para escribir un mensaje.
Para el mensaje, puede elegir otro estilo haciendo clic en Texto en el menú principal de la izquierda. elegí un estilo Haz que brille. Luego, el texto se puede cambiar a SliceYum.com. Y puede ver en la captura de pantalla a continuación que sería un gran final para el video promocional.
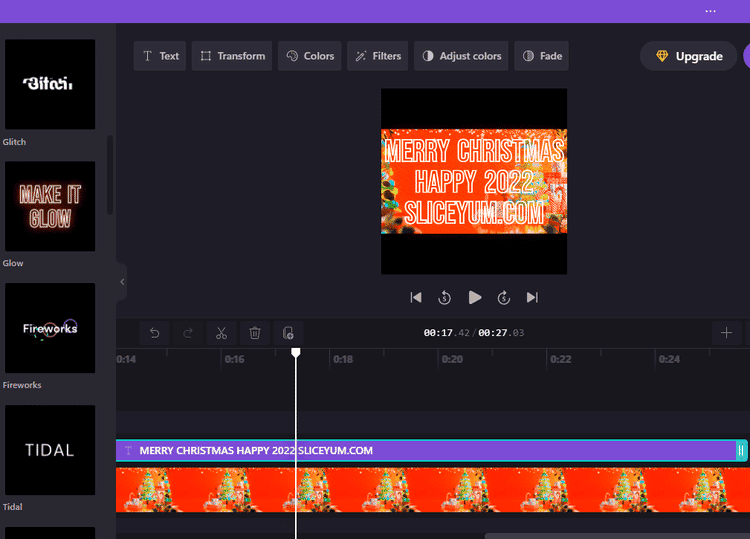
Cómo agregar música a un video
Para añadir más alegría y buenas vibraciones, puedes añadir Música sin copyright a tu vídeo. Para hacer esto, seleccione una opción Música y SFX desde el menú principal. Seleccione una pista de uso gratuito y luego arrástrela y suéltela en la línea de tiempo desde donde desea que comience la música.
Para mi música de Año Nuevo, elegí la opción perenne "Feliz Año Nuevo". Configuré la música para que comenzara cuando comienza la sección de video festivo y luego reduje la longitud para que fuera la primera línea simplemente moviendo los bordes de la caja de música.
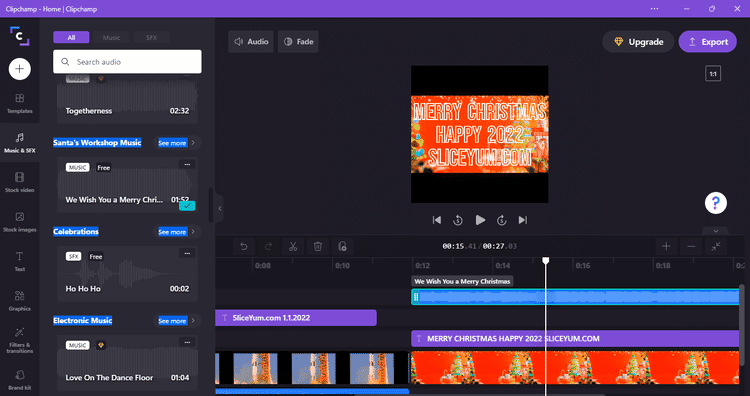
Del mismo modo, puede recortar un videoclip para que se ajuste a la duración de la música. Para recortar un video, selecciónelo en la línea de tiempo (haga clic en él hasta que quede resaltado), luego haga clic y arrastre los bordes hacia adelante y hacia atrás.
Cómo agregar transición en video
Cuando se usan dos o más clips en un video, el punto en el que los clips cambian puede parecer inconsistente. Para solucionar esto, puede agregar una transición para que sea más fácil de cambiar.
Seleccione Efectos y transición en el menú principal. Luego arrastre un punto de transición adecuado entre dos clips de video. Puede obtener una vista previa de la transición en la ventana de vista previa. Si no te gusta, prueba con otras transiciones hasta que encuentres la que más te gusta.
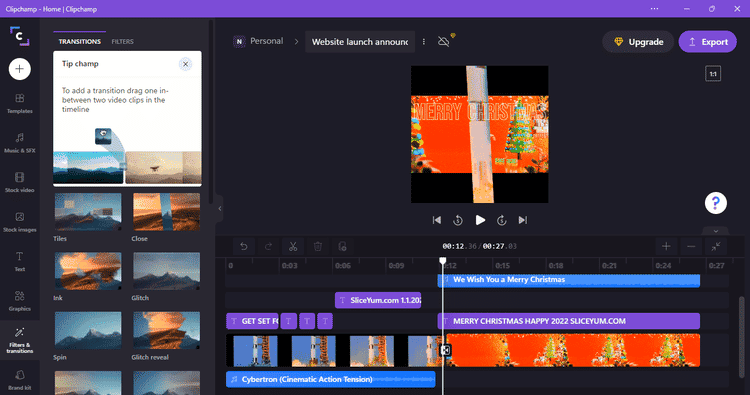
Una vez hecho esto, puede hacer clic en Exportar en la parte superior derecha, y comenzará a exportar el video en el navegador. Verá opciones de almacenamiento para guardar y compartir su video, como Google Drive, Dropbox y OneDrive. Incluso puedes subir tu video directamente a YouTube, Tik Tok o Pinterest.
Una vez hecho esto, puede obtener el enlace del video para compartirlo con quien quiera. Finalmente, Clipchamp guardará una copia de su video en su computadora, lo que le permitirá publicarlo en cualquier lugar o hacer una copia de seguridad en el espacio de almacenamiento que elija. Verificar Las formas más efectivas de hacer que los videos de Instagram sean más atractivos.
Cómo convertir videos de Instagram a videos de YouTube
Como se mencionó anteriormente, el video de Instagram de muestra que elegí tenía una relación de aspecto de 1: 1. Pero también puede volver a publicar el mismo video en YouTube cambiando su relación de aspecto a 16: 9, y la imagen se expandirá para adaptarse mejor al marco. .
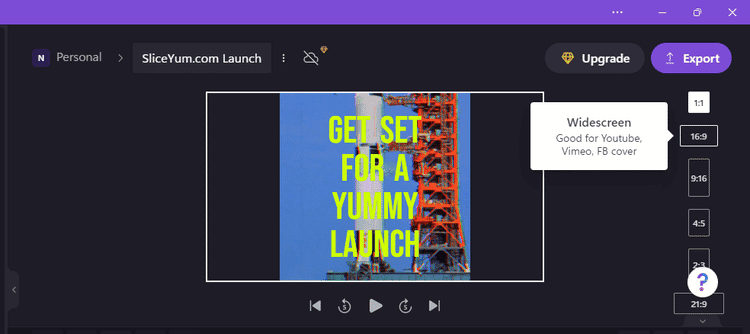
De la misma manera, puede cambiar la relación de aspecto del video para usarlo en diferentes situaciones, como portada de Facebook, Retratos para Historias, Feed Social e incluso verticalmente para Pinterest. Verificar 4 formas de descargar videos a Instagram directamente desde la PC.
Crea vídeos impresionantes como un profesional con Clipchamp
Hay muchas cosas que puedes hacer en Clipchamp, como recortar, girar, ralentizar, acelerar o añadir efectos a los vídeos. Además, se incluyen miles de videos, imágenes y archivos de audio con licencias comerciales completas.
Así que adelante, comience a crear videos asombrosos, para el trabajo o la diversión, para compartir en las redes sociales y como un dulce saludo para sus seres queridos. Puedes ver Las mejores aplicaciones de edición de video para YouTube (gratuitas y de pago).







