Una de las cosas que hace que Apple Watch se destaque de otros relojes inteligentes es el ecosistema de aplicaciones. Porque ya hay muchas aplicaciones en la tienda dedicada y ya hay muchos desarrolladores dispuestos a ofrecer aplicaciones compatibles con el reloj.
Si deja la pantalla de inicio de su Apple Watch desorganizada, encontrará que varias tareas se vuelven más difíciles. Administrar las aplicaciones de tu Apple Watch no podría ser más fácil. Y lo mejor es que puedes hacerlo desde tu iPhone o Apple Watch. Aquí está todo lo que necesitas saber. Verificar ¿Deberías comprar un Apple Watch? Preguntas para hacer antes de hacer esto.

Cómo instalar aplicaciones con Apple Watch
Puede hacer que su Apple Watch instale automáticamente todas las aplicaciones instaladas en el iPhone que tienen una versión complementaria. Sin embargo, puede ser más fácil buscar aplicaciones en su Apple Watch.
Lo creas o no, el Apple Watch tiene una tienda de aplicaciones dedicada. Puede buscar e instalar cualquier aplicación que desee sin tener que dejar su reloj. Sin embargo, no se preocupe, puede eliminar sus aplicaciones Apple Watch más tarde si lo desea.
Para instalar aplicaciones de Apple Watch desde su reloj:
- Presiona la Corona Digital en tu Apple Watch.
- Seleccione el icono de la tienda de aplicaciones.
- Busca la aplicación que quieras usar.
- Haga clic en "Obtener".
- Es posible que deba ingresar el código de acceso para confirmar que desea instalar la aplicación.
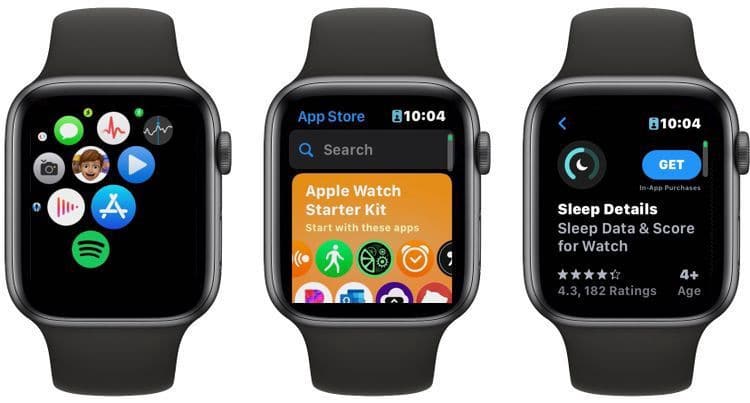
Y eso es. Su nueva aplicación se agregará automáticamente a la pantalla de inicio.
Cómo mostrar las aplicaciones de Apple Watch en una cuadrícula o lista
De forma predeterminada, la pantalla de inicio de Apple Watch debería mostrar sus aplicaciones en vista de cuadrícula. Aunque se ve bien, no a todos les gusta. Afortunadamente, puede cambiarlo, por lo que verá sus aplicaciones en una lista.
Para cambiar la visualización de las aplicaciones de Apple Watch entre vista de lista y de cuadrícula:
- Presione la corona digital.
- Toque y mantenga presionada la pantalla de inicio en cualquier lugar hasta que aparezca un menú.
- Elija Ver como cuadrícula o Ver como lista.

Para cambiar sus aplicaciones Apple Watch entre la vista de Lista y Cuadrícula desde su iPhone:
- Abra la aplicación Apple Watch en el iPhone.
- Asegúrate de estar en la pestaña Mi reloj.
- Haga clic en Ver aplicación.
- Elija Ver como cuadrícula o Ver como lista.
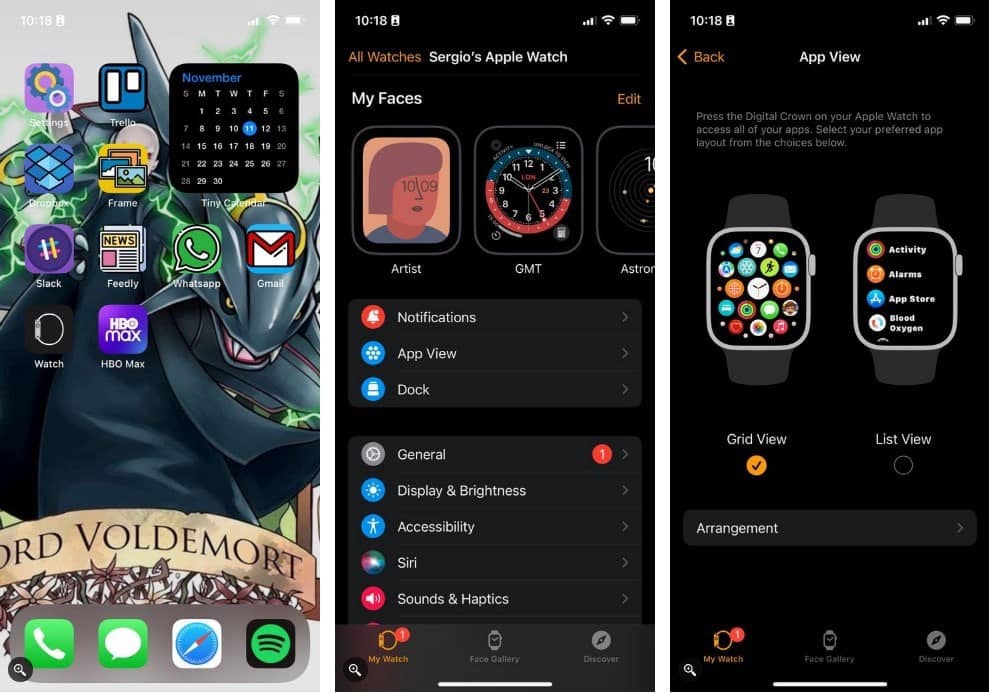
Su Apple Watch cambiará automáticamente a la pantalla que eligió. Siempre puede volver a la opción anterior repitiendo los pasos anteriores.
Cómo reorganizar las aplicaciones de Apple Watch en la vista de cuadrícula
Si decide usar la vista de cuadrícula, puede reorganizar manualmente sus aplicaciones para que estén exactamente donde las quiere. Es muy fácil de hacer y puedes hacerlo desde tu iPhone o Apple Watch.
Para reorganizar las aplicaciones de Apple Watch usando su reloj:
- Presione la corona digital.
- Mantén presionado en la pantalla de inicio.
- Hacer clic Editar aplicaciones.
- Mantén presionada la aplicación y arrástrala a donde quieras.
- Cuando haya terminado, presione la corona digital nuevamente.

Para reorganizar las aplicaciones de Apple Watch usando su iPhone:
- Abre la aplicación Apple Watch.
- Asegúrate de estar en la pestaña Mi reloj.
- Haga clic en Ver aplicación.
- Si está utilizando Ver como una cuadrícula, toque clasificación en la parte inferior de la pantalla.
- Toca y mantén presionada cualquier aplicación y arrástrala a donde quieras.
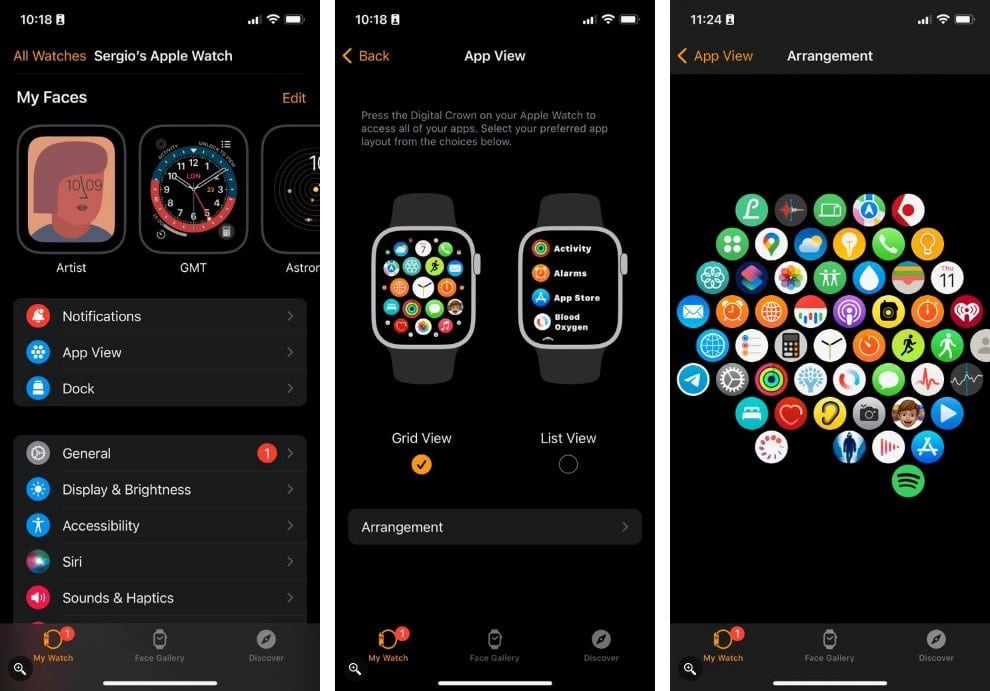
¡Y eso es! Es muy fácil de hacer y puedes mover aplicaciones tanto como quieras. Desafortunadamente, si prefiere usar la vista de lista, no hay forma de reorganizar sus aplicaciones. Sus aplicaciones se mostrarán en orden alfabético.
Comprueba cuánto almacenamiento usa cada aplicación en tu Apple Watch
Si cree que su Apple Watch está demasiado lleno de archivos innecesarios, es posible que sus aplicaciones estén ocupando mucho espacio. Afortunadamente, puedes comprobar rápidamente cuánto espacio de almacenamiento ocupa cada aplicación en tu Apple Watch. Puede intentar eliminar algunas aplicaciones o encontrar otras formas de liberar almacenamiento en función de esta información.
Para verificar cuánto almacenamiento están usando sus aplicaciones Apple Watch con su reloj:
- Presione la corona digital.
- Abra la aplicación de configuración
- Hacer clic عام.
- Desplácese hacia abajo y seleccione Almacenamiento.
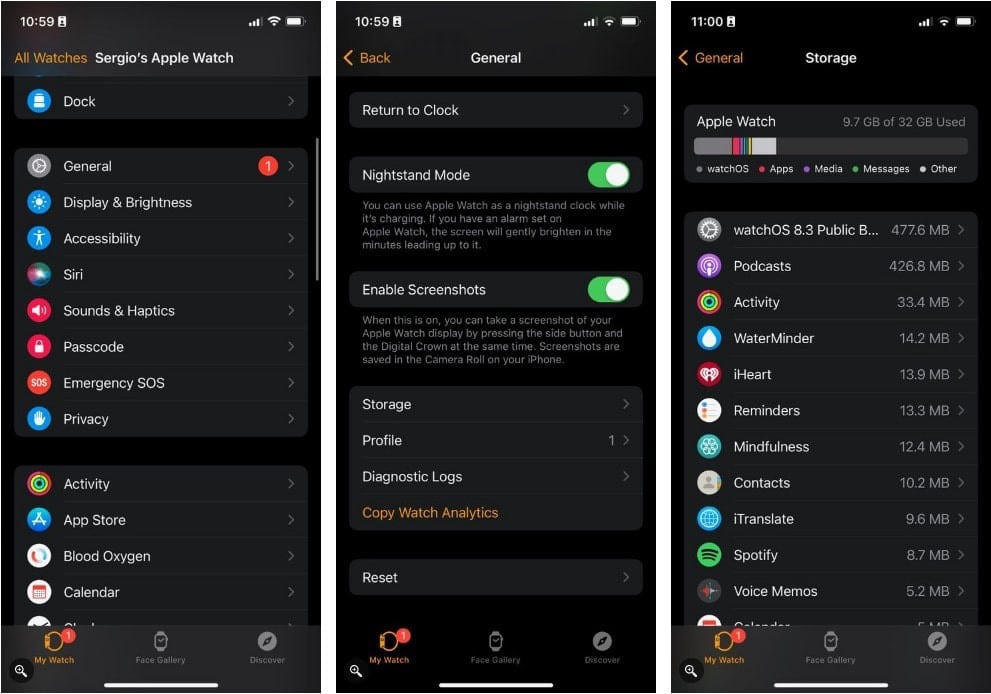
Para verificar cuánto almacenamiento están usando las aplicaciones Apple Watch con su iPhone:
- Abre la aplicación Reloj.
- Haga clic en Generales.
- Desplácese hacia abajo y toque Almacenamiento.
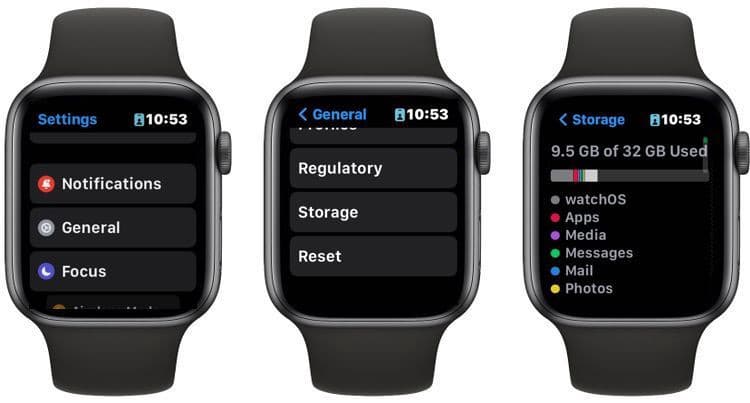
Aquí puede ver cuánto espacio de almacenamiento queda en su Apple Watch y qué aplicaciones ocupan la mayor parte del espacio de almacenamiento.
Controla fácilmente tus aplicaciones de Apple Watch
Se acabo. Es muy fácil administrar sus aplicaciones Apple Watch. Ya sea que eso signifique verificar el almacenamiento de aplicaciones, instalar nuevas aplicaciones o simplemente reorganizarlas, puede controlarlo todo desde su Apple Watch y iPhone. Por supuesto, eso no es lo único que puede hacer con su reloj. También puede usarlo para aumentar su productividad. Verificar Las mejores aplicaciones geniales de Apple Watch para aumentar su productividad.








