Los teclados Dell son confiables, pero todo el hardware a veces falla y, a menudo, perdemos hardware en perfecto estado. La solución de problemas para cualquier dispositivo es un proceso de tres pasos: investigación, identificación y reparación. Si eso no soluciona el problema, pasamos al siguiente paso y lo repetimos hasta que se identifique y resuelva el problema. Bueno, te doy una guía paso a paso para solucionar si Teclado Dell (también debería funcionar con otro teclado de Windows) no funciona.
Antes de comenzar, verifique si su teclado tiene un botón de deshabilitar teclado. No todos los teclados, excepto algunos, vienen con un botón de desactivación de teclado dedicado (como el botón de silenciamiento o de alternancia WiFi) que desactiva teclado temporalmente cuando se presiona. A veces, ni siquiera te das cuenta de que se presionó accidentalmente, ya que mi hermano tiene una computadora portátil con un botón de desactivación y lo presionó accidentalmente cuando estaba limpiando el teclado. Con eso, veamos cómo solucionar varios problemas de teclado en una computadora portátil con Windows.

El teclado del portátil Dell no funciona
Paso 1
cheque: Si las teclas se atascan y no funcionan correctamente, compruebe si hay partículas de polvo debajo de las teclas. Los teclados son más delgados para adaptarse al estilo pequeño de una computadora portátil y, por lo general, tienen una distancia precisa entre el cabezal de la tecla y los componentes debajo. Es probable que esto conduzca a una acumulación de polvo, suciedad y otros desechos atmosféricos. Dado que esto llega al fondo de los interruptores, puede obstaculizar la funcionalidad y, en última instancia, hacer que el interruptor sea inútil.

Solución: Tome un cepillo o una lata de aire comprimido para quitar el polvo debajo de las teclas y ver si las teclas han vuelto a su estado normal.
Paso 2
cheque: Si las teclas funcionan pero algunas imprimen letras diferentes cuando se presionan, verifique la configuración de su teclado. Casi todos los teclados que vemos en las computadoras portátiles tienen un diseño Qwerty o Azerty. Lo que esto significa es que la posición de las letras y otros botones está estandarizada, pero EE. UU. y el Reino Unido, pero Europa, tienen sus propias ubicaciones de teclas virtuales y difieren ligeramente en todo el mundo.
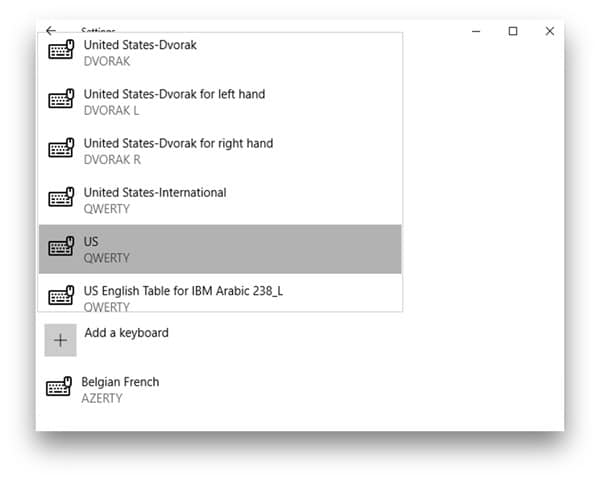
Solución: Puede ir a la configuración y cambiar el formato estándar según su país.
Para cambiar el formato a QWERTY en Windows 10, vaya a Inicio > Configuración > Hora e idioma > Región e idioma > Haga clic en Idioma > Opciones > Cambiar QWERTY (EE. UU.).
Paso 3
cheque: Si la mayoría de las teclas están escribiendo caracteres diferentes a los de su teclado normal, debe verificar la distribución de su teclado. QWERTY. Pero no existe un diseño de teclado único, ya que AZERTY y Dvorak son los dos diseños de entrada de teclado menos populares disponibles para Windows. La diferencia es la posición de la tecla en el teclado. En AZERTY, las teclas Q y W se reemplazan por A y Z respectivamente. DVORAK tiene un diseño completamente diferente. El punto es que si sus teclas imprimen algo más cuando presiona G, es probable que el diseño sea diferente y necesite verificarlo y corregirlo.
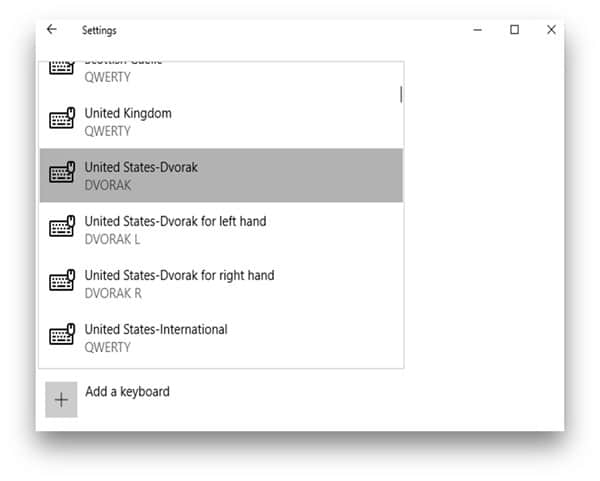
Solución: Inicio > Configuración > Métodos de entrada > Opciones > seleccione QWERTY (EE. UU.)
Paso 4
cheque: Si su teclado no imprime nada, verifique los controladores de su teclado. Antes de que concluyamos que su teclado ha dejado de funcionar por completo, debemos determinar si no es solo un problema del controlador. A veces, los controladores corruptos hacen que el teclado deje de funcionar. Es posible que el controlador que está utilizando sea incorrecto.
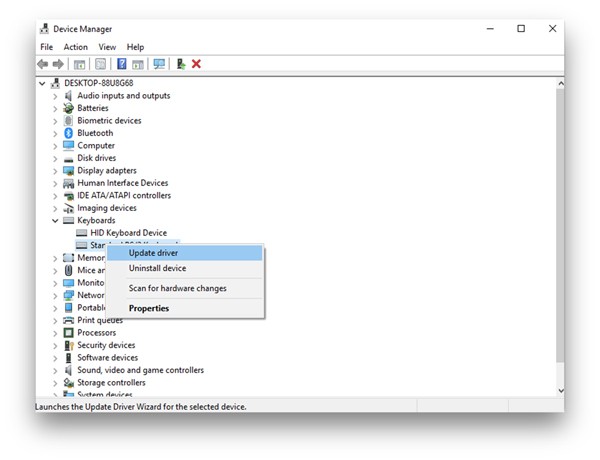
Solución: Actualice los controladores a través de Windows Update o Device Manager. Para actualizar su Windows, vaya a Inicio > Búsqueda de "Actualización de Windows" > haga clic en Actualizar. Para hacer esto desde el Administrador de dispositivos, haga clic con el botón derecho en Mi PC > Propiedades > Administrador de dispositivos > Teclado interno > Haga clic con el botón derecho > Propiedades > Ficha Controladores > Actualizar software de controlador.
Paso 5
cheque: Si la actualización de los controladores no funciona, verifique si no hay conflictos con los controladores del teclado, como los controladores de Windows y Dell. Si reinstaló Windows anteriormente e intentó instalar los controladores que venían con su computadora portátil, podría causar un conflicto entre su controlador de Windows y el controlador que venía con su computadora portátil Dell.
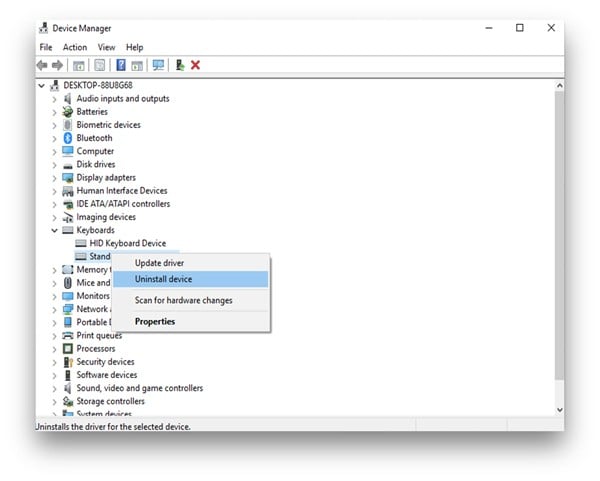
Solución: Intente desinstalar todos los controladores en el Administrador de dispositivos y reinicie. Para desinstalar los controladores, haga clic derecho en Computadora > Propiedades > Administrador de dispositivos > Teclado interno > Haga clic derecho > Propiedades > pestaña Controladores > Desinstalar controlador.
Paso 6
cheque: Verifique que el teclado esté en modo seguro. A menudo, hay algunos programas que cambian la entrada del teclado mientras se usa el programa. Si escribe en varios idiomas y tiene un software especial, es posible que desee iniciar su computadora en modo seguro, ya que esto deshabilitará todos los controladores y controladores de terceros. Si se está ejecutando en modo seguro, es posible que un software esté causando el problema.
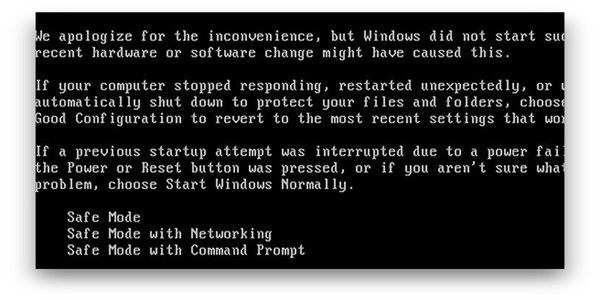
Solución: Si se está ejecutando en modo seguro, intente desinstalar un programa que modifique la entrada del teclado para fines especiales.
Paso 7
cheque: Compruebe si la configuración del BIOS es adecuada. No decimos que tu computadora tenga virus pero es necesario tener un software antivirus actualizado. Hay algunos virus que afectan la configuración del BIOS y pueden hacer que su computadora quede inutilizable. Ahora, si no deshabilita su computadora, el virus ciertamente puede deshabilitar el teclado del BIOS. Puede habilitar la compatibilidad con el teclado USB heredado.
Solución: Diríjase a la configuración de BIOS reiniciando su PC y en la pantalla de inicio presione F12 (o cualquier tecla compatible en su computadora portátil)> Avanzado> Periféricos integrados> Controladores USB> Teclado heredado> Alternar para habilitar.
Paso 8
cheque: ¿Comprobar si el teclado externo funciona? Si ha intentado todos los pasos anteriores y nada ha funcionado hasta ahora, intente conectar un teclado externo a su computadora y verifique si este método soluciona el problema. Si es así, entonces su teclado tiene un problema de hardware.
Solución: Intente quitar el teclado y volver a enchufarlo. Es posible que la cinta esté suelta.
Paso 9
cheque: Si algunas teclas no funcionan (no en cadena), verifique si algunas teclas están rotas. Si bien puede haber otras razones si tiene claves muertas, no hay una forma segura de averiguarlo sin asegurarse de una mayor investigación. Podemos verificar esto con la herramienta de prueba del teclado. También puede usar el teclado en pantalla, pero usé PassMark para ubicar las teclas que faltan. Es una herramienta muy intuitiva que identifica qué teclas se presionan y se sueltan y que te dará una idea si alguna tecla se presiona de forma continua o si falla permanentemente.
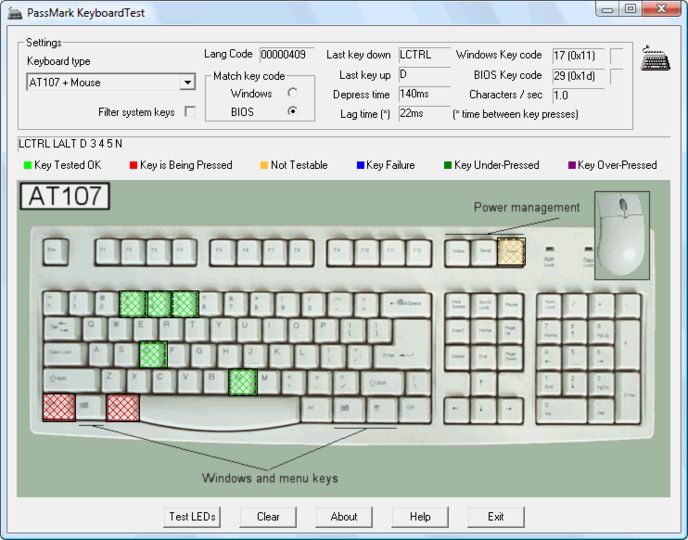
Solución: Intente desconectar el interruptor y verifique si el domo está intacto. Si está roto, tendrá que ir al centro de servicio para que lo reparen o reemplacen el teclado.
Paso 10
cheque: Si las teclas no funcionan (cadena, fila de teclas o incluso un parche), busque una posible conexión suelta. Los interruptores funcionan enviando una señal a un microcontrolador que procesa la señal generada principalmente a través de una red matricial debajo del tablero de distribución. Para el profano, considere el teclado como una red y cada tecla es una combinación de una señal específica. Si la conexión está suelta, puede causar este problema.
Solución: Intente quitar el teclado del USB si es una computadora de escritorio e insertarlo en otro enchufe o si es su computadora portátil, puede quitar el teclado y ver si el conector de cinta está instalado correctamente.
Paso 11
cheque: Si ha intentado todo y aún no funciona, probablemente pueda llevarlo a un centro de servicio y que lo arreglen los profesionales o si es demasiado empinado, puede reemplazarlo usted mismo.
Solución: Encuentre la marca y el modelo de su computadora portátil Dell y busque su teclado en línea. Encuentre un tutorial de reemplazo de teclado y confíe en que suena complicado, pero no lo es. Si tienes miedo de que te engañen y arruines todo, busca ayuda profesional
¿Has reparado tu teclado Dell?
Le mostramos cómo solucionar problemas si su teclado Dell le está dando problemas o incluso cuando deja de funcionar. Los métodos solo funcionan si hay un problema con el software del teclado o si hay conexiones no válidas. si era teclado el tuyo está muerto, es poco probable que encuentres un artículo sobre cómo solucionarlo. Para la otra nota, puede informarnos en los comentarios y si lo hace.







