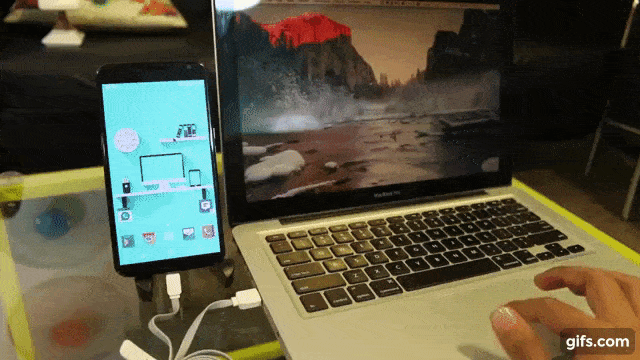Estás trabajando en tu computadora y de repente obtienes Un mensaje corto en tu teléfono. Ahora imagine lo genial que sería si pudiera responder a este texto usando el mouse y el teclado de su computadora. No, no estoy hablando de, PushBullet o mostrar Pantalla de Android en PC su. pero en realidad Usa el mouse y el teclado En PC en Android.

preparación
Así es como se ve: su computadora y su teléfono Android están conectados a través de un cable USB, y un pequeño programa se está ejecutando en ambos dispositivos. Ahora, si mueve el cursor más allá del borde de la pantalla del escritorio, aparecerá automáticamente en la pantalla de Android (si Android está en modo de suspensión, se activará). Y ahora, puedes controlar tu dispositivo Android con el mouse. No solo eso, sino que también puedes compartir el teclado y el portapapeles. ¿Maravilloso?
Echa un vistazo a los siguientes gifs animados.
CARACTERÍSTICAS
- Es gratis y funciona sin problemas en Windows, Mac y Linux.
- No se requieren permisos de root
- Descarga de batería baja
Veamos cómo compartir el mouse y el teclado de una computadora usando Android.
Sigue los pasos:
#1 Descargar Estación de trabajo de google play
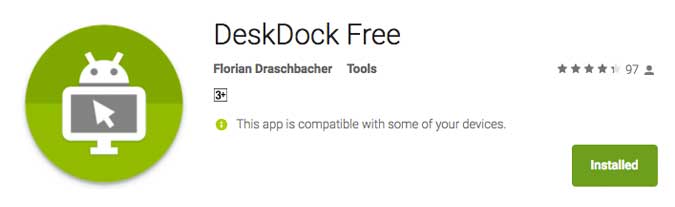
La aplicación es gratuita (con anuncios compatibles) en Google. Pero si desea compartir el teclado, el portapapeles y eliminar anuncios, debe obtener Versión Pro A $4.
#2 A continuación, descarga una aplicación Servidor DeskDock en tu ordenador. Es un pequeño archivo zip de 1 MB que está disponible para Windows, Mac y Linux.
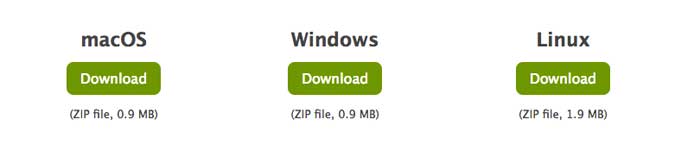
En el momento de escribir este artículo, los archivos están alojados en Dropbox y el sitio web se ejecuta en el dominio de Blogspot. Ahora, esto puede sonar poco profesional, pero la aplicación funciona.
#3 Una vez que haya descargado la aplicación del servidor, descomprímala y ejecútela en su computadora. Le pedirá que instale Java en su computadora (si aún no lo tiene). Por lo tanto, instale el paquete JRE más reciente.
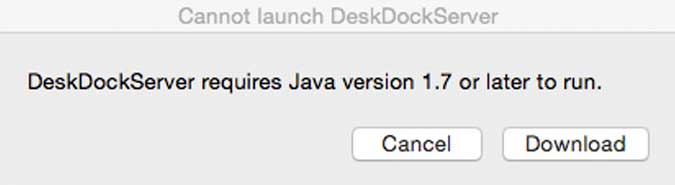
Ahora aquí es donde obtienes algo de confusión.
Básicamente, hay dos versiones de Java: JRE y JDK. JRE es para ejecutar aplicaciones Java y JDK es para crear aplicaciones Java. Como solo queremos ejecutar un programa, debe instalar la última versión de JRE. Pero esto no funcionó para mí. Cuando le pregunté al desarrollador de la aplicación, respondió: "Para algunos sistemas operativos como Mac, debe usar JDK".
Entonces, si JRE no funciona para usted, asegúrese de tener el JDK instalado en su computadora.
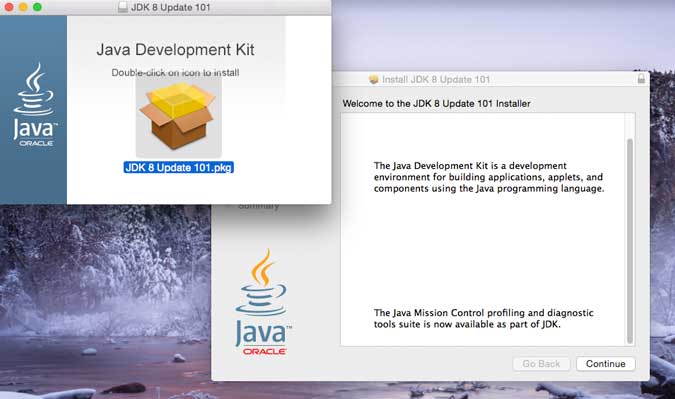
#4 Una vez que Java se haya instalado correctamente en su computadora, instale la aplicación DeskDock. En una Mac, deberá permitir que la aplicación use la configuración de accesibilidad.
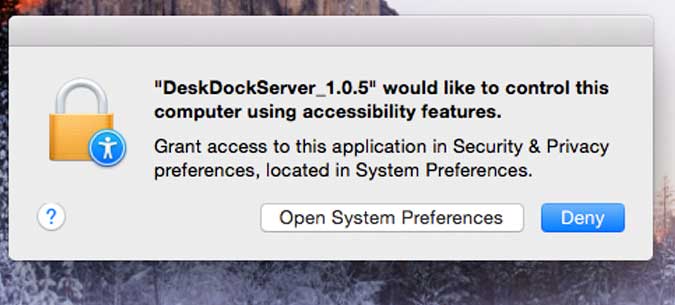
#5 Ahora ve a tu teléfono inteligente o tableta Android, ve a Configuración > Opciones de desarrollador y habilitar Depuración USB.
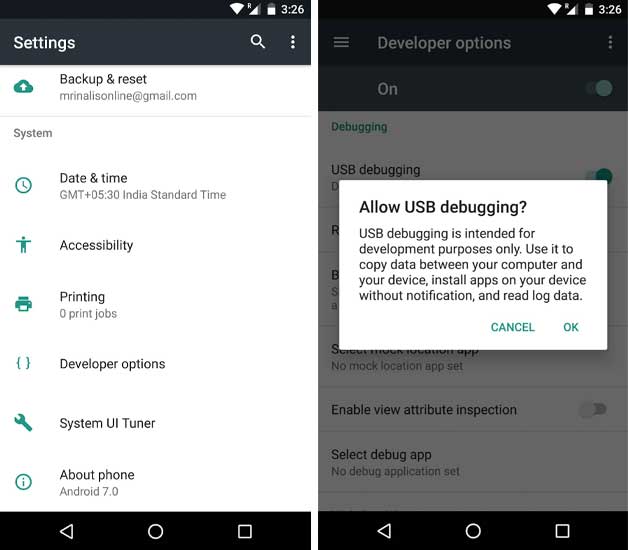
#6 A continuación, conecte su dispositivo Android a su computadora a través de un cable USB.
#7 Asegúrese de que el servidor DeskDock se esté ejecutando en la PC. Luego vaya a su teléfono Android, abra la aplicación DeskDock y toque Conectar. Si todo funciona bien, la aplicación del servidor detectará y se conectará a su dispositivo Android.

#8 Ahora, si mueve el cursor hacia el borde inferior izquierdo de la pantalla, aparecerá en la pantalla de Android.
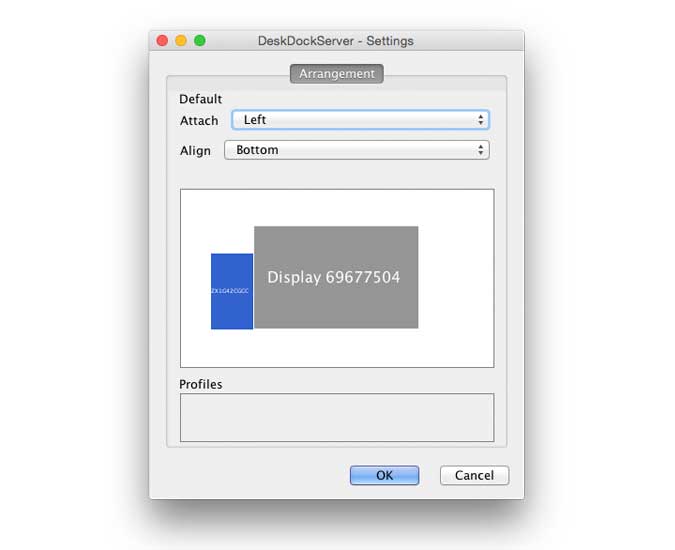
Posibles errores
- Si Android no se detecta pero está conectado, reinicie su computadora.
- Si el dispositivo no está conectado, asegúrese de que los controladores adecuados estén instalados en Windows. No es necesario en una Mac.
Embalaje
No es fácil de configurar, pero una vez que lo hace, el sistema funciona de maravilla. También necesita que Java se ejecute en su computadora, lo cual no es la mejor práctica de seguridad que dicen los usuarios. Pero si es un usuario avanzado (es más probable que use esta configuración), encontrará que JAVA ya está instalado en su computadora.