Dado que necesita una conexión a Internet para aprovechar al máximo su iPhone o iPad, es frustrante no poder conectar su dispositivo a Wi-Fi. En su lugar, deberá utilizar el plan de datos al que se ha suscrito, que puede ser limitado. El iPad Wi-Fi no tiene otras opciones para conectarse a Internet.
Repasemos los pasos para solucionar el problema si no puede conectarse a una red Wi-Fi en su iPhone o iPad. Verificar Las mejores aplicaciones de análisis de red Wi-Fi para iPhone y iPad.

1. Verifique el menú de Wi-Fi en iPad o iPhone
Primero, debe verificar si la red Wi-Fi a la que desea conectarse está dentro del alcance y si ya se ha conectado. Abra la aplicación Configuración en su iPhone o iPad para comenzar.
Allí, eche un vistazo al control deslizante junto al Modo avión. Habilitar el modo Avión desactiva todas las conexiones inalámbricas, por lo que su dispositivo no se conectará correctamente a Wi-Fi cuando esté encendido.
Por esta razón, habilitar y deshabilitar el Modo avión puede ser un paso útil para solucionar problemas cuando su dispositivo no está conectado a Wi-Fi. Pruebe esta solución antes de continuar y asegúrese de desactivar el modo Avión.
A continuación, toque la entrada Wi-Fi en Configuración. Asegúrese de que el control deslizante de Wi-Fi en la parte superior esté habilitado, lo que significa que la función está habilitada. Una marca de verificación azul junto al nombre de la red significa que está conectado a ella.
Cuando aparezca el mensaje "La unión automática está deshabilitada" debajo del nombre de la red Wi-Fi, tóquela y seleccione Activar Unión automática.
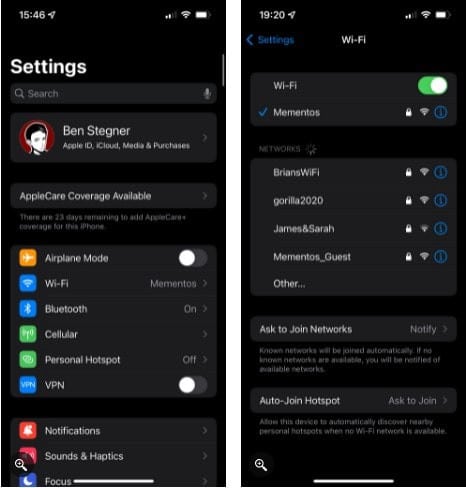
Si no ve la señal de que está conectado, toque el nombre de la red a la que desea conectarse en la lista Otras redes. Si no ve la red aquí, asegúrese de estar dentro del alcance de la red Wi-Fi.
La distancia exacta cubierta por Wi-Fi variará según sus dispositivos, pero debe estar lo más cerca posible del enrutador para garantizar una señal fuerte. Si sabe que está cerca y aún no ve una red Wi-Fi, o no puede conectarse a ella cuando la toca, deberá realizar pasos adicionales de solución de problemas.
2. Reinicie el iPhone y los dispositivos de red
Antes de continuar, definitivamente debe realizar un paso básico de solución de problemas para deshacerse de cualquier problema menor y temporal. Reinicie su iPhone o iPad, así como su enrutador y módem.
Si sus dispositivos de red tienen un botón de encendido físico, apáguelos durante al menos un minuto. Si el dispositivo no tiene un botón de encendido, desenchúfelo.
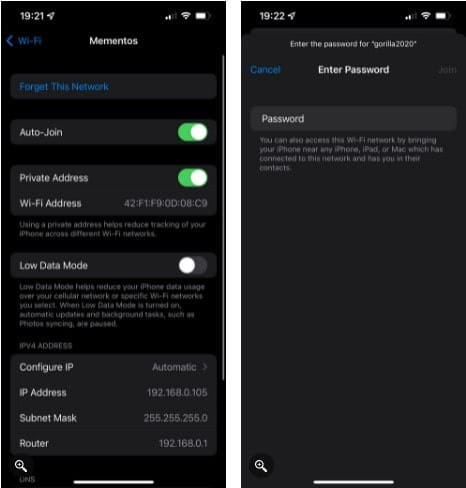
Una vez que todo se reinicie, vaya a Configuración -> Wi-Fi y toque el nombre de la red nuevamente. En caso de que no se haya puesto en contacto con ellos, lo guiaremos a través de los siguientes pasos.
Si aún no ve el nombre de su red en la lista y es su red doméstica, asegúrese de que su red no esté oculta. Además, asegúrese de que todos sus dispositivos estén conectados y que las luces del módem y el enrutador no parpadeen en rojo o algo por el estilo. Si está intentando conectarse a una red pública que no aparece, hable con su administrador.
3. Elimine los detalles de la red y agréguelos nuevamente
Su dispositivo Apple mantiene todas las redes Wi-Fi a las que se ha conectado y se vuelve a conectar automáticamente a esa red cada vez que está dentro del alcance.
Si la red de la lista Wi-Fi no se puede conectar correctamente, toque el icono 
De vuelta en la pantalla Wi-Fi, seleccione su red y escriba la contraseña. Su iPhone o iPad debe conectarse a una red Wi-Fi con la contraseña correcta. Pero si la contraseña no funciona, es posible que la persona que administra la red la haya cambiado recientemente.
Para las redes en las que es administrador, puede iniciar sesión en el enrutador para ver y cambiar la contraseña, si es necesario. Para redes no privadas, deberá pedirle al propietario que confirme la contraseña. Asegúrese de escribir la contraseña con cuidado y no confunda letras como "1" y "l".
Si este paso resuelve su problema, es mejor habilitar el control deslizante "Auto-Unirse" en la página de opciones de red. Cuando está encendido, su iPhone se conectará automáticamente a Wi-Fi cuando esté dentro del alcance.
4. Busque la página de inicio de sesión (para redes Wi-Fi públicas)
Muchos de estos pasos asumen que su iPhone o iPad no se ha conectado a una red Wi-Fi en casa. Pero cuando intenta conectarse a Internet a través de una red pública, como la de un aeropuerto o un hotel, a menudo hay un paso adicional que debe completar antes de poder acceder a Internet.
Una vez conectado a una red pública, abra Safari u otro navegador e intente visitar cualquier sitio web. Debería ser llevado a la página de inicio de sesión, donde se le pedirá que haga clic en un botón para confirmar su aceptación de los términos de servicio de la red.
Después de hacer eso, su Wi-Fi debería funcionar correctamente, pero tenga en cuenta que algunas funciones, como los juegos y la transmisión de medios, aún pueden estar bloqueadas en esa red.
5. Revisa tu Wi-Fi en busca de problemas
Incluso después de que su iPhone o iPad aparentemente esté correctamente conectado a Wi-Fi, es posible que aún tenga problemas con la red que le impida conectarse a Internet. En el menú Wi-Fi, verá un mensaje como "Sin conexión a Internet" debajo del nombre de su red cuando haya un problema. Haga clic en la red para conocer más detalles sobre el problema.
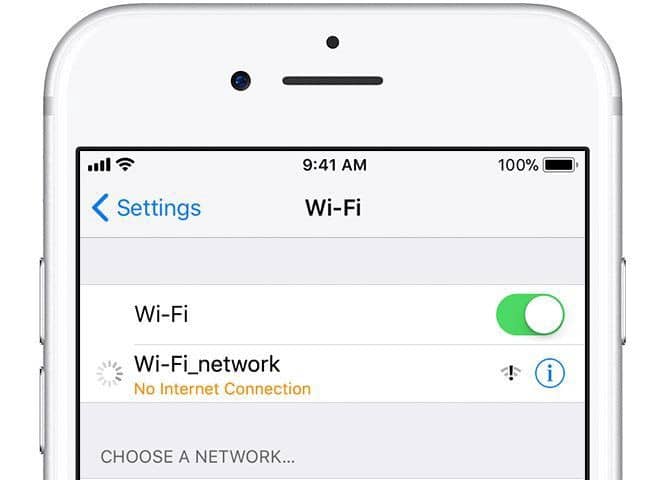
Si aparece un error aquí, es casi seguro que esté afectando a toda tu red, por lo que otros dispositivos tampoco podrán conectarse a Internet. Intente conectarse a Internet con otro dispositivo, como un teléfono o una computadora portátil con Android, para confirmarlo.
A continuación, consulte nuestra guía de solución de problemas de la red doméstica para obtener ayuda para resolver estos problemas. Si reiniciar su dispositivo no soluciona el problema, la causa subyacente podría ser un cable dañado, un enrutador configurado incorrectamente o una interrupción de su ISP. Verificar Cómo solucionar problemas de su enrutador.
6. Actualizar todos los dispositivos
Si bien es probable que una actualización de software no solucione los problemas de Wi-Fi, vale la pena intentarlo si las cosas llegan a ese punto. Actualice su iPhone o iPad yendo a "Configuración" -> "General" -> Actualización de software.
Luego actualice su enrutador. Las instrucciones para hacer esto varían según el dispositivo, así que intente buscar su modelo en Google o consulte el manual digital adjunto para obtener ayuda. Verificar DD-WRT frente a Tomato frente a OpenWrt: ¿Qué firmware de enrutador es mejor?
7. Intente conectarse a otra red Wi-Fi y restablecer la configuración de red
Como último paso para la solución de problemas, conectar su iPhone a otra red Wi-Fi lo ayudará a localizar el problema. Si puede conectarse con éxito a Wi-Fi en la casa o cafetería de un amigo, entonces el problema definitivamente está en su red doméstica. Pero si su iPhone no se conecta a Wi-Fi en ninguna parte, entonces el problema es que algo anda mal con su dispositivo.
En este caso, dirígete a Configuración -> General -> Restablecer -> Restablecer configuración de red. Esto también restablece las redes Wi-Fi, las contraseñas, la configuración móvil, la configuración de VPN y APN que usó anteriormente a sus opciones predeterminadas. Es un proceso engorroso hacer que todo vuelva a ser como antes, pero es el último paso de solución de problemas para deshacerse de problemas extraños en su dispositivo.
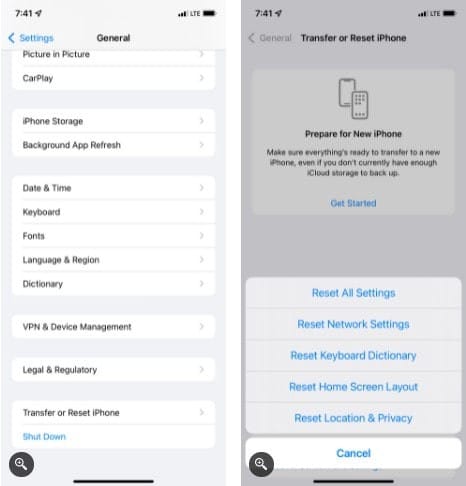
Si su iPhone o iPad aún no está conectado a ninguna red Wi-Fi después de restablecer la configuración de red, debe Póngase en contacto con el soporte de Apple. Es posible que su dispositivo tenga un problema con los componentes internos.
Obtenga más ayuda
- Si está conectado a una red Wi-Fi, pero no puede conectarse a Internet, intente conectarse a esa red usando otros dispositivos. Si no puede acceder a Internet con otros dispositivos, es posible que haya una interrupción del servicio. Póngase en contacto con su compañía de cable o proveedor de servicios de Internet para obtener ayuda.
- Intente conectarse a una red Wi-Fi en otro lugar. Si su dispositivo puede conectarse a la red, necesita ayuda con Wi-Fi. Si su dispositivo no puede conectarse a ninguna red Wi-Fi, comuníquese con Apple.
- Actualice su enrutador Wi-Fi con el firmware más reciente y asegúrese de que el enrutador admita dispositivos Apple. Para obtener más información, puede comunicarse con el fabricante del enrutador.
¿El iPhone o iPad no se puede conectar a Wi-Fi? Sabes qué hacer
No tiene que preocuparse cuando su iPhone o iPad no está conectado a Wi-Fi. Por lo general, el problema radica en un error simple o a nivel de red, por lo que probablemente no haya nada malo con el iPad o el iPhone. Siguiendo estos sencillos pasos, puede volver a conectar su dispositivo a Wi-Fi y conectarse a Internet nuevamente.
También hay formas de mejorar el rendimiento de Wi-Fi de su iPhone o iPad, en caso de que lo encuentre inadecuado una vez que su dispositivo esté conectado. Ahora puedes ver Cómo aumentar y mejorar la señal Wi-Fi y ampliar el alcance de la red.







