si te estas preparando servidor linux , necesitará acceso FTP. Esto significa primero instalar un servidor FTP en Linux. Esta debería ser una de las primeras cosas que haga después de instalar el sistema operativo de su servidor.
Muchos servidores Linux ejecutan Ubuntu. Entonces, veamos cómo configurar un servidor FTP en un servidor Ubuntu.

¿Qué es un servidor FTP?
FTP, o Protocolo de transferencia de archivos, es el sistema utilizado para cargar (Poner) o descargar (Obtener) archivos de un servidor. Es posible que lo hayas usado sin darte cuenta en el pasado, al obtener archivos o subir imágenes a la web. O puede que haya utilizado un cliente FTP para conectarse directamente a un servidor de archivos FTP.
Para que esto suceda, la aplicación del servidor FTP debe estar instalada en el servidor remoto que aloja los archivos.
Ya sea que esté creando un servidor doméstico Linux, un servidor web o Servidor de juegos O cualquier servidor que se adapte a su proyecto, FTP es la forma más sencilla de transferir datos de un sistema a otro.
Instalación del servidor en Ubuntu
Instalar un servidor FTP en Ubuntu es fácil. Podría decirse que la mejor solución es usar vsftpd. Siga los pasos a continuación para instalar y configurar un servidor FTP en Ubuntu usando vsftpd.
1. Instalar Vsftpd
Es posible que ya tenga instalado vsftpd. Para verificar, abra una ventana de Terminal e ingrese:
sudo apt list — installed
Debería encontrar vsftpd cerca del final de la lista. Si no, simplemente instálelo con:
sudo apt install vsftpd
Una vez instalado, es hora de configurar vsftpd. Comience por hacer una copia del archivo de configuración original. Esto significa que si algo sale mal, se puede restaurar la configuración predeterminada.
sudo cp /etc/vsftpd.conf /etc/vsftpd.conf_default
A continuación, ejecute el servicio con:
sudo systemctl start vsftpd
Asegúrese de que el servidor se esté ejecutando con el siguiente comando:
sudo systemctl enable vsftpd
Con vsftpd instalado, puede comenzar a configurar.
2. Crea un usuario FTP
Lo primero que necesita es una cuenta de usuario de FTP. Con él, puede usar cualquier cliente FTP para acceder a los archivos alojados en el servidor a través de vsftpd. En Terminal, ingrese:
sudo useradd –m username
(Reemplace "nombre de usuario" con el nombre de usuario deseado).
sudo password username
Con el nombre de usuario y la contraseña configurados, cree un archivo de prueba en la carpeta de inicio de la cuenta para confirmar que funciona:
cd /home/username
sudo nano testfile.txt
Al conectarse a un servidor FTP en Ubuntu por primera vez, debería ver archivo de prueba.txt.
3. Servidor FTP seguro en Ubuntu
Antes de configurar la conexión, deberá asegurarse de que los puertos FTP estén abiertos en Ubuntu. Por defecto, está cerrado por razones de seguridad en ufw (cortafuegos sin complicaciones).
Para habilitar el acceso a través del puerto 20, utilice:
sudo ufw allow 20/tcp
Si su distribución usa un firewall diferente o ha instalado una alternativa, consulte la documentación para abrir puertos.
También deberá permitir que los usuarios carguen archivos. Puede establecerlo en el archivo de configuración. Ábrelo para editar:
sudo nano /etc/vsftpd.conf
Busque write_enabled y elimine el comentario de la entrada (elimine #), asegurándose de que esté configurado en "SÍ":
write_enable=YES
Haga clic en Ctrl + X para salir, y Y ahorrar.
Para los servidores FTP de acceso público, deberá limitar el acceso que tiene cada usuario. Con chroot podemos restringir a cada usuario a su directorio de inicio. En vsftpd.conf busque esta línea y descomente la entrada (elimine #):
chroot_local_user=YES
De nuevo, usa Ctrl + X para salir, y Y ahorrar.
Para muchos usuarios, mantener una lista es una opción más inteligente.
Primero, abra vsftpd.chroot_list en su editor de texto.
sudo nano /etc/ vsftpd.chroot_list
Aquí, enumere los nombres de usuario que desea restringir a sus carpetas. Guarde y salga, luego regrese a vsftpd.conf y asegúrese de que no esté comentado junto a chroot_local_user = SÍ:
#chroot_list_enable=YES
En su lugar, debe descomentar la entrada:
chroot_list_enable=YES
و
chroot_list_file=/etc/vsftpd.chroot_list
El archivo de configuración debería verse así:
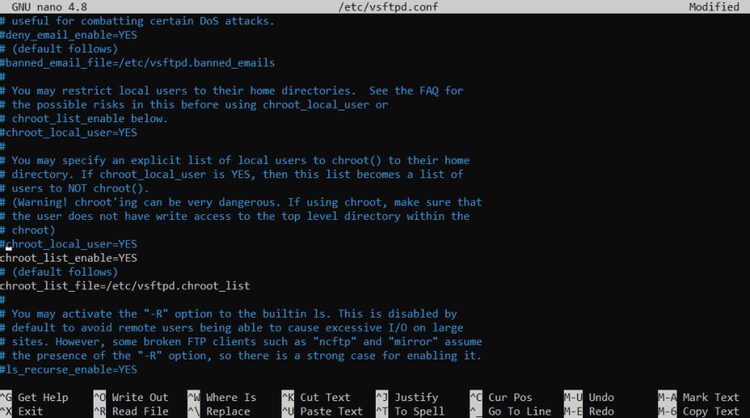
Nuevamente, guarde y salga. Finalmente, reinicie el servicio FTP:
sudo systemctl restart vsftpd.service
Finalmente, use el comando hostname Para verificar el nombre de su servidor Ubuntu. Luego puede usarlo para conectarse a un servidor FTP. Si prefiere usar una dirección IP, ingrese el comando ip Y escríbelo.
4. Conexiones cifradas: FTP + SSL = FTPS
También puede forzar el cifrado del tráfico hacia y desde el servidor FTP de Ubuntu mediante SSL/TLS.
En el archivo vsftpd.conf, busque una referencia a "Conexiones encriptadas SSL" y agregue lo siguiente:
ssl_enable=YES rsa_cert_file=/etc/ssl/certs/ssl-cert-snakeoil.pem rsa_private_key_file=/etc/ssl/private/ssl-cert-snakeoil.key
Debe guardar y salir del archivo. Ahora puede especificar FTPS como protocolo de comunicación en su cliente FTP.
5. Instala un cliente FTP en Ubuntu
Desde otro sistema operativo, puede conectarse al servidor FTP de Ubuntu utilizando una herramienta de línea de comandos o una aplicación de escritorio.
En Linux, puede acceder al servidor en Terminal con:
sudo ftp hostname
Asegúrese de reemplazar "nombre de host" con el nombre de host de su servidor. También puede utilizar la dirección IP:
sudo ftp ipaddress
Cuando se le solicite, ingrese el nombre de usuario y la contraseña que estableció anteriormente. A continuación, puede utilizar el comando . obtener و poner para transferir datos.
¿Quieres algo más intuitivo, o acceder al servidor FTP desde otro sistema operativo? Necesitará un cliente FTP y podría decirse que el mejor disponible es FileZilla. Una solución de código abierto, disponible para Windows (más el servidor), macOS, y hay versiones de Linux de 32 y 64 bits. Desafortunadamente, no hay un servidor FTP de FileZilla para Ubuntu u otras distribuciones de Linux.
descargar: FileZilla (Gratis)
Para usar el cliente FileZilla para conectarse a un servidor FTP de Ubuntu, instale y ejecute la aplicación. Entonces:
- Hacer clic Archivo -> Administrador del sitio.
- Aquí, haz clic Nueva ubicacion.
- En el panel derecho, seleccione FTP.
- Si está utilizando FTPS, seleccione TLS para el cifrado.
- Luego, ingrese el nombre de host o la dirección IP en el host y agregue el puerto.
- Para el tipo de inicio de sesión, ingrese las credenciales de su cuenta en Usuario y Contraseña.
- Hacer clic Contacto.

A continuación, puede cargar y descargar (poner y obtener) los datos del servidor FTP de Ubuntu. Simplemente arrastre y suelte los archivos que desea transferir.
¿Está utilizando una aplicación FTP diferente? Los pasos deberían ser más o menos los mismos, pero consulte la documentación de la aplicación para obtener una explicación.
Creé un servidor FTP en Ubuntu
Ya sea que esté utilizando la versión de escritorio o de servidor de la distribución de Ubuntu, ahora está ejecutando un servidor FTP. Se puede utilizar para varios propósitos, desde cargar páginas web hasta proporcionar un fácil acceso a datos importantes. Con FTP, puede obtener datos cuando los necesite sin tener que acceder a la máquina del servidor. También saber sobre Cómo enviar y recibir archivos rápidamente desde una Mac a través de FTP.







