Si cambió de Windows a una distribución de Linux, es muy probable que haya utilizado la aplicación Microsoft OneDrive. Está integrado en Windows 10 y Windows 11, lo que significa que una buena parte de sus archivos personales se sincronizan allí.
Con las distribuciones de Linux, no hay OneDrive preinstalado; Ni siquiera hay una aplicación oficial. Entonces, ¿cómo obtiene sus datos de OneDrive a su máquina Linux? La respuesta es una aplicación dedicada: OneDrive Client para Linux, compatible con todas las principales distribuciones. Verificar ¿Qué es OneDrive? Guía de almacenamiento en la nube de Microsoft.
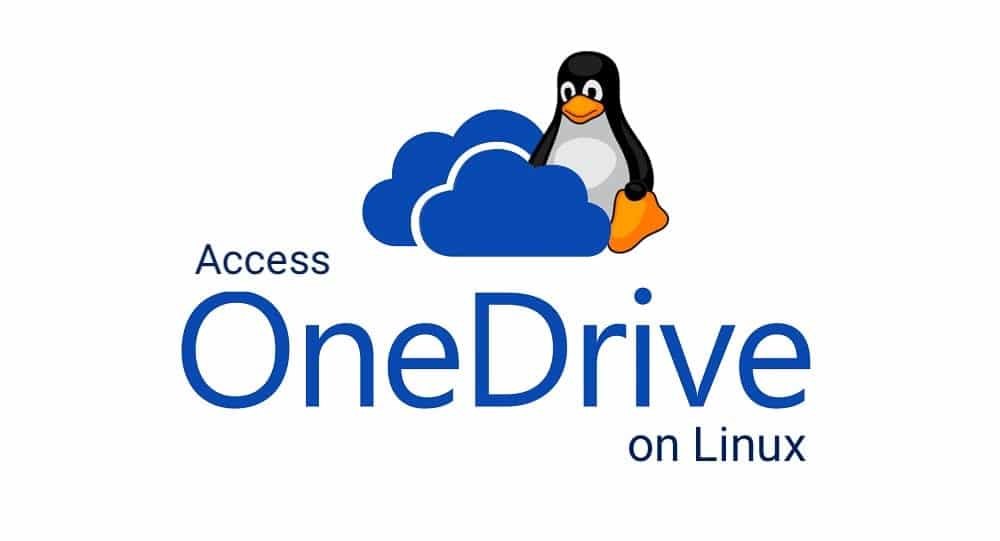
¿Por qué necesitaría OneDrive en Linux?
Linux tiene una extraña relación con los grandes servicios de almacenamiento en la nube. Algunos de ellos ofrecen aplicaciones compatibles con Linux, pero a menudo es fácil Configurar un servicio en la nube dedicado utilizando ownCloud o NextCloud.
Pero eso no significa que no debas usar OneDrive en Linux. Aunque es un servicio propietario y esto puede alterar sus sensibilidades de código abierto, es posible que tenga un historial con OneDrive. Almacenar sus datos en los servidores de Microsoft significa poder acceder a ellos en primer lugar. Acceder a OneDrive desde Linux es una forma de hacerlo y es más fácil que instalar Microsoft Office en Linux.
Abrir OneDrive en un navegador web es una opción, pero es muy lento y no vale la pena.
La razón para hacer esto es bastante sencilla para mí. Después de años de pagar una suscripción mensual a Office 365, finalmente decidí que ya no la necesito. Con 50 GB de almacenamiento que no quiero perder (incluidas muchas de las fotos de mis hijos tomadas con teléfonos Windows), la sincronización de datos es una prioridad.
(La opción de almacenamiento "gratuito" es de solo 5 GB).
Usa la mejor opción: el cliente OneDrive para Linux
Se han lanzado varias aplicaciones de OneDrive para Linux a lo largo de los años, pero la mayoría de ellas se han abandonado. Un proyecto aún en desarrollo es OneDrive Client para Linux.
Esta aplicación está disponible en GitHub y se puede instalar en casi cualquier distribución de Linux. Todos los pasos se proporcionan en la página de GitHub para instalarlo en solo unos minutos. Para mostrarle lo fácil que es hacer esto, la siguiente sección le mostrará cómo instalar OneDrive Client para Linux en Ubuntu 22.04 LTS.
Con esta aplicación instalada, no obtendrá acceso restringido a OneDrive. Mientras que el cliente OneDrive para Linux está completo, al menos tan bueno, si no tan bueno, como el cliente en Android es el cliente real de Windows OneDrive.
Entre las funciones de OneDrive Client para Linux se encuentran el almacenamiento en caché de estado, la supervisión y sincronización de archivos en tiempo real, la verificación de carga y descarga de archivos, la limitación de la tasa de tráfico y las cargas reanudables. También admite una suscripción gratuita a OneDrive, OneDrive para empresas, implementaciones en la nube nacionales, otras variantes de Office 365, bibliotecas de SharePoint y Office 365 y carpetas compartidas.
En resumen, si necesita acceso a OneDrive en Linux, por un período limitado o prolongado, debe usar OneDrive Client para Linux. Verificar Cómo instalar equipos de Microsoft en Linux.
Instale OneDrive Client para Linux en Ubuntu 22.04 LTS
Si bien OneDrive Client para Linux funciona con la mayoría de las distribuciones, los siguientes pasos mostrarán cómo instalarlo en distribuciones basadas en Debian (específicamente Ubuntu 22.04 LTS).
Comience por asegurarse de que su sistema esté completamente actualizado.
sudo apt-get update sudo apt-get upgrade -y sudo apt-get dist-upgrade -y sudo apt-get autoremove -y sudo apt-get autoclean -y
Después de la actualización, debe reiniciar su sistema.
reboot
La instalación del cliente OneDrive para Linux en Ubuntu 22.04 LTS requiere el uso del repositorio de servicios de compilación de OpenSuSE. Comience agregando la clave de liberación:
wget -qO — https://download.opensuse.org/repositories/home:/npreining:/debian-ubuntu-onedrive/xUbuntu_22.04/Release.key | gpg — dearmor | sudo tee /usr/share/keyrings/obs-onedrive.gpg > /dev/null
A continuación, agregue el repositorio:
echo “deb [arch=$(dpkg — print-architecture) signed-by=/usr/share/keyrings/obs-onedrive.gpg] https://download.opensuse.org/repositories/home:/npreining:/debian-ubuntu-onedrive/xUbuntu_22.04/ ./” | sudo tee /etc/apt/sources.list.d/onedrive.list
Luego debe actualizar el caché apt:
sudo apt-get update
Finalmente, instale OneDrive Client para Linux:
sudo apt install --no-install-recommends --no-install-suggests onedrive
Tenga en cuenta que los pasos varían ligeramente con diferentes distribuciones. Por ejemplo, se requieren comandos clave y diferentes comandos (según la versión) para Ubuntu 22.10.
Instalar OneDrive Client para Linux en otras distribuciones
Como se señaló, los pasos anteriores son específicos de Ubuntu.
Sin embargo, Arch y Manjaro pueden usar pamac:
pamac build onedrive-abraunegg
La aplicación también se puede instalar desde la fuente. llegar a conocerme Más sobre OneDrive Client para GitHub de Linux.
Cómo sincronizar OneDrive en Linux
OneDrive Client para Linux es una herramienta de línea de comandos de forma predeterminada. Se incluyen varios comandos, a los que puede acceder mediante el comando Ayuda:
onedrive --help
Esta es una lista de opciones, con las más populares resumidas en la parte superior de la lista.
Para sincronizar OneDrive con Linux, necesita un comando:
onedrive destination-directory [FILEPATH] --synchronize
Simplemente especifique la ruta de archivo prevista para sus datos y observe el guión doble que precede al comando de sincronización. Siempre que el destino de destino tenga suficiente espacio de almacenamiento, los datos de la cuenta de OneDrive se sincronizarán con Linux.
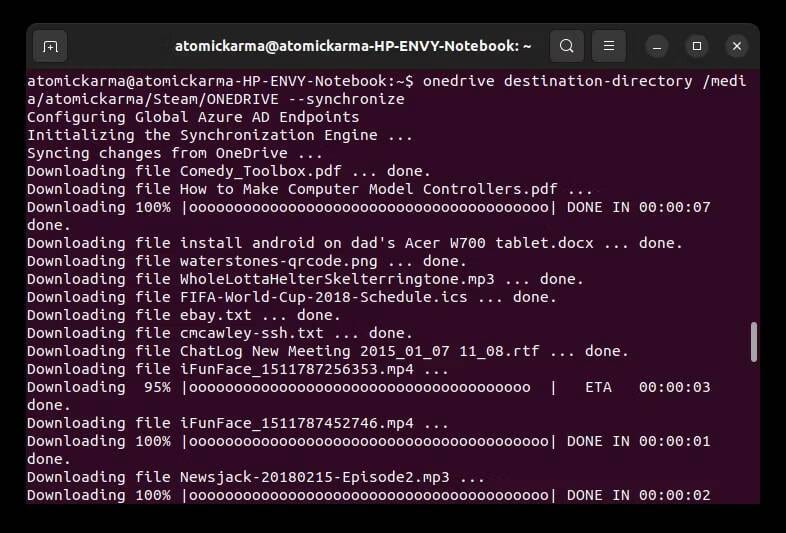
Para permitir que esto suceda, deberá ingresar sus credenciales. OneDrive Client para Linux mostrará un enlace para abrir en su navegador. Después de iniciar sesión en su cuenta de Microsoft, copie la URL (por lo general, la página está en blanco) y péguela en la ventana de la Terminal si es necesario. A continuación, debe completar la autenticación.
Mientras tanto, puede confirmar el estado de sincronización (si se agregaron nuevos datos o se eliminaron archivos) con:
onedrive display-sync-status
Todo lo que necesita para usar OneDrive en cualquier escala y distribución se puede encontrar en el archivo de Ayuda.
Navegación con el mouse usando OneDriveGUI
Si usar la línea de comandos resulta inconveniente, o si no está lo suficientemente familiarizado con la línea de comandos, puede usar OneDriveGUI en su lugar. Esta es una interfaz para OneDrive Client para Linux que proporciona una interfaz basada en mouse y teclado.
Comience dirigiéndose a OneDriveGUI GitHub y descargando AppImage. (¿Qué es un archivo AppImage?)
descargar: Interfaz gráfica de usuario de OneDrive (Gratis)
Una vez hecho esto, abra la Terminal en la ubicación de descarga e ingrese:
chmod +x ./OneDriveGUI-[VERSION]-x86_64.AppImage
Asegúrese de que [VERSIÓN] esté alternada con la versión del archivo de descarga de OneDriveGUI AppImage.
(Una versión de Interfaz gráfica de usuario de OneDrive para Arch Linux.)
El uso de OneDriveGUI requiere que primero cree un perfil. A continuación, especifique la ruta del archivo para el directorio si ya comenzó a sincronizar con Terminal.
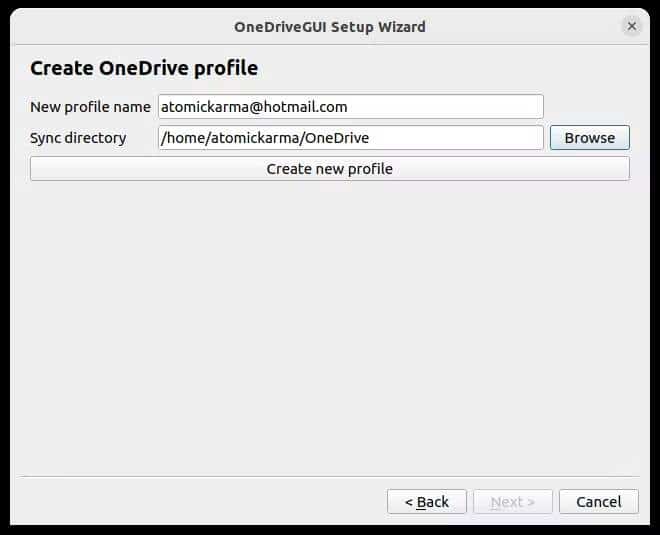
Una vez hecho esto, la autenticación debería completarse (incluso si ya lo ha hecho en OneDrive Client para Linux). Esta es una interfaz más atractiva, pero el proceso es el mismo. Entonces estará listo para comenzar a usar OneDrive Client para Linux en una configuración de escritorio más tradicional.
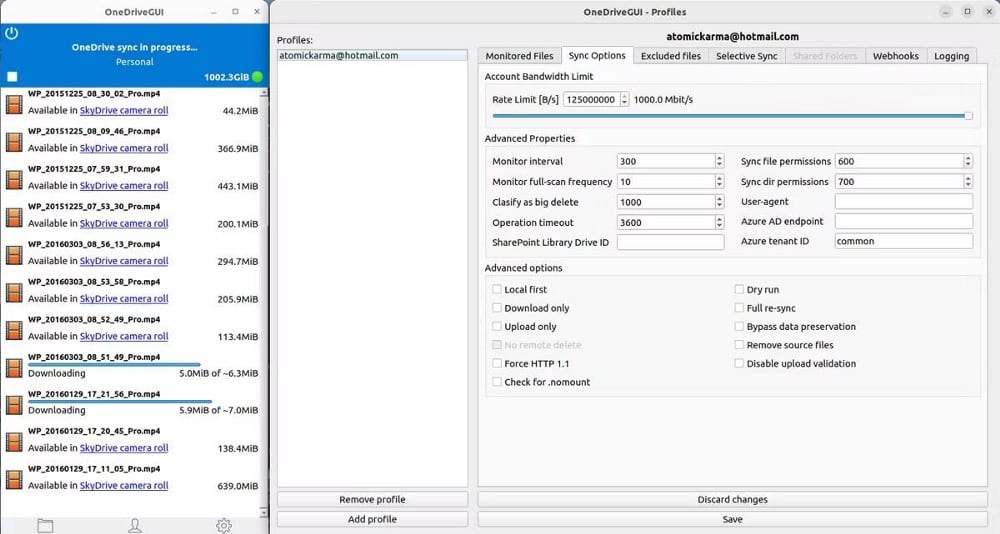
OneDrive para Linux simplemente funciona
Si bien la interfaz de línea de comandos no es tan mala, OneDriveGUI claramente hace que OneDrive Client para Linux sea más útil. La aplicación tiene todo lo que necesita para extraer sus datos de OneDrive y sincronizarlos con su nube favorita. Mientras tanto, si le parece demasiado difícil, puede continuar usando OneDrive con esta aplicación.
Sin embargo, dada la frecuencia con la que Microsoft revisa los métodos de autenticación de sus sistemas, es posible que este no sea un buen plan a largo plazo.
De todos modos, OneDrive Client para Linux es una excelente manera de acceder y sincronizar sus datos de OneDrive con su dispositivo Linux. Puedes ver ahora Cómo ejecutar una máquina virtual en Linux: las diferentes mejores formas.







