¿Desea ejecutar diferentes sistemas operativos junto a su instalación de Arch Linux? Siempre puede usar VirtualBox o VMware para crear una máquina virtual, pero KVM se destaca por su mayor rendimiento y conjunto de características flexibles.
Configurar una nueva máquina virtual en Arch Linux usando KVM y QEMU puede parecer abrumador al principio. Pero no te preocupes, porque el proceso es fluido una vez que aprendes a hacerlo. Verificar Mejor Máquina Virtual Linux: Comparación de KVM vs VirtualBox vs QEMU vs Hyper-V.

Aquí encontrará todo lo que necesita saber sobre la instalación de KVM en Arch Linux y la configuración de su primera máquina virtual.
Paso 1: compruebe si el modo de entorno virtual está habilitado
El primer paso es verificar si tiene habilitado el soporte de virtualización en su computadora. Para hacer esto, ejecute el siguiente comando:
grep -Ec ‘(vmx|svm)’ /proc/cpuinfo
Tenga en cuenta la salida. Si es mayor que 0, esto indica que la virtualización está habilitada y puede continuar con seguridad. Pero en caso de que esto no suceda, debe habilitar la virtualización dirigiéndose a la pantalla del BIOS en su computadora. Verificar Cómo deshabilitar VBS para aumentar el rendimiento en Windows 11.
Paso 2: Instale los paquetes KVM necesarios
Ahora que estás seguro de apoyar Virtualización , es hora de instalar los paquetes necesarios para KVM. Pero primero, actualice los paquetes en su sistema con:
sudo pacman -Syyu
A continuación, ejecute el siguiente comando para instalar todos los paquetes relacionados con KVM:
sudo pacman -S qemu-full virt-manager virt-viewer dnsmasq bridge-utils libguestfs ebtables vde2 openbsd-netcat
Ingresar Y Cuando se le pide que confirme.
Paso 3: configurar el servicio libvirtd
Tienes que iniciar el servicio libvirtd con:
sudo systemctl start libvirtd.service
Habilite el servicio para que se inicie automáticamente al arrancar:
sudo systemctl enable libvirtd.service
Compruebe si el servicio libvirtd se está ejecutando actualmente mediante el comando de estado:
sudo systemctl status libvirtd.service
La salida de estado debe mostrar: activo (corriendo) en verde. si aparece inactivo (deshabilitado) En rojo, emita el comando inicio systemctl otra vez.
A continuación, debe realizar algunos cambios en el archivo de configuración de libvirtd que se encuentra en /etc/libvirt/libvirtd.conf. Abra el archivo con Vim (o su editor de texto favorito):
vim /etc/libvirt/libvirtd.conf
Ubique y elimine el comentario de las siguientes dos líneas eliminando el carácter cuadrado (#) del principio:
unix_sock_group = “libvirt” unix_sock_rw_perms = “0770”
Guarde los cambios y salga de Vim para continuar. A continuación, agregue su usuario al grupo libvirt con:
sudo usermod -aG libvirt $USER
Reinicie el servicio libvirtd para guardar los cambios:
systemctl restart libvirtd.service
Ahora está listo para crear una máquina virtual KVM en su distribución Arch Linux. Hay dos formas de hacer esto: usando QEMU CLI o con Virt-manager, que es una interfaz gráfica para QEMU/KVM. ¡Es tu elección!
Pero antes de eso, asegúrese de descargar la imagen ISO del sistema operativo que desea instalar. Si todavía tienes dudas, consulta nuestra lista de los mejores Distribuciones de Linux para usuarios principiantes, intermedios y avanzados.
Cree una nueva máquina virtual KVM en Arch Linux usando virt-manager
Si es un principiante o no quiere lidiar con Terminal en Linux, la mejor manera de crear un KVM en Arch Linux es usar Virt-manager. Es fácil de usar y tiene una interfaz limpia, similar a otras aplicaciones de hipervisor GUI como VirtualBox y VMware.
Comience ejecutando virt-manager. Normalmente, aparecerá como Virtual Machine Manager en la lista de aplicaciones, pero también puede hacer el comando gerente virtual en la Terminal para ejecutarlo.
Al iniciar, haga clic en Crear una nueva máquina virtual desde el menú (justo debajo de la opción de archivo). Localizar Instalación de medios locales (imagen ISO o CD-ROM) Y presione Hacia adelante.
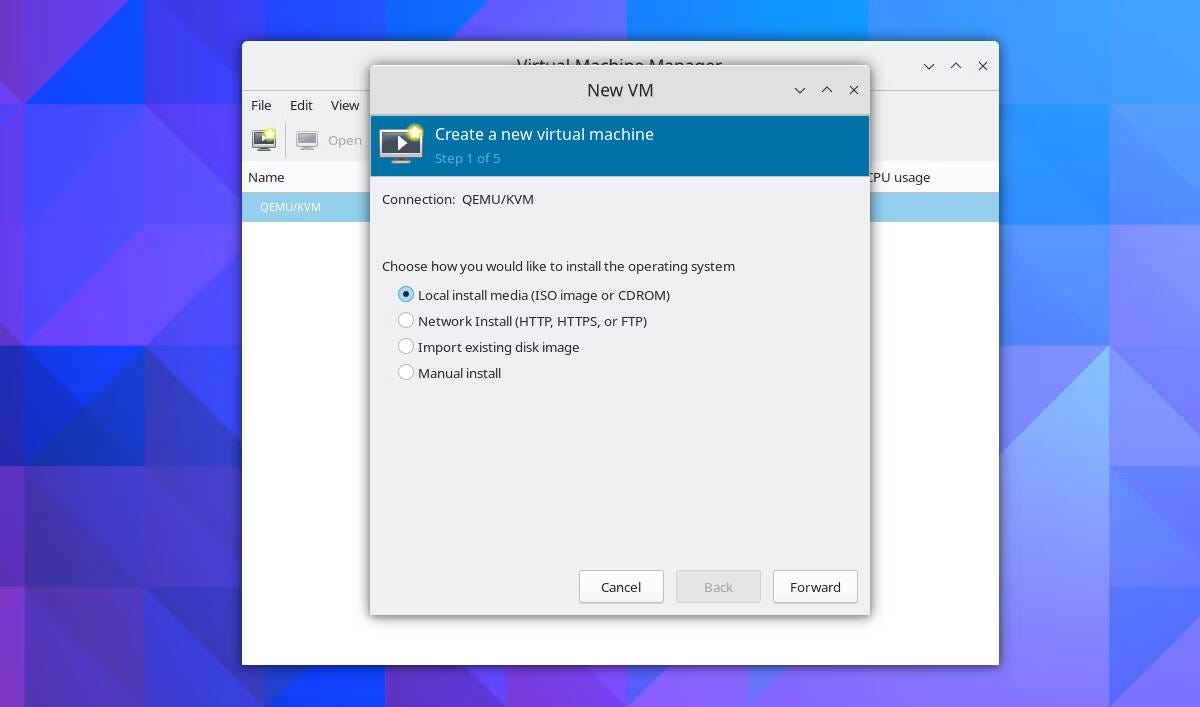
En la siguiente pantalla, toque Navegar -> Navegación local Y seleccione el archivo ISO descargado. Para esta guía, instalemos Manjaro Es una distribución de Linux basada en Arch despojada de la complicada instalación por la que Arch es conocido. Después de seleccionar el archivo, haga clic en Adelante.
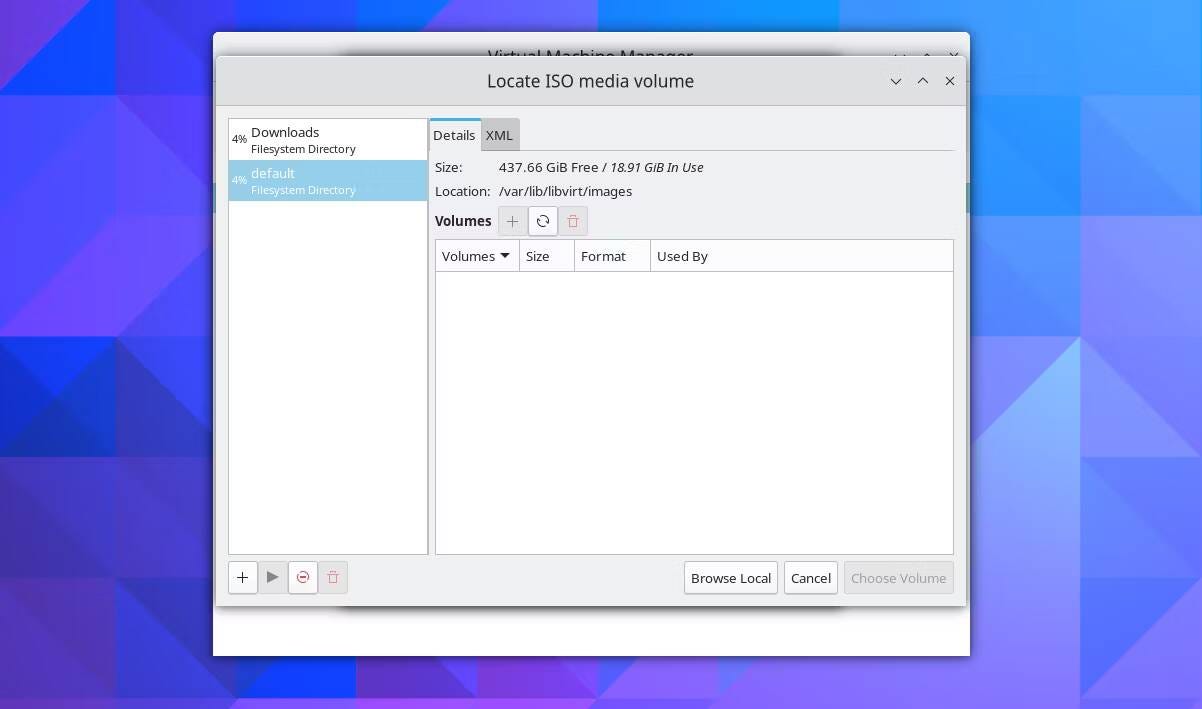
Si ve un mensaje que indica que es posible que el emulador no tenga permisos de búsqueda para la ruta, simplemente haga clic en نعم seguir.
Elija el tamaño de la memoria y los núcleos de CPU de la máquina virtual. Para la memoria, una cuarta parte de la memoria física es un buen punto de partida.
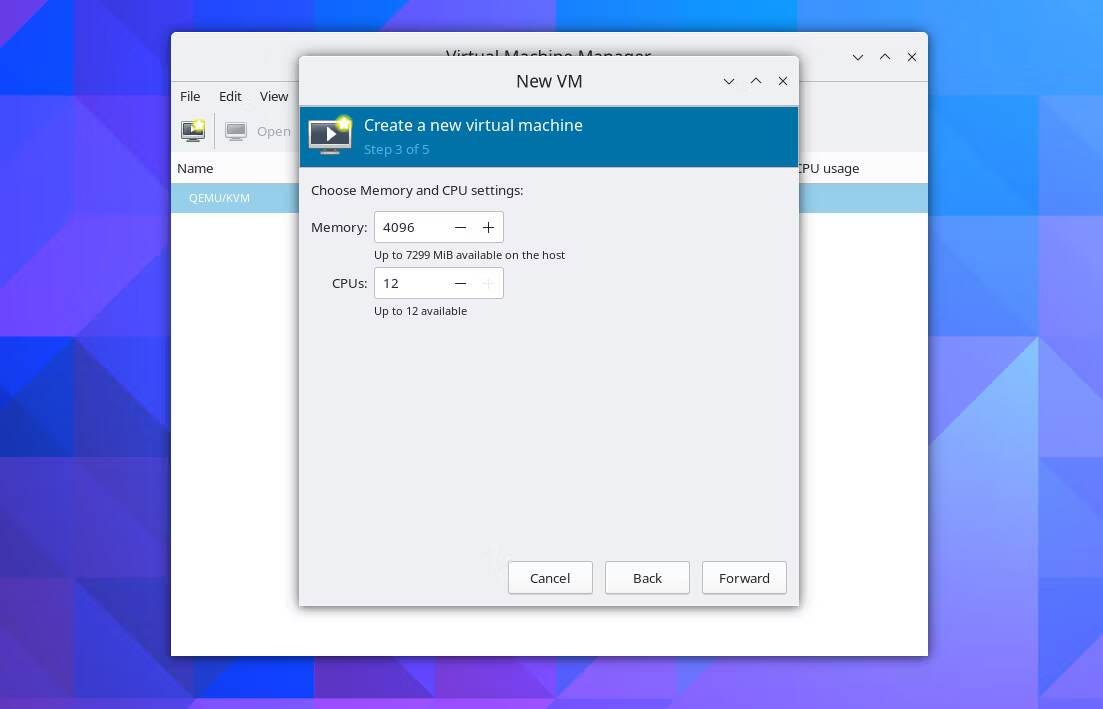
Por ejemplo, si tiene 8 GB de memoria, cualquier cosa en el rango de 2 GB a 4 GB funcionará bien. Para CPU, ingrese el número de núcleos disponibles (en este caso, 12). Haga clic en "Adelante" para continuar.
A continuación, configure el almacenamiento KVM. 25 GB serán más que suficientes para una instalación simplificada de Manjaro o cualquier otra distribución. Nuevamente, continúe haciendo clic en Hacia adelante.
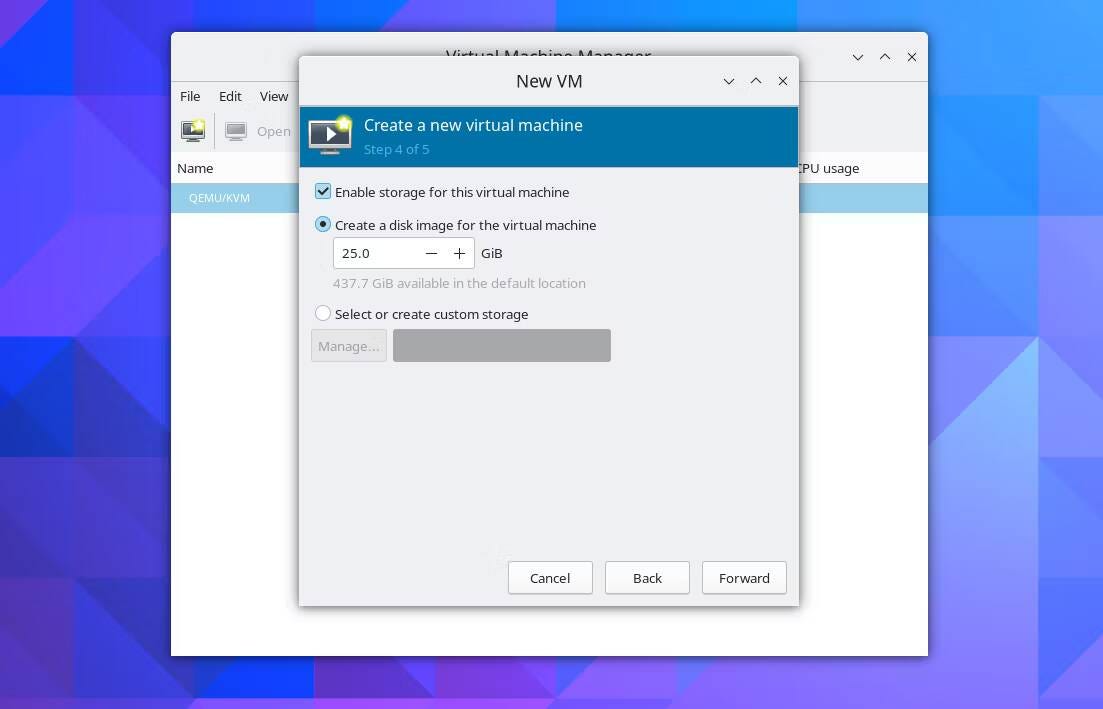
Revise la información de KVM y haga clic en Finalizar si todo se ve bien. Si ve que la red virtual no está activa, seleccione نعم para iniciar la red.
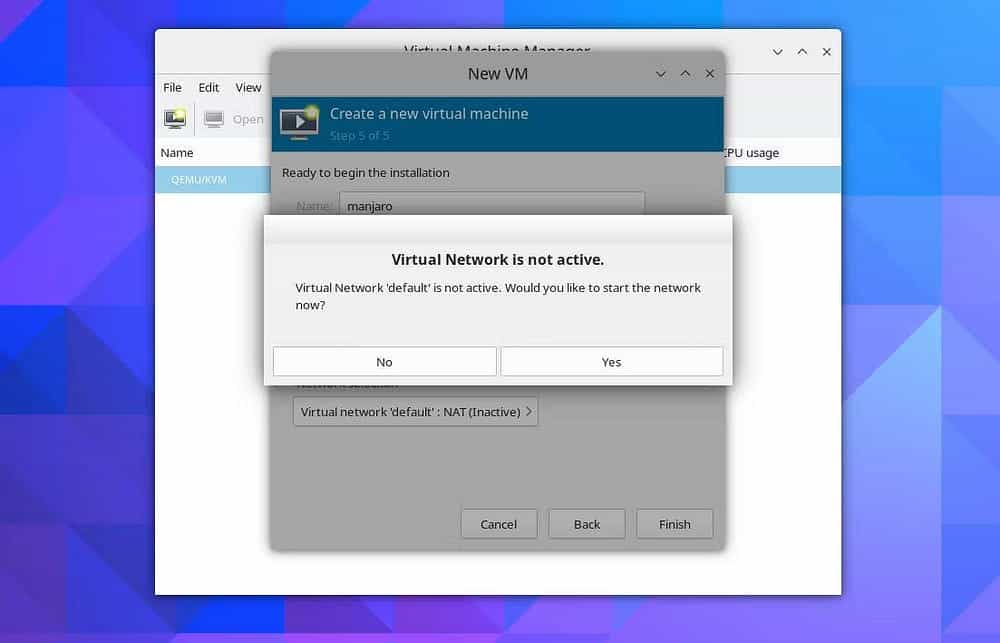
El virt-manager comenzará a crear la máquina virtual KVM y, una vez que haya terminado, aparecerá una nueva ventana de máquina virtual. Verificar Alternativas de VirtualBox para ejecutar una máquina virtual en tu computadora.
Cree un nuevo KVM en Arch Linux utilizando QEMU CLI
Para crear un KVM en Arch Linux desde la línea de comandos, puede usar los comandos qemu. Para comenzar, primero, cree un directorio separado para la máquina virtual y mueva el archivo ISO del sistema operativo descargado a la carpeta recién creada:
mkdir kvm mv /path/to/linux-distro.iso ./kvm
A continuación, cree un archivo de imagen 20G que almacene los datos KVM:
qemu-img create -f qcow2 Image.img 20G
Continúe ejecutando el siguiente comando para iniciar la máquina virtual:
qemu-system-x86_64 -enable-kvm -cdrom linux-distro.iso -boot menu = on -drive file = Image.img -m 4G -cpu host -vga Virtio -display sdl، gl = on
Asegúrese de reemplazar linux-distro.iso en el comando anterior con el nombre de archivo y la ruta correctos. También puede cambiar el valor de la etiqueta. -m Para configurar la cantidad de memoria para asignar a la máquina virtual KVM.
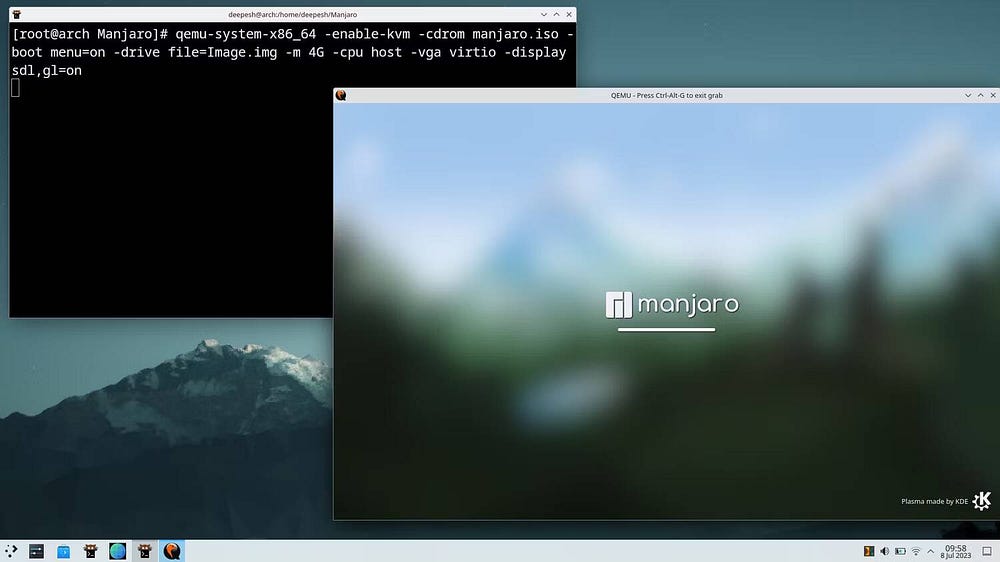
Aparecerá una nueva ventana de máquina virtual. Siéntase libre de probar o instalar el sistema operativo.
Después de instalar el sistema operativo en el archivo de imagen, no necesitará una etiqueta -CD ROM En el comando anterior, ya que ya no arrancará desde el archivo ISO. En su lugar, ejecute:
qemu-system-x86_64 -enable-kvm -cdrom linux-distro.iso -boot menu=on -drive file=Image.img -m 4G -cpu host -vga virtio -display sdl,gl=on
Puede acortar el comando anterior creando un alias de línea de comando para él. Verificar Cómo ejecutar una máquina virtual en Linux: las diferentes mejores formas.
¡KVM y Virt-manager son mejores que VirtualBox!
Además de QEMU y Virt-manager, hay muchos otros hipervisores disponibles para Linux. VirtualBox, VMware y GNOME Boxes son algunas de las opciones más populares. Pero entre todos, KVM y QEMU se destacan como los mejores, ofreciendo un mejor rendimiento y características que el resto. Puedes ver ahora Los mejores sistemas operativos Linux para probar en una máquina virtual.







