¿Desea agregar algunos datos a Excel desde una fuente diferente, como imágenes, pero tiene que copiarlos manualmente? ¿Ha probado algunas de las diversas herramientas de OCR pero copian los datos en un formato incorrecto y dificultan su trabajo? Es posible que desee tener una función nativa en Excel que pueda reconocer los datos en una imagen o captura de pantalla y copiarlos en su documento.
Con la función Datos de imagen de Excel, puede insertar sus datos de una imagen o captura de pantalla en su hoja de cálculo. Verificar Aplicaciones y sitios web gratuitos para resolver problemas comunes de los trabajadores autónomos.

Beneficios de usar los datos de la función de imagen
Ha oído hablar de insertar una imagen en Excel, pero ahora también puede convertir la imagen en datos.
Los principales beneficios son:
- Esta herramienta pondrá su información en el formato predeterminado, por lo que ya no tendrá que lidiar con datos que no se copian correctamente.
- Reduce el esfuerzo manual al permitirle tomar automáticamente datos de una imagen en lugar de ingresarlos línea por línea.
- Le permite ingresar datos desde cualquier lugar simplemente tomando una captura de pantalla.
Crear datos a partir de una imagen existente
Esta función le permitirá cargar una imagen guardada y transferirla a la hoja de trabajo como datos. Esto puede ser beneficioso por muchas razones; Un ejemplo es si solo tiene copias impresas y desea agregar datos de ellas, como declaraciones de impuestos, en Excel. Para hacer esto, siga estos pasos:
- Asegúrate de guardar la imagen en tu computadora.
- Abra Excel y seleccione la pestaña Datos.
- En la sección Obtener y transformar datos, elija de la imagen.
- Localizar Imagen de un archivo.
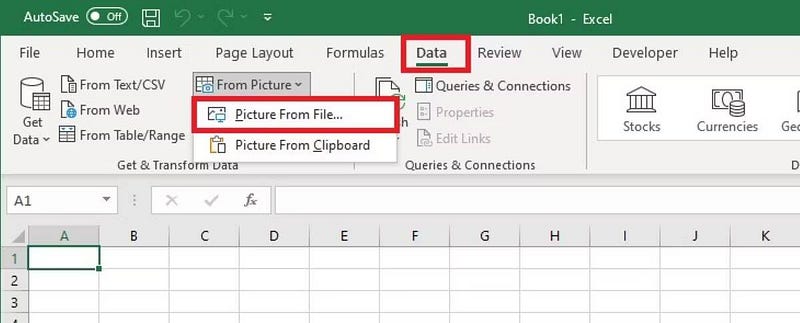
- Busque la ubicación del archivo de imagen en su computadora y cárguelo en Excel.
- En el lado derecho de la hoja de cálculo, aparecerá un cuadro de diálogo y comenzará a analizar los datos. Cuando termine, le mostrará una vista previa de los datos y le dará las opciones para insertar o revisar los datos.
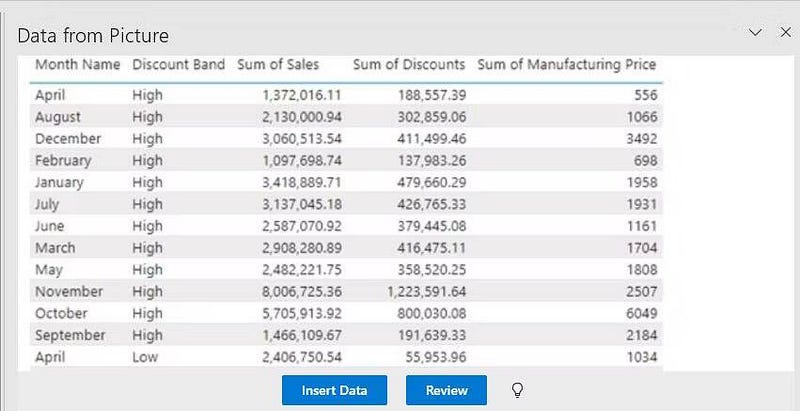
- Una vez que todo se vea bien, presione OK Insertar datos. De lo contrario, vea los datos capturados por Excel.
- Después de insertar, todos los datos de su imagen estarán bien formateados en la hoja de cálculo que está utilizando.
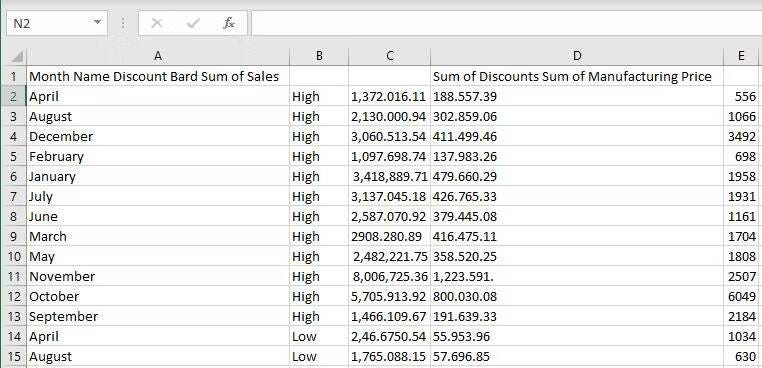
Configurar datos a partir de una captura de pantalla
Este método le permite convertir una captura de pantalla en datos de Excel. Las capturas de pantalla le permitirán obtener datos de casi cualquier fuente y ponerlos en una hoja de trabajo. Asegúrese de que tiene permiso para usar los datos que captura. Aquí se explica cómo convertir la captura de pantalla:
- Tome una captura de pantalla de los datos y cópiela en el portapapeles de su computadora.
- Abra Excel y seleccione la pestaña Datos.
- Vaya a la sección Adquisición y transformación de datos y seleccione de la imagen.
- Localizar Imagen del portapapeles.
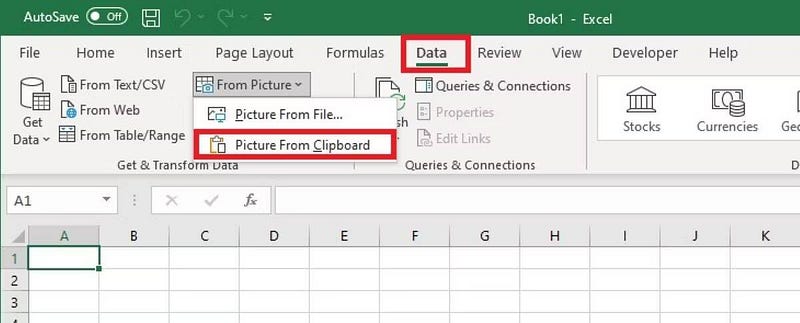
- Aparecerá un cuadro de diálogo en el lado derecho de la hoja de cálculo mientras analiza los datos. Cuando esté completo, le mostrará una vista previa de los datos y le dará las opciones para insertar o revisar los datos.
- Una vez que todo se vea bien, presione OK Insertar datos.
- Todos los datos de su imagen estarán bien formateados en la hoja de cálculo.
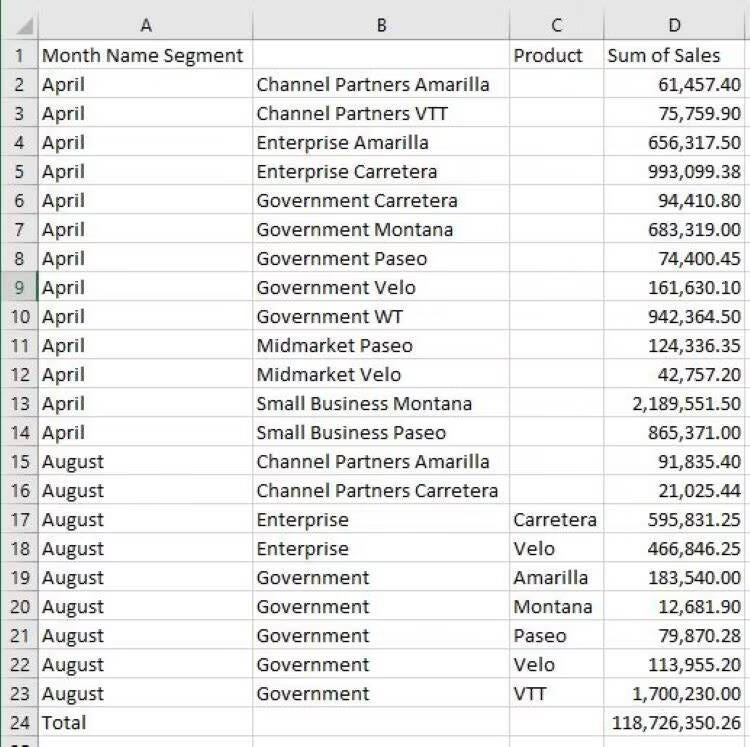
Sugerencias para revisar y corregir datos
- Una vez que haya seleccionado la imagen que desea convertir en datos, deberá optimizarla antes de poder incluirla en su hoja de cálculo.
- Para obtener los datos de una imagen o captura de pantalla descargada, simplemente recorte la imagen para incluir los datos que desea insertar.
formato correcto:
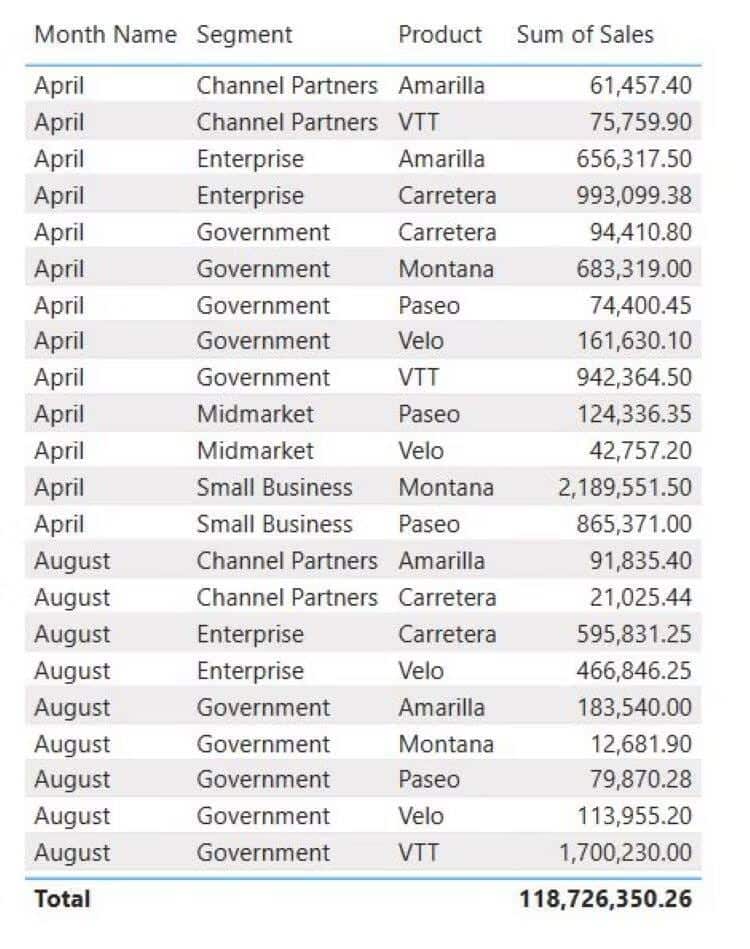
Formato incorrecto:
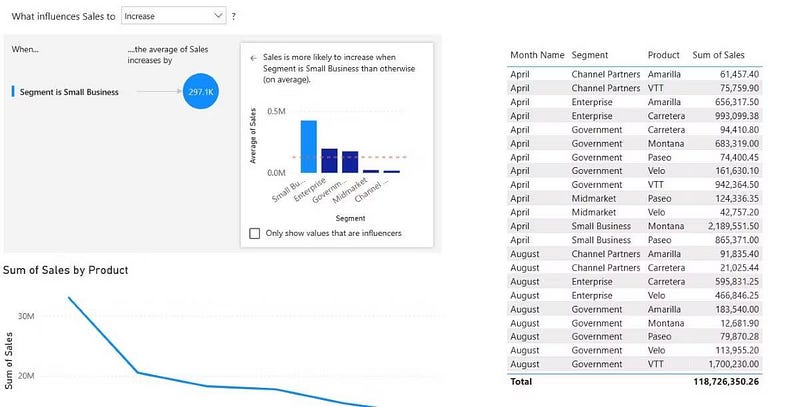
- Asegúrese de que los datos de la imagen estén enfocados, no en ángulo o fuera de foco.
- Antes de presionar el botón "Insertar datos", seleccione el botón "Revisar" y revise todas las sugerencias para asegurarse de que sus datos se conviertan correctamente.
Una vez que los datos están en su archivo de Excel, puede crear una tabla, cambiar el formato o usarla como desee. Verificar Pros y contras de crear un presupuesto de gastos comerciales en Excel.
Reduzca el esfuerzo manual importando datos de la imagen
Reduzca el esfuerzo que implica copiar línea por línea y deshacer el formato incorrecto al obtener datos de otra fuente. En su lugar, ingrese datos fácilmente desde cualquier lugar guardando una foto o captura de pantalla. Con esta característica, puede ser más productivo que nunca. Puedes ver ahora Cómo arreglar el bloqueo de Microsoft Excel al copiar y pegar: métodos efectivos.







