Internet es un recurso muy útil, pero instalarlo en su hogar puede ser una tarea difícil. Incluso después de realizar la configuración, hay momentos en los que verá la pantalla "No se puede conectar a Internet" la mayoría de las veces. ¡Esto puede suceder incluso si tiene una conexión a Internet saludable y que funcione! La última forma de resolver este problema es reiniciando la pila TCP/IP. Veamos cómo restablecer la pila TCP/IP para Windows, Ubuntu y MacOS.
Antes de continuar con un restablecimiento de la pila TCP/IP, le sugiero que lea esto Guía paso a paso para arreglar WiFi. Si ninguno de estos métodos funciona, puede intentar restablecer la pila TCP/IP. Pero antes de comenzar con el proceso paso a paso, debes ser consciente de lo que vas a obtener.
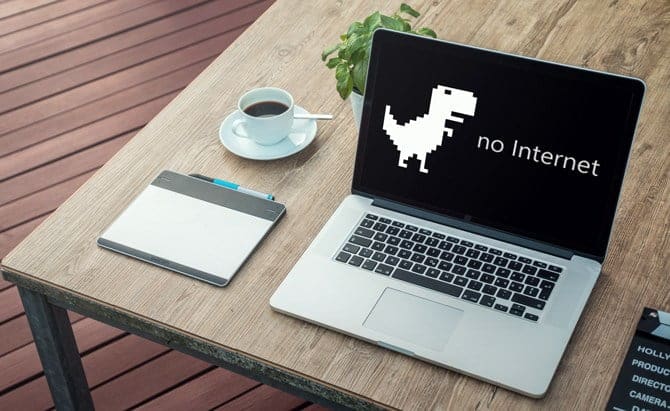
¿Qué es el protocolo TCP/IP? ¿Qué hace un restablecimiento de TCP/IP?
TCP/IP es el conjunto de reglas que rigen la conexión de su sistema informático a Internet y restablecerlo es el mismo proceso que eliminar y reinstalar el protocolo TCP/IP. Esto restablece todas las configuraciones de red en su máquina local. Por lo tanto, si configura directivas estáticas, nombres DNS manuales o direcciones IP, se perderán. Recomendamos que este sea el último paso antes de contratar su solución ISP.
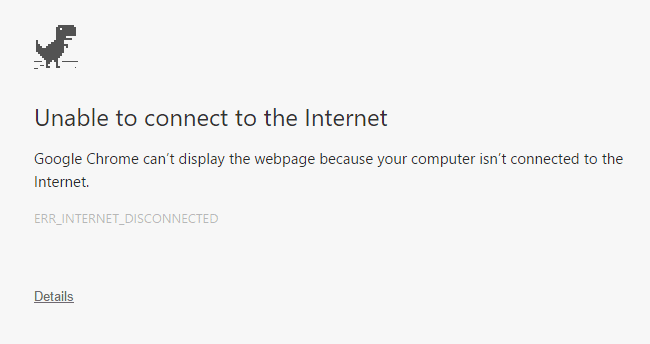
Primero, comencemos con cómo restablecer TCP/IP en el sistema operativo más popular.
1. Windows
Al restablecer TCP/IP en Windows, se restablecen internamente las siguientes entradas de clave de registro.
SYSTEM\CurrentControlSet\Services\Tcpip\Parameters\ SYSTEM\CurrentControlSet\Services\DHCP\Parameters\
Esto se puede hacer a través de la línea de comandos, así como la interfaz gráfica de usuario. Enumeraré ambos métodos para usted, y esto funcionará en casi todas las versiones de Windows a partir de Windows XP.
Restablecer TCP/IP en Windows con la línea de comando
Para comenzar, presione la tecla de Windows y escriba "símbolo del sistema" o "cmd" en la barra de búsqueda. Haga clic derecho sobre él y elija Ejecutar como administrador. Ejecutar como administrador es importante porque este comando necesita permisos elevados.
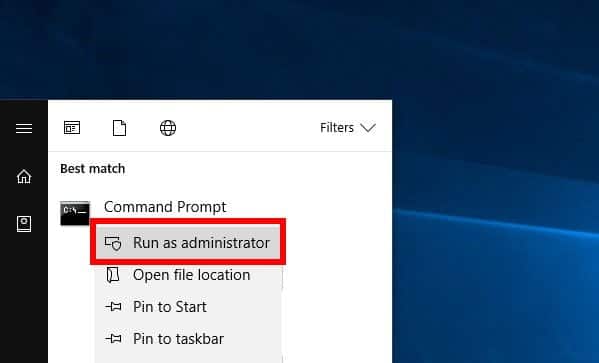
En el símbolo del sistema, escriba el siguiente comando y presione Entrar
netsh int ip reset
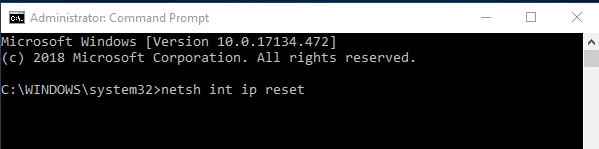
Existe la posibilidad de que obtenga un error de "Acceso denegado" incluso si está ejecutando el comando como administrador.
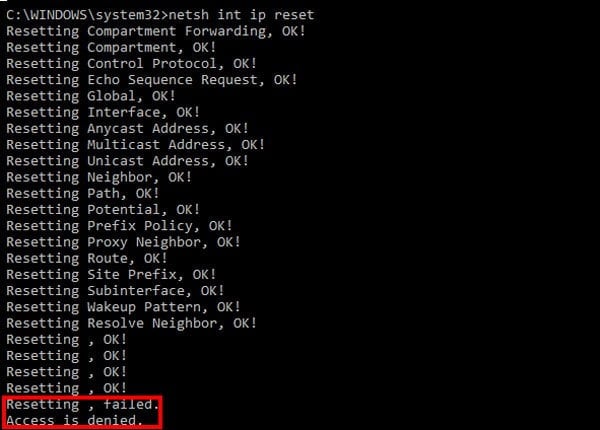
La solución a este error es muy fácil y directa.
Primero, tendrá que abrir el Editor del Registro. El Registro de Windows es una base de datos donde Windows y muchos programas almacenan sus ajustes de configuración. Puede editar fácilmente esta configuración con el editor de registro.
Para hacer esto, dirígete al menú Inicio y escribe "regedit". Haz clic derecho sobre él y ejecútalo como administrador.
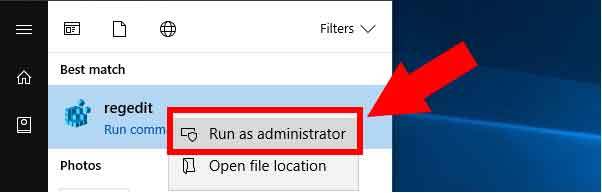
Hay muchas entradas en el Editor del Registro y debe seguir cuidadosamente la ruta mencionada a continuación, terminará si cambia la entrada incorrecta que eventualmente puede afectar la funcionalidad del sistema. te recomiendo que Proceso de copia de seguridad del registro.
Con eso fuera del camino, pase a la siguiente guía. Si está utilizando Windows 10, puede simplemente copiar y pegar la siguiente dirección en la barra de direcciones del Editor del Registro y presionar Entrar.
HKEY_LOCAL_MACHINE/System/CurrentControlSet/Control/NSI.
Dentro de NSI encontrará la subcarpeta {eb004a00-9b1a-11d4-9123-0050047759bc}. El nombre de las subcarpetas en NSI es algo similar, así que asegúrese de abrir la carpeta correcta.
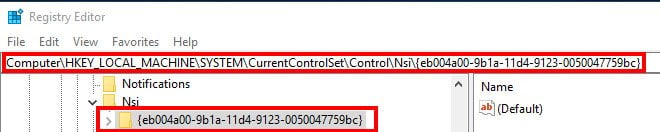
Debajo de eso, encontrará una subcarpeta llamada "26". Haga clic derecho sobre él y elija Permisos.
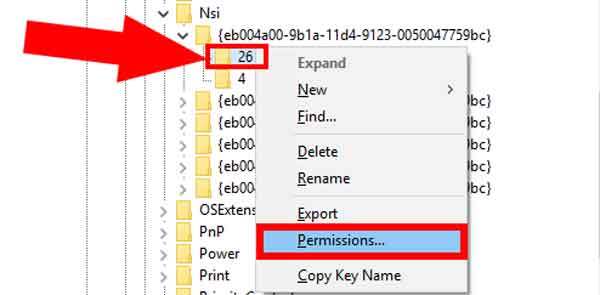
Aquí debe proporcionar permisos de control total a todos. Para hacer esto, seleccione Todos y marque la casilla de verificación junto a Control total.
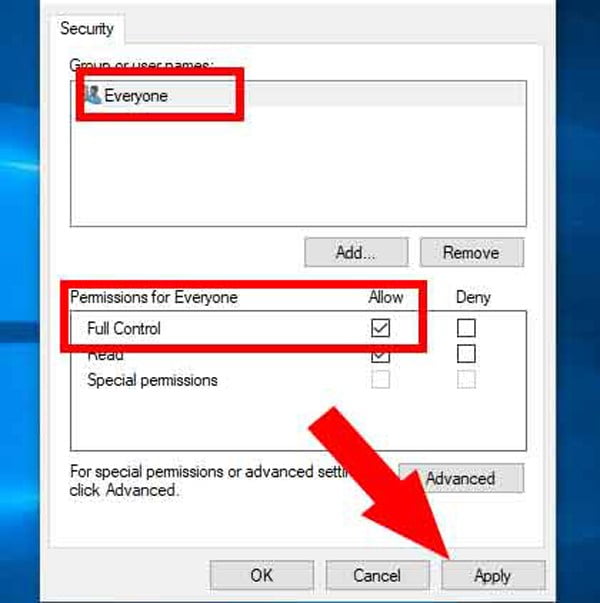
Haga clic en Aplicar y cierre el Editor del Registro.
Ahora, de vuelta a cmd y ejecute el comando netsh int ip reset Anterior, el resultado debería ser como el que tengo a continuación.
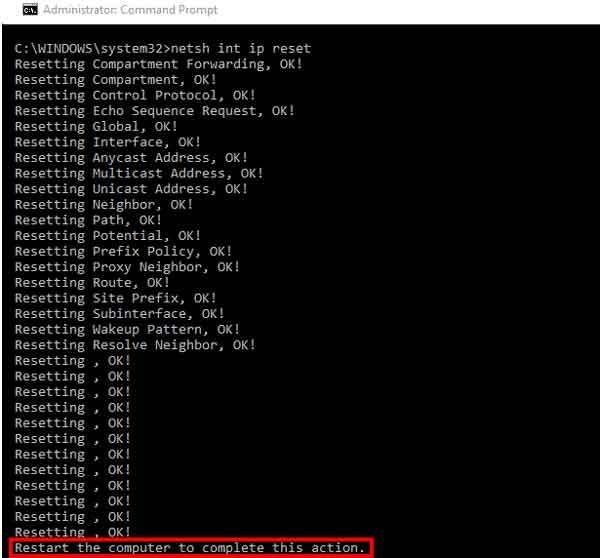
Esto significa que ha reiniciado TCP/IP, ahora tendrá que reiniciar el dispositivo. Con suerte, esto soluciona el problema y su Internet debería estar en funcionamiento.
Restablecer TCP / IP en Windows usando la GUI
Si está un poco inactivo usando la línea de comando, puede lograr el mismo resultado con una GUI. Desafortunadamente, no hay una forma directa de hacer esto, y tendrá que descargar Solución fácil de Microsoft 20140 Asi que. Lo bueno de esta herramienta es que la proporciona Microsoft y es completamente segura de usar.
Una vez que haya descargado el archivo, ejecútelo. Esto abrirá un cuadro de diálogo y le informará sobre los pasos a seguir. Los pasos son muy simples y se explican por sí mismos.
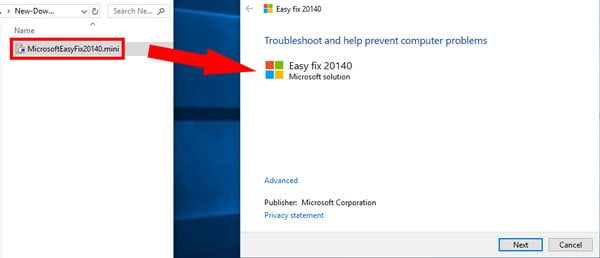
Una vez hecho esto, la herramienta restablecerá automáticamente la configuración de TCP/IP
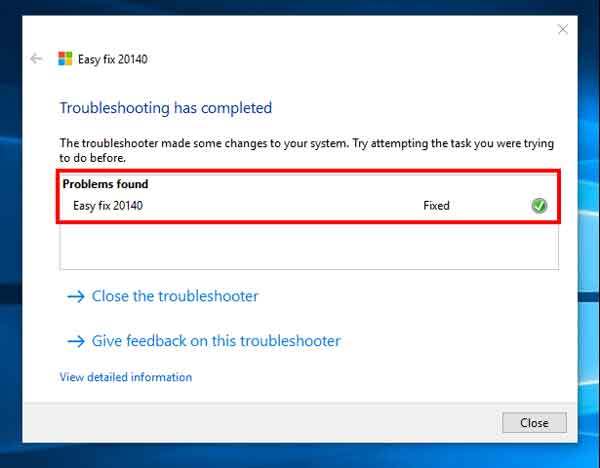
2. Ubuntu
Si tiene un sistema operativo Ubuntu, restablecer TCP/IP es muy fácil.
Restablecer TCP/IP en Ubuntu con línea de comandos
Para la línea de comando, haga clic derecho en cualquier parte del escritorio y haga clic en Abrir terminal.
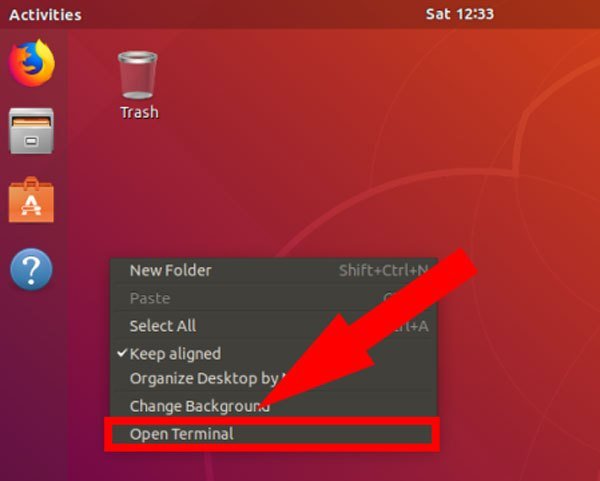
En la terminal, escriba el siguiente comando y presione Enter.
sudo service network-manager restart
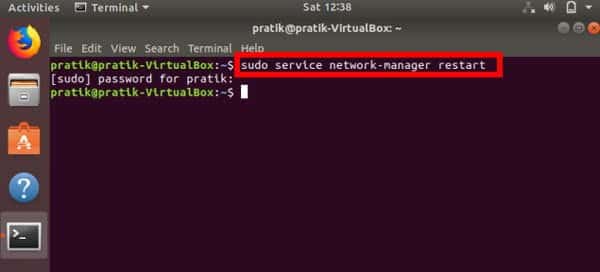
sudo apt install net-tools
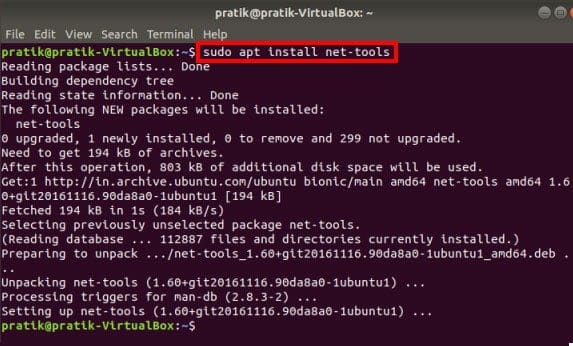
Restablecer TCP/IP en Ubuntu con GUI
Para hacer lo mismo en la GUI, haga clic en el ícono de red en la esquina superior derecha. En el menú desplegable, seleccione Desactivar red inalámbrica o cableada según su configuración.
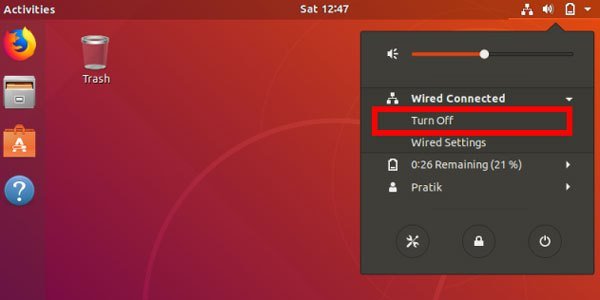
Estos pasos restablecerán el TCP/IP, así como la configuración de la red y debería hacerlo bien.
3.macOS
Restablecer TCP/IP en Mac con Terminal
No estamos seguros de si la gente todavía usa la línea de comandos en Mac, por lo que puede ser difícil de encontrar.
Para abrir la línea de comando, presione Comando + Espacio. Escriba Terminal en la barra de búsqueda y haga doble clic en Terminal. Esto debería abrir la línea de comando para usted.
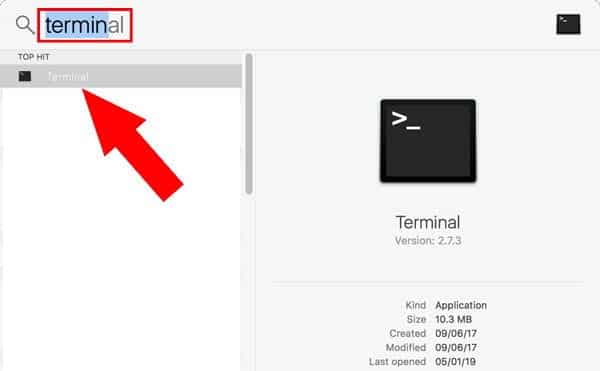
Introduzca los siguientes comandos en sucesión:
sudo networksetup -setv4off Wi-Fi sudo networksetup -setdhcp Wi-Fi
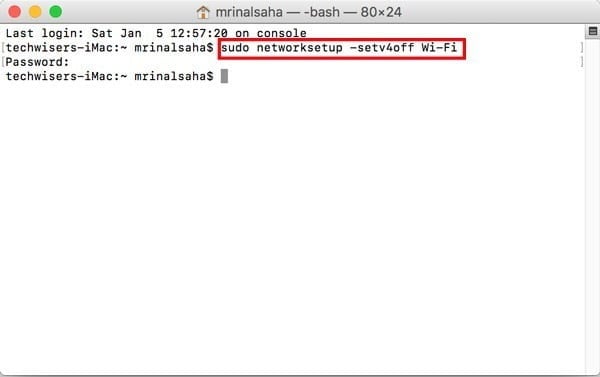
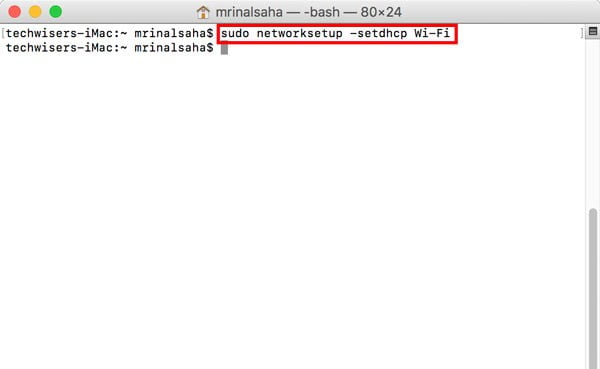
Restablecer TCP/IP en Mac con GUI
Para hacer lo mismo desde la GUI, vaya al icono de Apple en la esquina superior derecha de la pantalla y elija Preferencias del sistema.
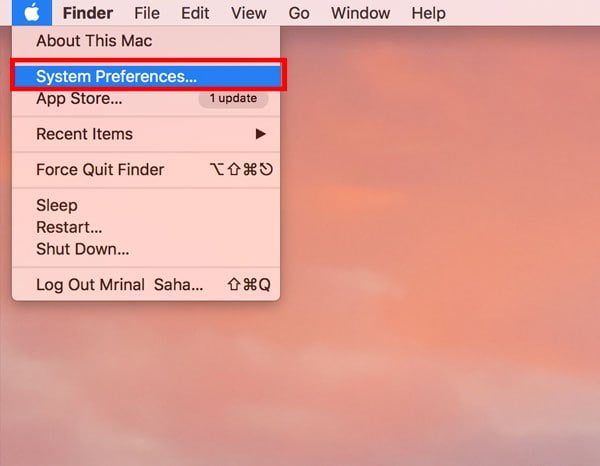
En Preferencias del sistema, elija Red.
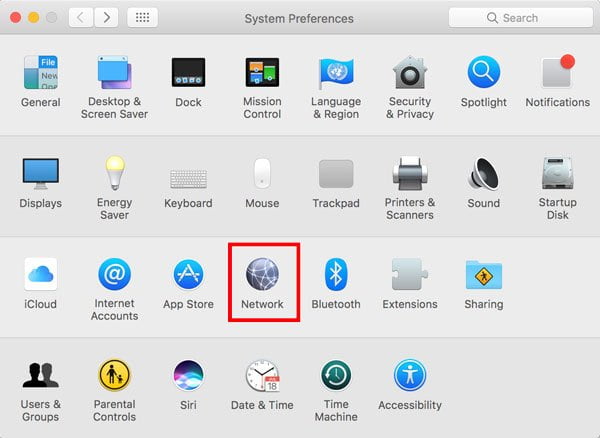
En el menú que aparece, seleccione Wi-Fi o Ethernet según el tipo de conexión que tenga. En la pestaña adyacente, haga clic en Avanzado. Esto abrirá otro cuadro de diálogo.
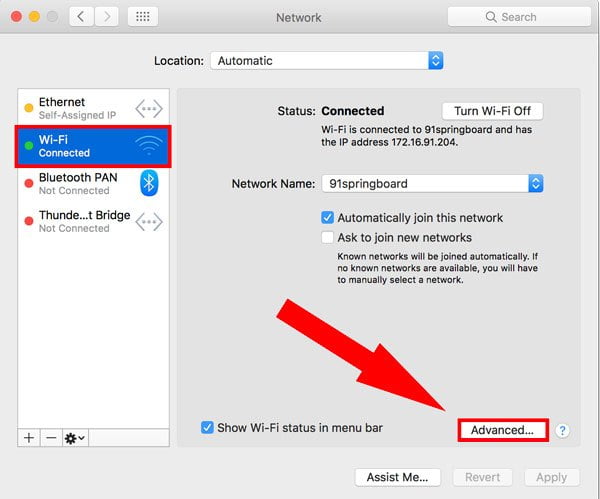
Seleccione la pestaña TCP/IP y haga clic en Renovar concesión de DHCP.
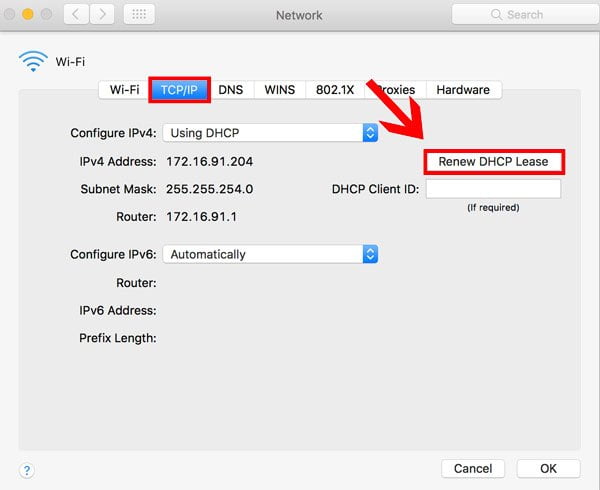
Esto libera la dirección IP actual del sistema y el sistema ahora recuperará la nueva dirección IP y los datos de enrutamiento del servidor DHCP. Los datos antiguos serán anulados.
Según el tipo de sistema operativo que esté utilizando, estos pasos restablecerán la pila TCP/IP y la configuración de red que debería impulsar Internet. En caso de que todavía esté atascado en la conexión rota, le recomiendo que se comunique con su ISP. Pídales que verifiquen la conexión además de la máquina local.
También déjeme saber en los comentarios si tiene alguna dificultad con estos pasos.







