Por mucho que a todos nos guste ver nuestras películas y programas de TV favoritos e incluso ver una grabación de nosotros mismos mientras jugamos videojuegos, muchos formatos de archivo pueden causar problemas importantes cuando intenta reproducir sus diversos medios en diferentes dispositivos.
Los usuarios de Apple que quieran reproducir videos caseros en iTunes, por ejemplo, deben usar el formato MOV o MP4. Mientras tanto, algunos televisores vienen con un puerto USB útil para reproducir tus videos caseros, pero solo admiten el formato AVI.
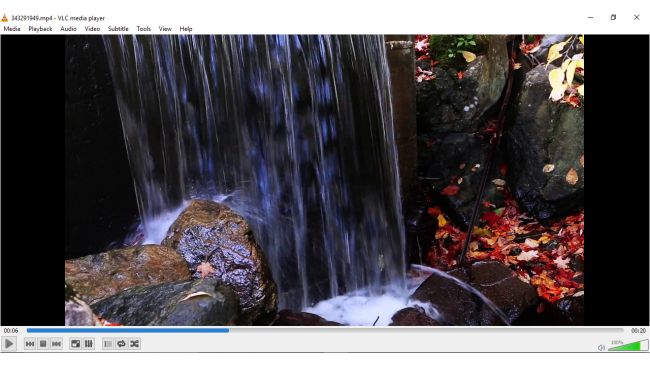
Afortunadamente, de forma gratuita, a través de la plataforma VideoLan (VLC) Media Player se puede utilizar Para convertir archivos multimedia Transfiera sus archivos de un formato a otro: es un proceso rápido y fácil.
1. Descarga VLC
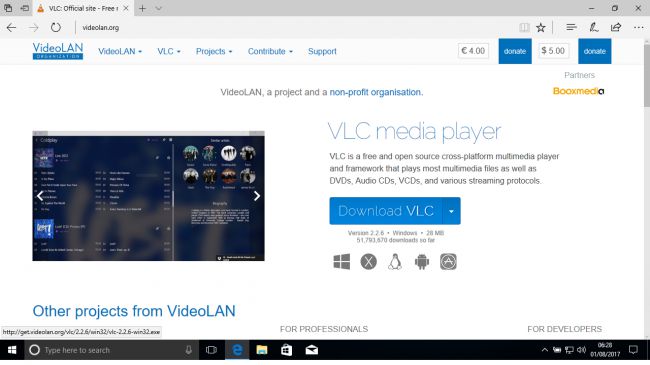
Abra su navegador web en su dispositivo y visite Sitio web de VCL. Haga clic en Descargar VLC. El sitio debería seleccionar automáticamente la versión correcta de VLC para su sistema operativo.
Si está utilizando Microsoft Edge en Windows, se le preguntará si desea reproducir o "guardar" el archivo. Elija "Guardar" por ahora. Una vez completada la descarga, haga clic en "Ejecutar".
El sistema puede preguntarle si desea permitir VLC Haz cambios en tu dispositivo. Haga clic en Sí para continuar. será instalado
VLC ahora prepara los archivos necesarios. Haga clic en Aceptar una vez completada esta configuración para seleccionar el idioma predeterminado.
2. Instalar VLC
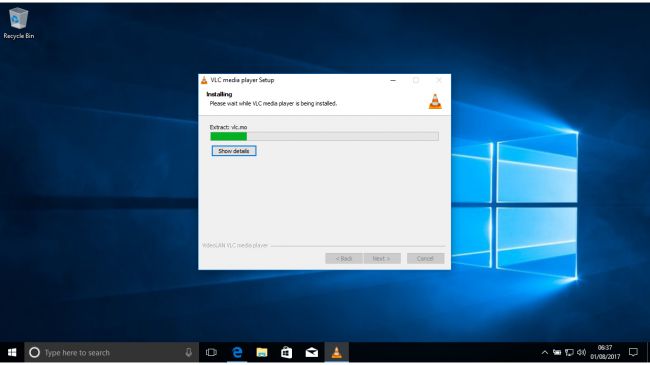
Ahora se iniciará el asistente de configuración de VLC Player. Asegúrese de seguir las instrucciones del instalador y cierre cualquier otra aplicación abierta. Haga clic en Siguiente para continuar y, a continuación, vuelva a hacer clic en Siguiente para aceptar el contrato de licencia.
En la siguiente ventana, el asistente de instalación le pedirá que elija los componentes que desea instalar. De forma predeterminada, VLC se convertirá en un nuevo reproductor para todos los archivos multimedia y también instalará un complemento especial si está utilizando el navegador Mozilla Firefox. Puede deseleccionar cualquiera de estas opciones si lo desea. Haga clic en Siguiente para continuar.
VLC ahora le pedirá que elija su ubicación de instalación. Haga clic en "Instalar" para iniciar el proceso.
3. Reproducir VLC
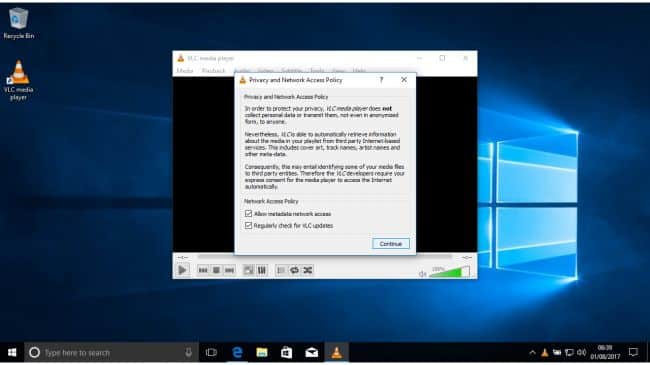
Una vez que se complete la configuración, los usuarios de Windows encontrarán que se ha colocado un acceso directo a VLC en su escritorio. Haga clic en Finalizar para ejecutar el programa. Si es usuario de Mac, puede iniciar VLC desde la carpeta Aplicaciones.
En el primer lanzamiento, VLC le pedirá que acepte la "Política de privacidad y acceso a la red". Esto le permite seleccionar los archivos multimedia que está reproduciendo para mostrar metadatos como el nombre del álbum de música, pero esto también puede dar lugar a que su información se divulgue a terceros sobre los archivos en su computadora.
Elija marcar o desmarcar "Permitir acceso a metadatos" y haga clic en Continuar.
4. Localiza el archivo original
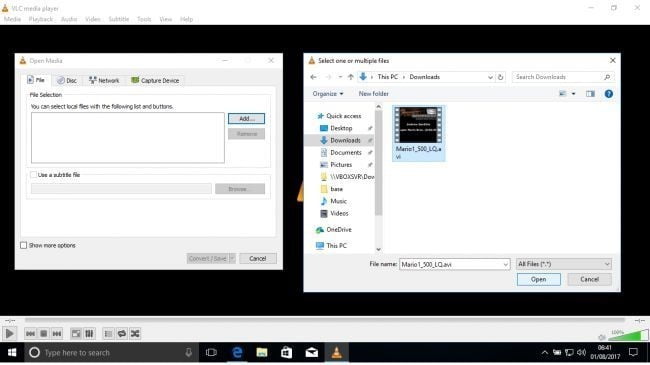
Una vez que VLC esté abierto, haga clic en el menú 'Medios' en la parte superior izquierda de la pantalla y luego en 'Convertir/Guardar'. Esto abrirá la ventana 'Abrir medios'. Haga clic en el botón 'Agregar' en la parte superior izquierda y busque el archivo que desea convertir.
Si su archivo usa subtítulos, haga clic en 'Usar un archivo de subtítulos' y luego en el botón 'Examinar' en el lado derecho para ir al archivo correspondiente.
Si solo desea convertir clips de videos, haga clic en 'Más opciones' y luego configure el indicador de tiempo usando el campo 'Hora de inicio'.
Haga clic en el botón 'Convertir/Guardar' en la parte inferior izquierda para continuar.
5. Configure los ajustes de conversión
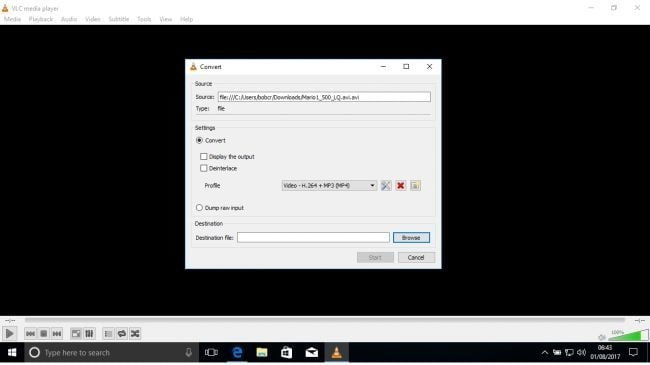
Ahora se abrirá la ventana "Convertir" de VLC. Hay dos botones de radio 'Convertir' y 'Volcar entrada sin procesar'. 'Volcar entrada sin procesar' Deje marcada la opción predeterminada 'Volcar'.
Si elige "Ver salida", el video aparecerá en la ventana de VLC a medida que se convierte. Por lo general, se lee en aproximadamente el doble del tiempo de ejecución real. Esto lleva mucho más tiempo que el proceso de conversión habitual, por lo que solo debe elegir esto si ha intentado convertir el video y tiene problemas de reproducción.
VLC desactiva el desentrelazado de forma predeterminada, pero puede habilitarlo aquí, siempre que su tarjeta gráfica sea lo suficientemente potente.
6. Elige un perfil
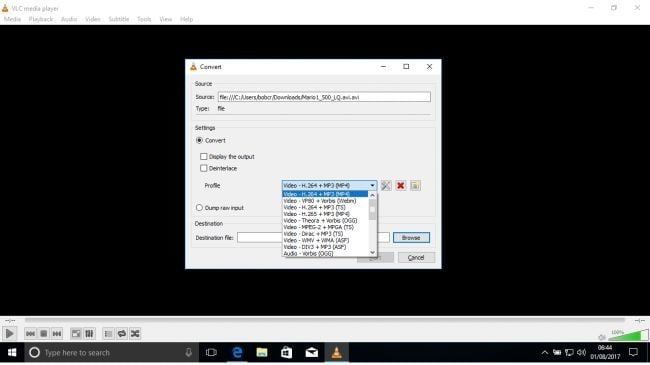
VLC viene con varios perfiles predeterminados para convertir videos de un formato a otro. Puede seleccionarlos en el menú desplegable 'Perfil'. La primera vista de perfil 'Video - H.264 + MP3 (MP4)' es adecuada para convertir archivos que desea importar a iTunes, por ejemplo.
Si desea ajustar la configuración del perfil, haga clic en el icono pequeño a la izquierda del menú desplegable. Esto le permitirá elegir un método de 'encapsulación' como MP4 o AVI. Use la pestaña Códec de video para elegir códecs específicos, así como la tasa de bits del video y el audio convertidos.
7. Establecer destino y transferencia
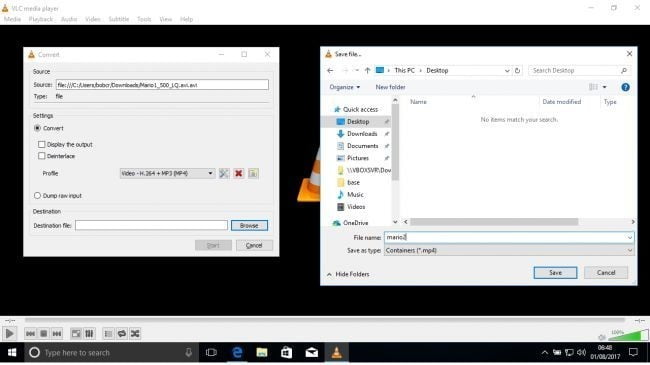
Después de elegir el perfil de video que desea convertir, haga clic en "Examinar" junto al campo "Archivo de destino:". Esto abrirá el explorador de archivos. Navegue a la carpeta donde desea guardar el nuevo archivo de video y asígnele un nombre. El tipo de archivo se determinará automáticamente de acuerdo con la configuración del perfil que eligió anteriormente. Haga clic en "Guardar" para continuar.
Para iniciar el proceso de conversión, haga clic en el botón "Iniciar".
Si elige 'Mostrar salida', verá el clip de video en la ventana de VLC mientras la conversión ocurre simultáneamente. Por otro lado, solo el temporizador de reproducción se moverá en la parte inferior de la pantalla.
8. Reproduce el archivo convertido
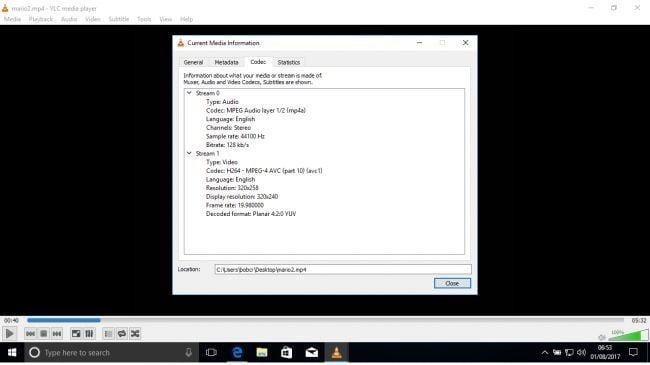
Una vez que el temporizador de reproducción llega al final de la cinta, se completa el proceso de conversión.
Haga clic en el menú "Medios" en la parte superior derecha nuevamente y elija "Abrir archivo". Navegue hasta el archivo que creó anteriormente en la categoría Archivo de destino. Haga doble clic para abrir el archivo con VLC Media Player. Si el archivo se reproduce sin problemas, haga clic en el menú Herramientas y luego en Información del códec. Esto mostrará información sobre el video, como el códec y la resolución. Ahora puede comparar esto con los requisitos de reproducción del televisor o la aplicación donde desea usar el archivo.







