Si alguien obtiene acceso a su computadora, puede intentar iniciar sesión en su dispositivo adivinando la contraseña que podría estar usando. Esto podría representar una grave amenaza para la seguridad, especialmente si terminan accediendo a su contraseña. Para protegerse de todo esto, puede agregar un límite a la cantidad de intentos fallidos de inicio de sesión en su computadora.
Puede configurar estos ajustes a través de Editor de directivas de grupo local o panel de control. Siga leyendo para descubrir cómo limitar la cantidad de intentos fallidos de inicio de sesión en Windows 10.
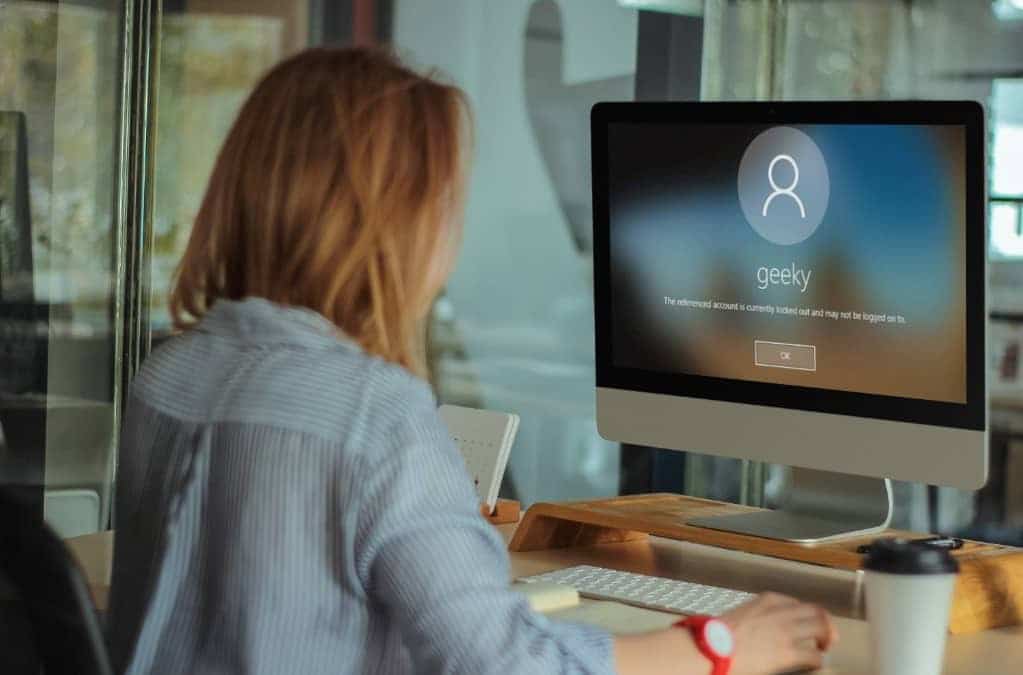
Por qué debería limitar el número de intentos fallidos de inicio de sesión
Limitar la cantidad de intentos de inicio de sesión fallidos en su PC con Windows 10 es una de las mejores formas de protegerla. Dependiendo de la configuración que elija, no podrá acceder a su cuenta bloqueada hasta que la restablezca o haya pasado el período de bloqueo de la cuenta.
Los piratas informáticos también pueden automatizar los ataques de fuerza bruta contra las contraseñas para probar miles de combinaciones de contraseñas para eludir su cuenta. Reducir la cantidad de inicios de sesión fallidos puede ayudarlo a prevenir amenazas de seguridad como estas.
Puede limitar la cantidad de intentos fallidos de inicio de sesión configurando el límite de bloqueo de cuenta, el contador de restablecimiento de bloqueo de cuenta y la configuración de duración del bloqueo de cuenta.
1. Limite los intentos de inicio de sesión fallidos con el Editor de políticas de grupo local
Si su PC ejecuta Windows 10 Home Edition, primero deberá saber Cómo acceder al Editor de directivas de grupo en Windows Home. Aparte de eso, para todas las demás versiones de Windows 10, aquí se explica cómo limitar la cantidad de intentos fallidos de inicio de sesión con Editor de directivas de grupo local.
- presione la tecla . De Windows + R , Y escriba gpedit.msc y presione Entrar para abrir el Editor de directivas de grupo local.
- En el panel de navegación del lado izquierdo, vaya a Configuración de la computadora -> Configuración de Windows -> Configuración de seguridad -> Políticas de cuenta -> Política de bloqueo de cuenta.
- haga clic en la tecla Política de bloqueo de cuenta. Debería ver las siguientes tres configuraciones en el panel izquierdo: Duración del bloqueo de cuenta , Umbral de bloqueo de cuenta y Restablecer contador de bloqueo de cuenta después.
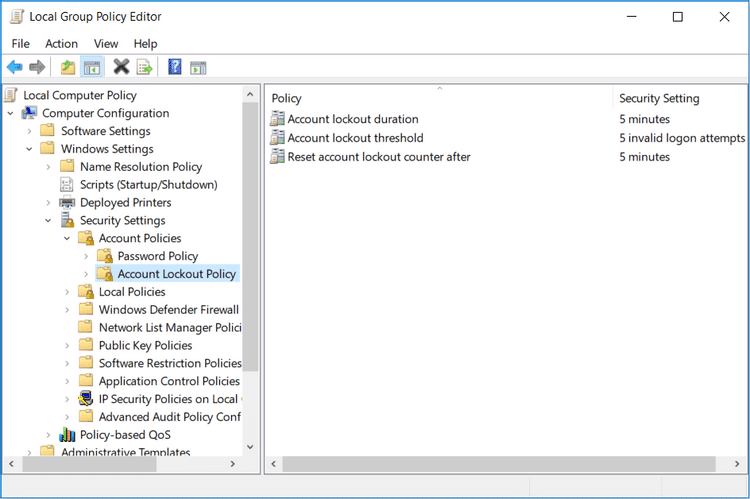
Establecer la política de umbral de bloqueo de la cuenta le permite limitar la cantidad de intentos de inicio de sesión en su computadora. Ningún usuario podrá acceder a su cuenta bloqueada hasta que la restablezca o hasta que caduque la configuración de la política de duración del bloqueo de la cuenta.
Para configurar el umbral de bloqueo de la cuenta, debe establecer un valor entre 1 y 999. Este número determinará qué intentos de inicio de sesión se permiten en su computadora antes de que se bloquee su cuenta. Establecer el valor en 0 no bloqueará su cuenta, sin importar cuántos intentos de contraseña haga alguien.
- Para configurar esta configuración, haga doble clic en Configuración de política Umbral de bloqueo de cuenta.
- Seleccione el valor límite de seguro requerido en el cuadro A continuación, la cuenta se bloqueará..
- Haga clic en Aplicar y luego haga clic en Aceptar".
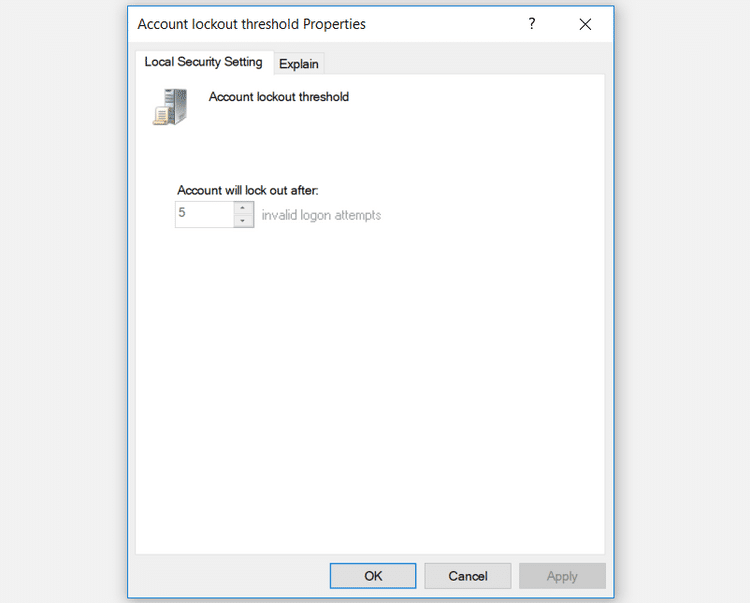
La configuración de la política Restablecer el contador de bloqueo de cuenta después ayuda a determinar la cantidad de minutos que deben transcurrir antes de que se bloquee su cuenta. Esta configuración primero requiere que especifique la configuración de política de Umbral de bloqueo de cuenta.
Por ejemplo, puede establecer el Umbral de bloqueo de cuenta en cinco intentos y Restablecer el contador de bloqueo de cuenta después de la política en cinco minutos. Esto le dará al usuario cinco intentos de contraseña dentro de los cinco minutos antes de que se bloquee su cuenta. Puede especificar un número entre 99 minuto y 999 XNUMX minutos al configurar el contador de restablecimiento de bloqueo de cuenta después de configurar la política.
- Para configurar esta configuración, haga doble clic en Política Restablecer contador de bloqueo de cuenta después.
- Seleccione el valor del contador de bloqueo de cuenta deseado en el cuadro Restablecer contador de bloqueo de cuenta después.
- Haga clic en Aplicar y luego haga clic en Aceptar".
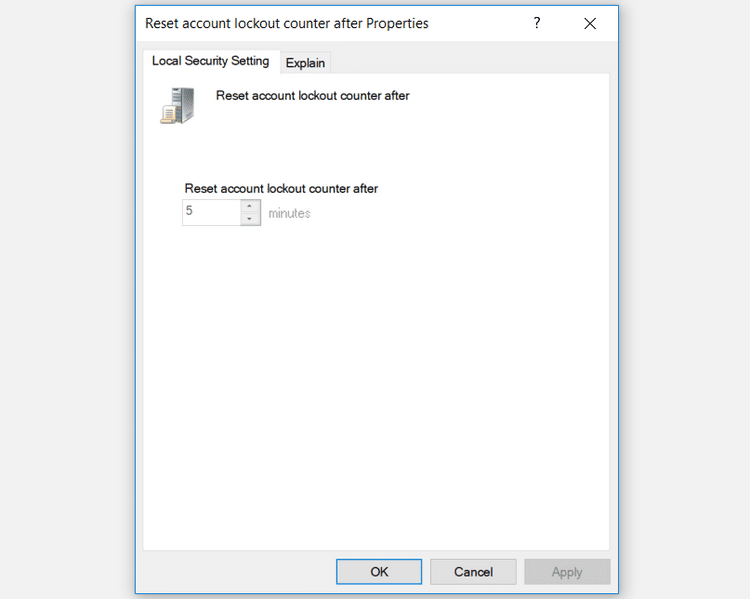
La configuración de la política de duración del bloqueo de la cuenta determina cuánto tiempo permanecerá cerrada su cuenta antes de que se abra automáticamente. Al igual que la configuración Restablecer contador de bloqueo de cuenta, esta configuración requiere que se establezca el valor de política de Umbral de bloqueo de cuenta.
Por ejemplo, puede establecer el límite de bloqueo de la cuenta en cinco intentos y establecer la política de duración del bloqueo de la cuenta en cinco minutos.
Si un usuario ingresa una contraseña incorrecta en los cinco intentos, su cuenta se bloqueará durante cinco minutos antes de que se desbloquee automáticamente. Dependiendo de cuánto tiempo desee bloquear su cuenta, puede elegir un valor entre 99 minuto y 999 minutos. Alternativamente, puede elegir cero si desea bloquear su cuenta hasta que la desbloquee manualmente.
- Para configurar esta configuración, haga doble clic en Configuración de política Duración del bloqueo de la cuenta.
- Selecciona el valor del plazo del seguro que deseas en la casilla “La cuenta está cerrada hasta.
- Haga clic en Aplicar y luego haga clic en Aceptar".
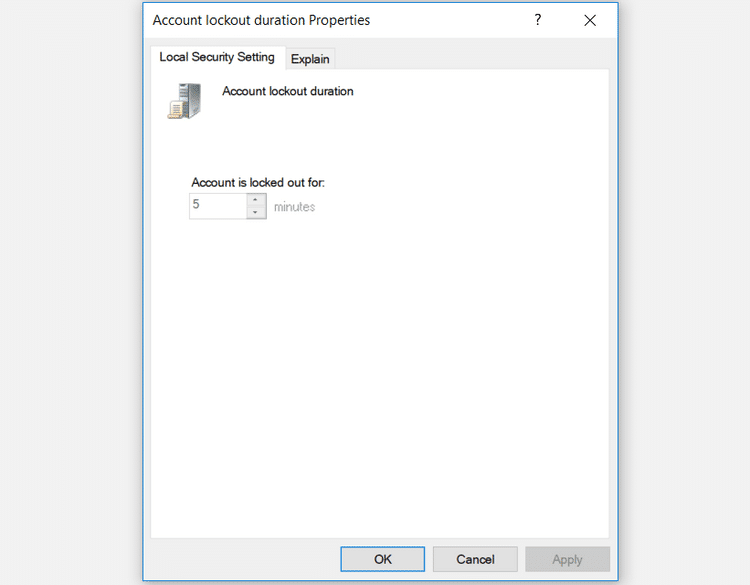
Cuando haya terminado, cierre el Editor de políticas de grupo local y reinicie su computadora para guardar estos cambios.
2. Limite los intentos de inicio de sesión fallidos con el símbolo del sistema
Abra el símbolo del sistema siguiendo estos pasos:
- presione la tecla . De Windows + R Y escriba CMD.
- Hacer clic Ctrl + Shift + Enter Para abrir un símbolo del sistema elevado.
Para configurar el límite de bloqueo de cuenta, escriba el siguiente comando en el símbolo del sistema:
net accounts /lockoutthreshold:5
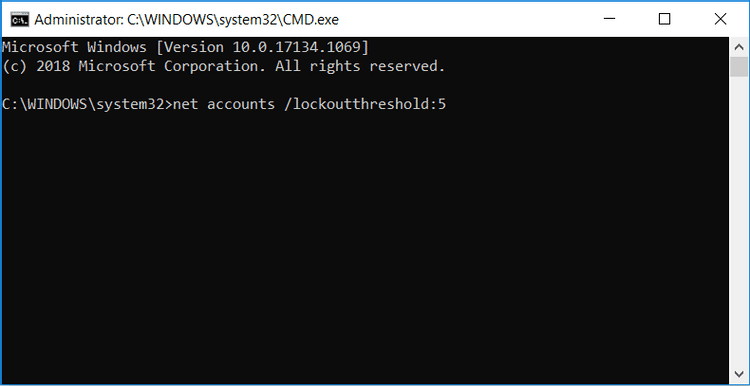
Puede reemplazar el valor en el símbolo del sistema con cualquier valor del 1 al 999. Esto limitará la cantidad de intentos fallidos de inicio de sesión que permitirá su computadora.
Su cuenta se bloqueará automáticamente si el usuario ingresa contraseñas incorrectas y termina excediendo el valor límite de bloqueo. Alternativamente, puede elegir cero si no desea bloquear su cuenta sin importar cuántos intentos fallidos de inicio de sesión. Hacer clic Participar Después de elegir el valor que prefiera.
Para configurar el contador de restablecimiento de bloqueo de cuenta, escriba el siguiente comando en el símbolo del sistema:
net accounts /lockoutwindow:5
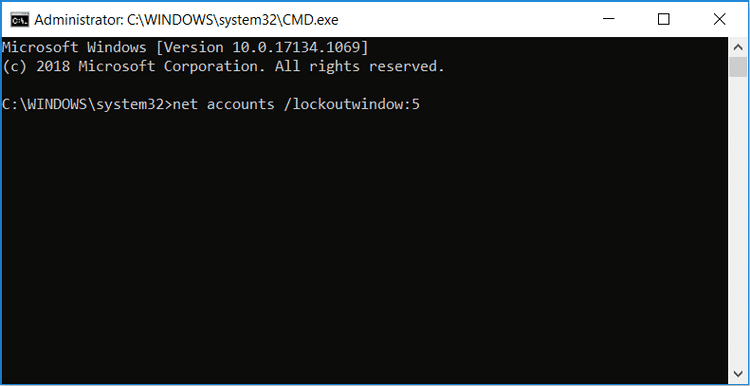
Puede reemplazar el valor en el símbolo del sistema con un número entre 1 y 99999. Esto determinará la cantidad de minutos que deben transcurrir antes de que se bloquee su cuenta. Hacer clic Participar Después de seleccionar el valor.
Para configurar el período de bloqueo de la cuenta, escriba el siguiente comando en el símbolo del sistema:
net accounts /lockoutduration:5
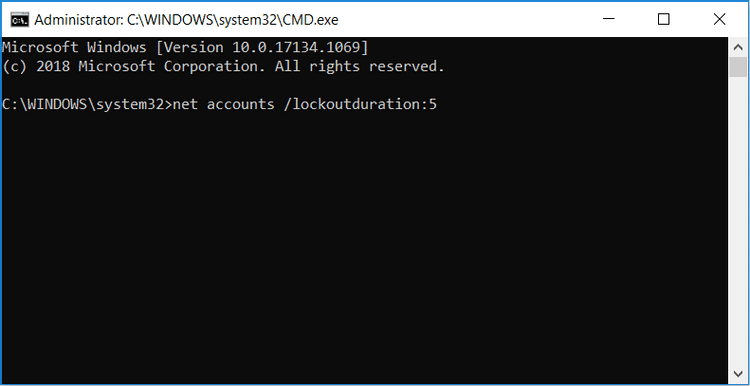
Puede reemplazar el valor en el símbolo del sistema con un número entre 1 y 99999. Esto determinará cuánto tiempo permanecerá bloqueada su cuenta antes de que se abra automáticamente. Si establece el valor en cero, su cuenta se bloqueará hasta que la desbloquee manualmente. Hacer clic Participar Después de seleccionar el valor apropiado.
Cuando haya terminado, cierre el símbolo del sistema y reinicie su computadora para guardar los cambios.
Asegure su computadora fácilmente
Puede asegurar fácilmente su computadora aplicando los métodos que proporcionamos en este artículo. El proceso de limitar los intentos de inicio de sesión repetidos es bastante simple y reduce la posibilidad de que alguien obtenga acceso a su computadora. Además de hacerlo, puede configurar contraseña segura Para que un hacker no pueda piratear su computadora a través de ataques de fuerza bruta.







