¡En estos días, los sonidos generados por computadora son geniales! desde la aparición de siri de manzana Con el iPhone 4S, se ha vuelto fácil Texto a voz en una voz natural. Esto es genial cuando se trabaja con alguien. aplicaciones de asistencia digital Los tenemos a nuestro alcance, pero ¿qué pasa si solo quieres que tu pareja le lea algún texto?
Resulta que existen muchas opciones que pueden hacer que tu voz hable más de lo que estás acostumbrado. Echaremos un vistazo a las soluciones integradas y de terceros para convertir texto en pantalla en palabras habladas, ¡la mayoría de las cuales ya son útiles! Hagamos leer algunos textos en voz alta.
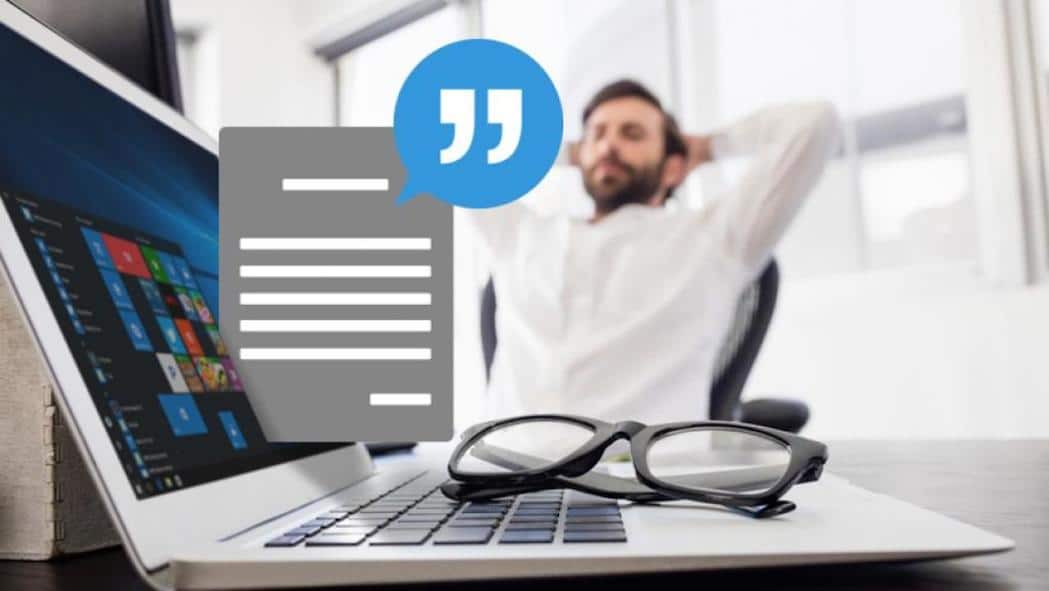
Narrador en Windows 10
Windows 10 tiene una aplicación integrada conocida como Narrador, que actúa como un lector de pantalla y una herramienta de texto a voz (TTS). Narrador es una aplicación de propósito general que puede funcionar con la mayoría de las aplicaciones que tienen la capacidad de seleccionar texto dentro de ellas.
También hablará en voz alta sobre cada acción que realice en Windows. Así que, como probablemente puedas esperar, es muy útil para usuarios con algún tipo de discapacidad visual, ya que también puede ayudarte a navegar por el propio sistema operativo.
Narrador le permite usar su PC sin un mouse para completar tareas comunes si es ciego o tiene problemas de visión. Esta aplicación lee e interactúa con cosas en la pantalla, como texto y botones. Narrador se puede utilizar para leer y escribir mensajes de correo electrónico, navegar por Internet y trabajar con documentos.
Para activar Narrador, simplemente presione Ctrl + tecla de Windows + Intro.

La primera vez que haga esto, recibirá un mensaje de bienvenida con notas importantes sobre la última versión de Narrador y luego se abrirá la ventana principal de Narrador. Desde aquí, puede acceder a la configuración de Narrador y ajustar lo que desea que Narrador lea o ignore.
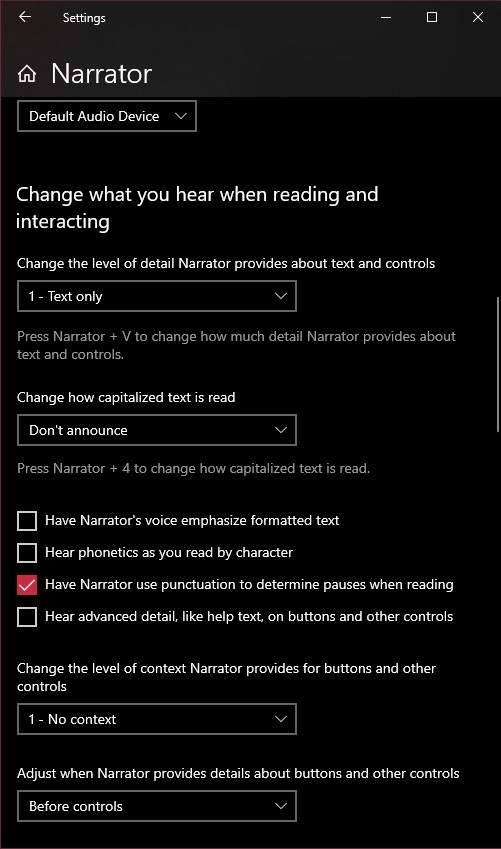
Puede hacer que la aplicación lea fácilmente el texto en la pantalla. Por ejemplo, en una página web, simplemente toca donde Narrador debe comenzar a leer y verás un rectángulo azul alrededor del texto que se lee desde Narrador. Se detendrá al final del primer párrafo, momento en el que puede usar el cursor hacia abajo para pasar al siguiente párrafo. Las teclas de cursor le permiten navegar fácilmente por el texto.
Cuando haya terminado, simplemente presione la combinación de teclas Narrador nuevamente y se detendrá.
Función de voz para Microsoft Word
Microsoft Word es más que una aplicación compleja para crear documentos escritos, resulta que puede hacer que lea estos documentos. El proceso también es muy simple, usando la opción integrada directamente en la barra de herramientas de Word. Aquí está cómo hacerlo:
1- Abra un documento de Word que contenga texto que desee que se lea en voz alta.
2- Selecciona el texto que quieres leer.
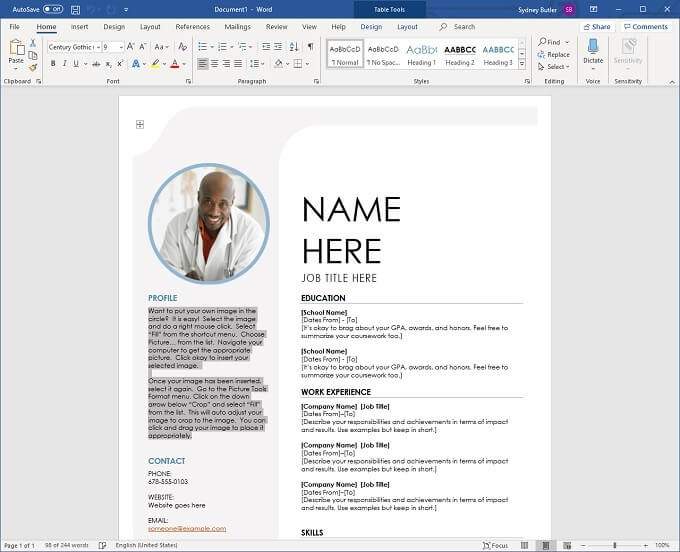
3. Cambia a la pestaña auditoría en la parte superior de la ventana de Word.

4. Haga clic en leer en voz alta.

La computadora comenzará inmediatamente a leer el texto en voz alta. Para detenerlo antes de llegar al final del texto seleccionado, toque Leer en voz alta otra vez.
Función de lectura en voz alta para Adobe Acrobat Reader
Adobe Acrobat es Lector PDF El más famoso del mundo, lo cual tiene sentido dado que Adobe creó el formato. (PDF) en el principio! Acrobat Reader existe desde hace décadas, y la última versión incluye muchas características útiles, incluidas aquellas destinadas a la facilidad de uso.
Incluye Adobe Acrobat DC , que es la última versión en el momento de escribir este artículo, contiene una característica llamada "Leer en voz alta. Es una característica útil y hay dos formas de acceder a ella.
El primer método utiliza el menú de la aplicación.
1. Haga clic en Mostrar.
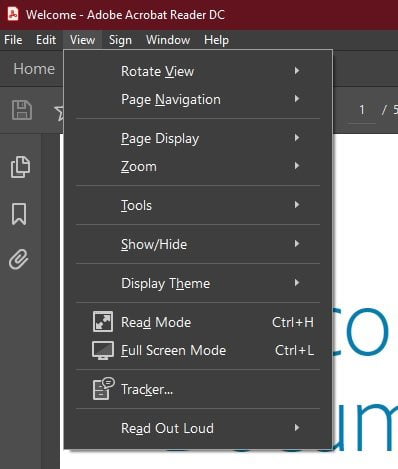
2. Mueva el cursor sobre Leer en voz alta
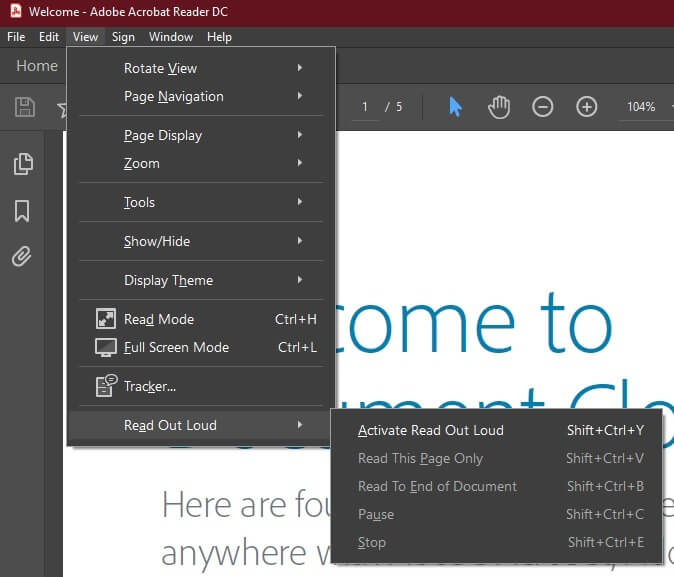
3. Haga clic en Activar lectura en voz alta.
Ahora, utilizando el mismo menú, puede seleccionar:
- Lea solo esta página.
- Leer hasta el final del documento.
- Pausa.
- Detenerse.
Sin embargo, es mucho más fácil usar atajos de teclado:
- Hacer clic resultará en Mayús + Ctrl + Y para activar Leer en voz alta.
- Hacer clic resultará en Mayús + Ctrl + V Para leer esta página solamente.
- Hacer clic resultará en Mayús + Ctrl + B Para leer hasta el final del documento.
- Hacer clic resultará en Mayús + Ctrl + C para pausar la lectura.
- Hacer clic resultará en Mayús + Ctrl + E para detener.
De esta manera, puede controlar fácilmente la lectura de su archivo PDF. Solo tenga en cuenta que Acrobat solo puede leer texto digital. No puede leer el texto de las imágenes.
Usa tu Mac para leer texto en voz alta
No queremos alienar a los usuarios de Mac, por lo que esta es la forma integrada más fácil de hacer que su Mac pronuncie el texto en la pantalla en voz alta. Es parte de las funciones de accesibilidad y utiliza una tecla de acceso rápido para iniciar y detener la lectura del audio del texto seleccionado. Es muy fácil de configurar:
1- Primero selecciona el menú Apple y luego Preferencias del Sistema.
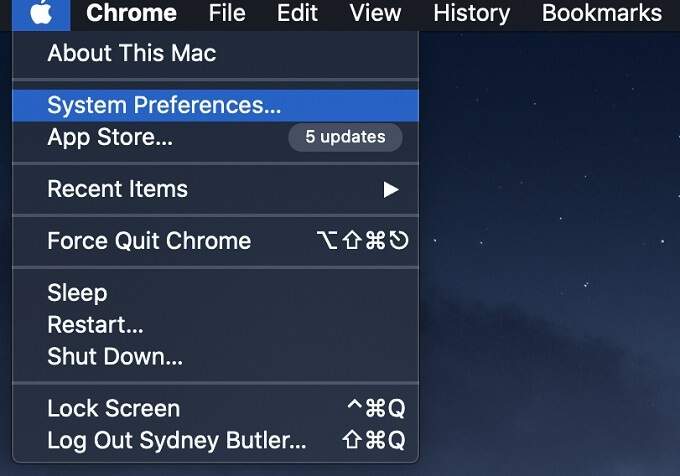
2. Ahora seleccione Accesibilidad y luego Hablar.
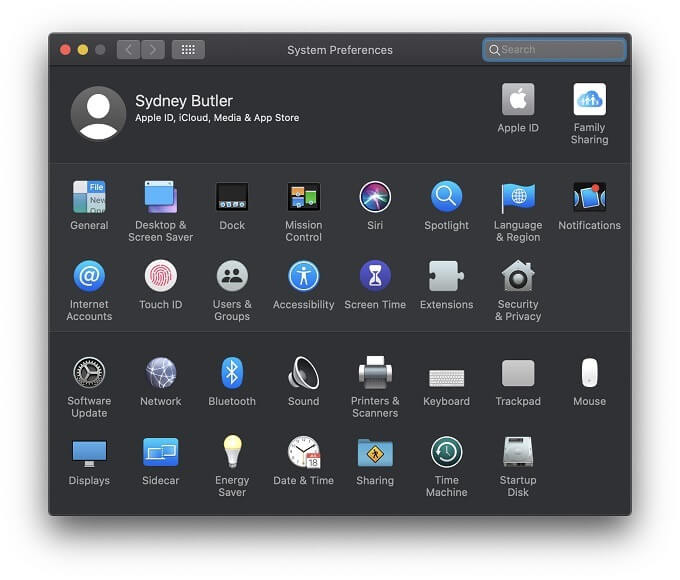
3. A continuación, seleccione la casilla de verificación “Habla el texto seleccionado cuando se presiona la tecla".
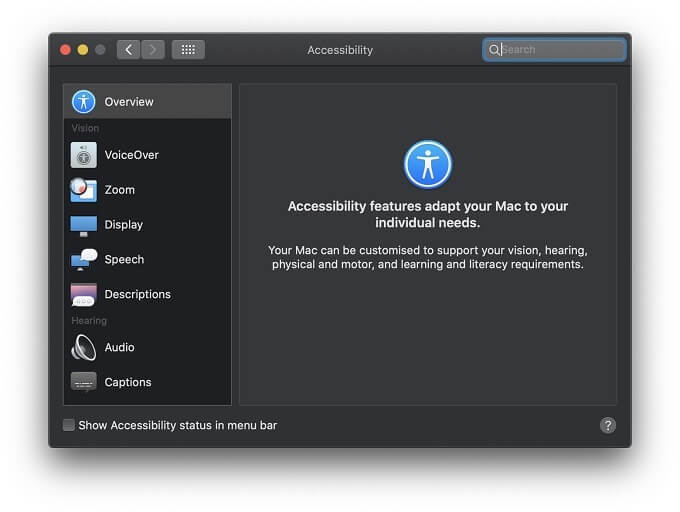
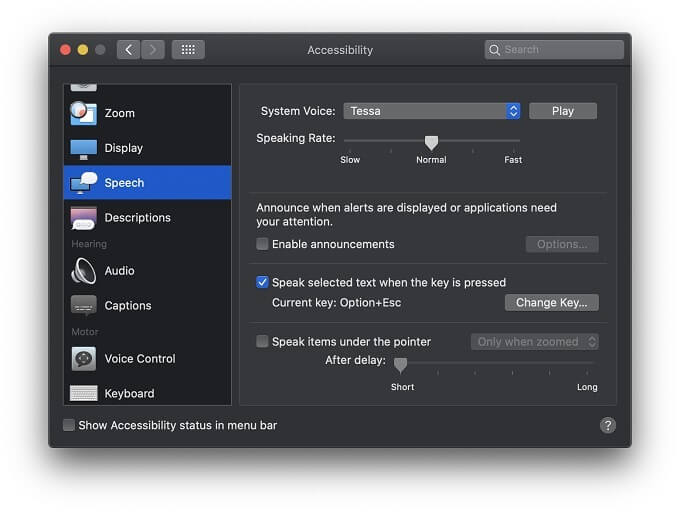
De manera predeterminada, el habla está habilitado cuando presiona las teclas Opción y Esc. Para elegir una tecla E diferente, toca cambiar clave Presione una o más teclas modificadoras (teclas Comando, Mayús, Opción o Control) simultáneamente con otra tecla, luego haga clic en Ok.
También puede usar VoiceOver, la interfaz de voz para macOS, para escuchar descripciones de cada elemento en la pantalla y controlar su Mac con el teclado.
Aplicaciones de texto a voz de terceros
Es posible que haya notado que las voces de texto a voz que se incluyen con Windows no tienen muchas funciones y no tienen los mejores sintetizadores. Entonces, si no está satisfecho con las opciones de voz integradas del sistema operativo, siempre hay aplicaciones de terceros que pueden ofrecer algo más cercano a lo que necesita.
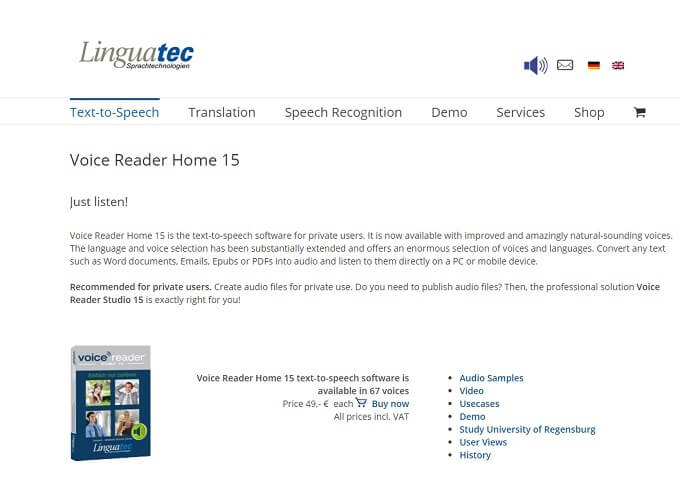
Preparar Inicio del lector de voz Linguatec es una recomendación popular para aquellos que necesitan una solución de texto a voz más potente y centrada en la productividad. El precio depende del audio que elijas, pero cada audio ocupa la friolera de 1 GB de espacio.
Proporciona algunos de los mejores sonidos de texto a voz de propósito general que hemos escuchado. Aún mejor, está disponible en varios idiomas, en lugar de centrarse solo en sonidos en inglés de alta calidad. Otra característica clave es que esta aplicación se ejecuta en su dispositivo local, por lo que no se requiere conexión a Internet.
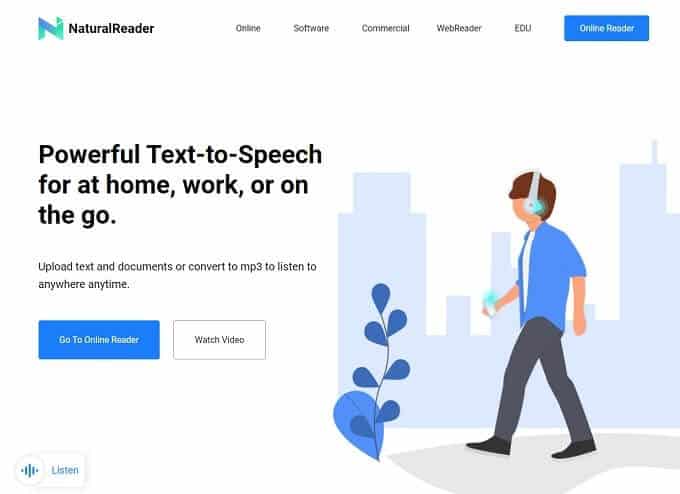
Si no le importa la necesidad de una conexión a Internet, puede aprovechar el poder de la nube. NaturalReader Es un servicio web que te permite subir textos y documentos y serán leídos en voz alta usando sonidos más avanzados y naturales. También puede convertir documentos a archivos MP3 y escucharlos usando su teléfono inteligente u otro reproductor de música.
¡Háblame!
Aunque no hay nada mejor que leer una voz humana real para usted, los usuarios de todo tipo se beneficiarán de Texto a voz Por varias razones. Ya sea porque tiene una discapacidad visual o simplemente necesita hacer otra cosa mientras escucha el contenido de un documento, las soluciones TTS facilitan que sus ojos descansen y dejen que sus oídos hagan toda la lectura.







