hablar de Google Discover Tenemos que remontarnos a 2012 cuando Google lanzó la primera versión de este concepto, Ahora google. Esta característica era parte de aplicación de búsqueda de Google , que inicialmente estaba disponible para Android y luego disponible para dispositivos iOS en 2013. En última instancia, el objetivo de Google Now era proporcionar a los usuarios finales (como usted) información relevante, como noticias deportivas y noticias de entretenimiento, etc.- a través de asistente de voz Una serie de tarjetas magnéticas. No se requiere búsqueda.
Por ejemplo, si está planeando un viaje a Suiza, puede ver artículos sobre Las mejores rutas de senderismo cercanas. En la ciudad o lugares donde Puedes visitarlo. El feed también proporcionará actualizaciones sobre noticias e información sobre Paquetes que solicitó A través del número de seguimiento que obtuvo en su cuenta de Gmail y actualizaciones movimiento de tráfico وresultados deportivos Y cualquier otra cosa que te pueda resultar interesante.
En diciembre de 2016, Google anunció que Google Now se actualizaría para brindar una mejor experiencia al usuario. Estaba dividido en dos partes: Alimentación , que proporcionará noticias y otros contenidos relevantes, Actualizaciones , que proporciona más información personal, como Detalles del viaje , وRecordatorios de citas , y más.
La idea principal detrás de la división Google Now era facilitar a los usuarios la búsqueda de contenido interesante e información personal en lugares claramente identificados. De cualquier manera, cuanto más use Google ysaber más sobre ti Tu experiencia será mejor. ¡También puede personalizar sus intereses en el menú de configuración de la aplicación de Google para ayudarlo a llegar a ellos más rápido!
Avance rápido hasta hoy, Feed ha llegado a llamarse Google Discover.
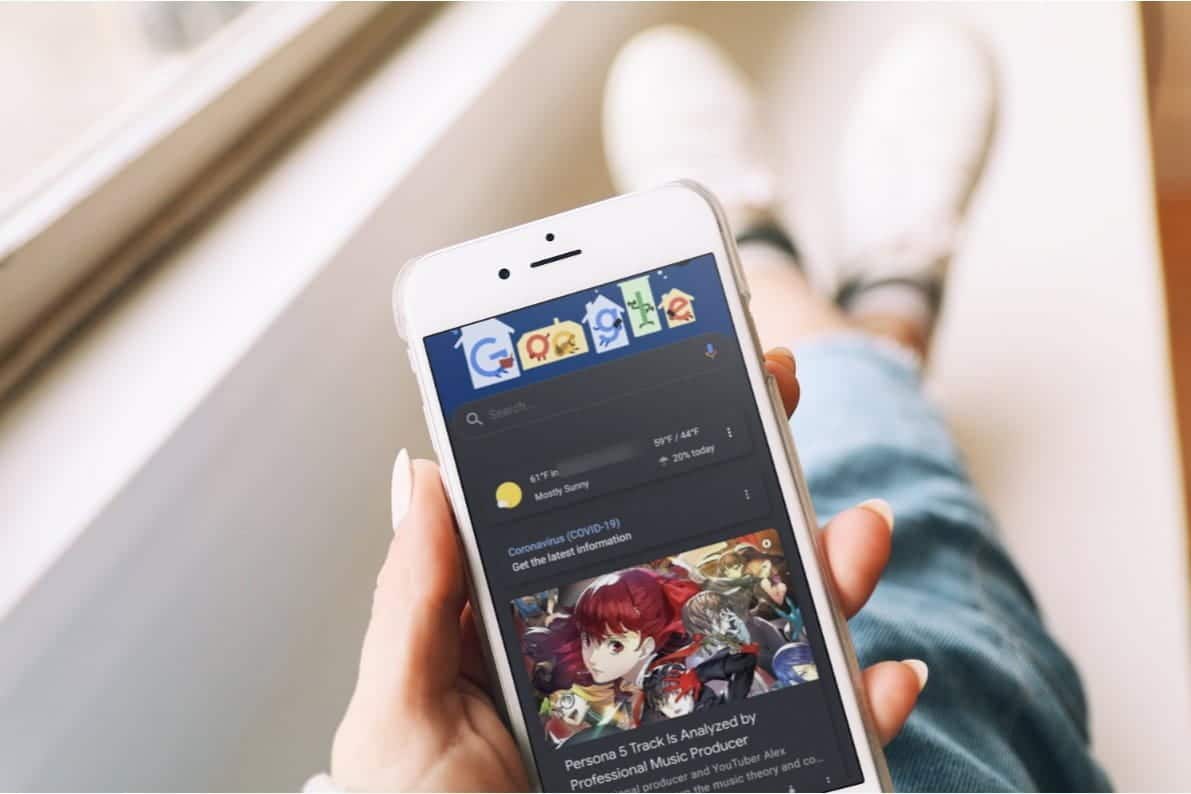
Si tiene un teléfono Android o usa Aplicación de Google En un iPhone o iPad, es probable que te hayas encontrado con los feeds de Google Discover. Pero, ¿aprovecha al máximo esta función para ver contenido relevante para sus intereses?
Echemos un vistazo a Google Discover, incluido lo que ofrecen las tarjetas de Google, cómo personalizarlas según sus intereses y más.
¿Qué es Google Descubrir?
Google Discover es una función de la aplicación de Google en Android e iOS que proporciona una fuente de contenido relevante para sus intereses. Como era de esperar, Google hace uso de los detalles que conoce sobre usted a través de sus diversos productos para proporcionar esto.
Por ejemplo, revisa Gmail y Google Calendar para eventos importantes y también usa su historial de búsqueda para descubrir lo que le interesa. El servicio también tiene en cuenta tu ubicación Tiempos de conducción y sugerir eventos locales. jugar servicios de google Otros, como YouTube, también juegan un papel.
como muchos productos de Google Discover ha sufrido varios cambios de nombre. Esta funcionalidad se conoció primero como Google Now. Le trajo la información en forma de tarjetas de Google Now, cada una de las cuales proporcionó un fragmento útil.
Con el tiempo, Google mantuvo viva la función, pero poco a poco dejó de llamarla Google Now a favor de "Google Feed". Google actualmente se refiere a él como "Google Discover". Además, es Asistente de Google En muchos sentidos, un sucesor de Google Now, que solo admite comandos de voz básicos.
Cómo acceder a Google Discover
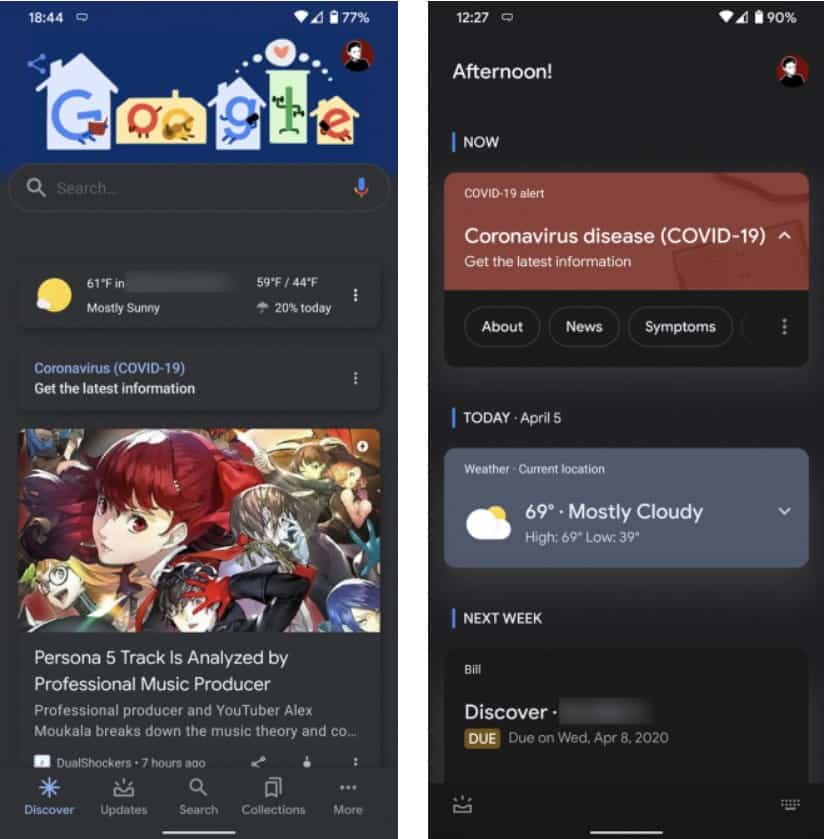
La aplicación de Google está instalada de forma predeterminada en casi todos los dispositivos Android, y es probable que también tengas esa aplicación en tu iPhone o iPad. Si aún no lo tiene, instálelo desde Google Play o App Store, luego inicie sesión con cuenta Google Tu.
Para echar un vistazo a Google Discover, simplemente abra la aplicación de Google, donde Discover debería estar habilitado de forma predeterminada. si estas trabajando Stock Android En ciertos dispositivos, es posible que pueda deslizar hacia arriba en la pantalla de inicio como acceso directo para acceder a la aplicación.
Debajo de la barra de búsqueda en la parte superior, verá una lista de Google Cards en la pestaña Descubrir (Android) o Inicio (iOS). Cada uno contiene un enlace a un artículo que Google cree que le interesará. Esto se basa en lo que busca en Google, lo que ve en YouTube y otros factores.
En Android, también verá una pestaña Actualizaciones. Aquí verá información similar a la que solía ofrecer Google Now. Incluye tarjetas que muestran el tiempo de viaje a sus citas programadas yel tiempo de mañana , وFacturas وpróximos vuelos , y similares.
Descargar: Google para el sistema Android | iOS (Gratis)
Cómo ajustar lo que ves a través de Google Discover
¿Las sugerencias en Google Discover están en conflicto con tus intereses reales? Echemos un vistazo a cómo modificarlo para obtener mejores resultados.
Proporcionar comentarios sobre las tarjetas existentes
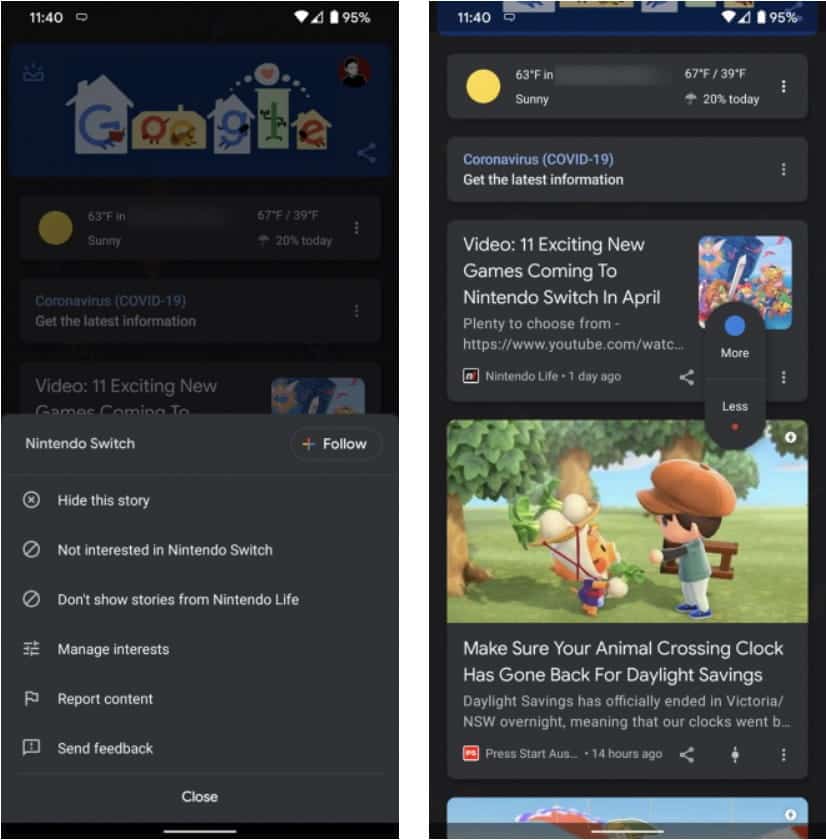
La mejor manera de comenzar a editar lo que ofrece Google Discover es decirle al servicio lo que piensa de los artículos existentes. Puede usar los botones en la parte inferior derecha de cada tarjeta para hacer esto.
Primero, presione Botón de tres puntos En el lado derecho de la tarjeta. En esta lista, verás tema general sobre. toque en "SeguirPara suscribirse a las actualizaciones al respecto. Puedes optar por ocultar esta historia si no quieres volver a verla.
El siguiente es Campo no interesado en [tema] —Seleccione para ver menos historias sobre el tema. Si no te gusta la fuente del artículo, toca No mostrar historias de [fuente] para evitarlo en el futuro.
En cualquier tarjeta, también puede tocar icono deslizante Junto al botón de los tres puntos. Con él, puedes decirle a Google Discover que quieres ver más o menos historias al respecto.
Agregar o eliminar intereses
Hay otro elemento en la lista de tres puntos que es muy útil: gestión de intereses. Aquí, puede ver lo que Google cree que le interesa y hacer un seguimiento de los temas que no desea ver.
Después de hacer clic gestión de intereses , toca tus intereses para ver una lista de los temas que sigues. Haga clic en la marca de verificación azul para dejar de seguir cualquier cosa que ya no le interese.
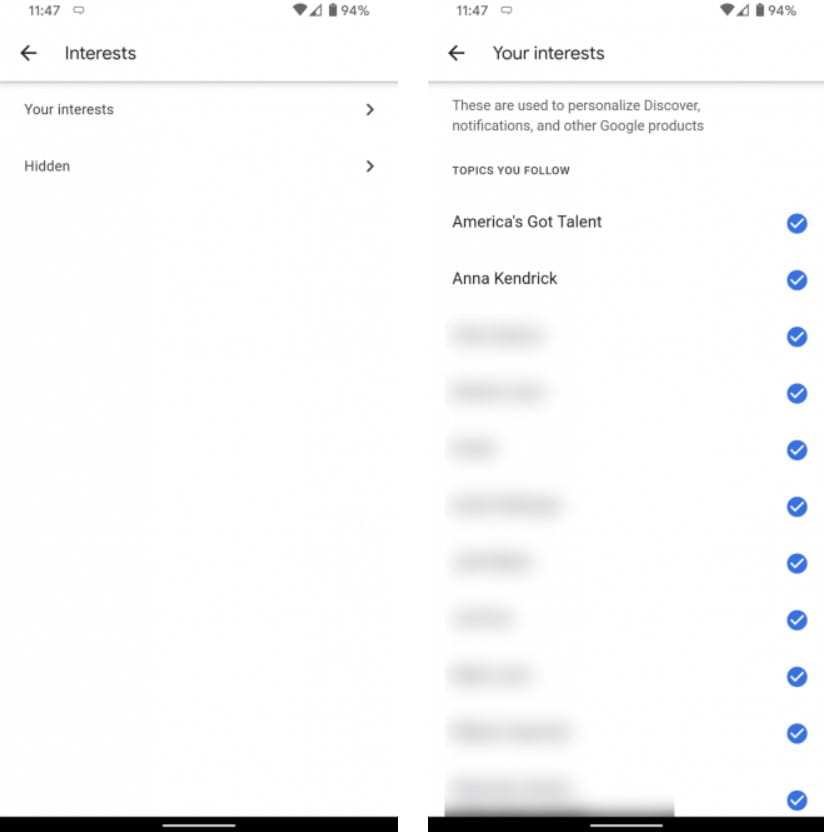
A continuación, desplácese hacia abajo y verá otra sección en la parte inferior basado en su actividad. Esta sección muestra temas que Google cree que le interesan en función de su actividad. Si quieres seguir alguno de estos temas, toca botón de signo más Para hacer eso. También puede seleccionar Símbolo de rechazo Para ocultar temas que no desea ver.
Volviendo a la página de intereses, seleccione oculto Para ver qué temas eligió evitar en Google Discover. Haga clic en icono menos Además de cualquier tema aquí para ver historias al respecto de nuevo.
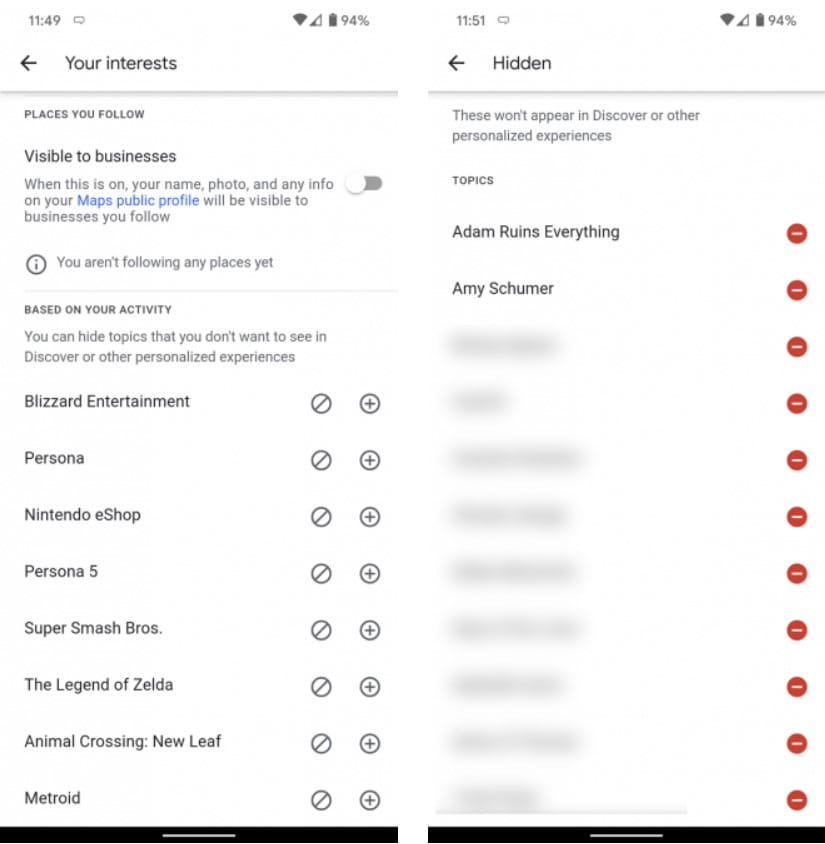
Revisa la configuración de tu actividad de Google
Dado que Google usa su historial de actividad para completar los detalles que se muestran en Discover, es una buena idea verificar su configuración allí. Para hacer esto, abra la aplicación de Google y toque más y seleccione Tus datos en la búsqueda.
En esta página, verás Actividad de búsqueda reciente , si se está ejecutando. Desplácese hacia abajo y toque Actividad web y de aplicaciones Para ver si lo es. Si esta función está deshabilitada, puede activarla aquí y elegir Incluir datos de cromo وgrabaciones de audio , Si quieres.
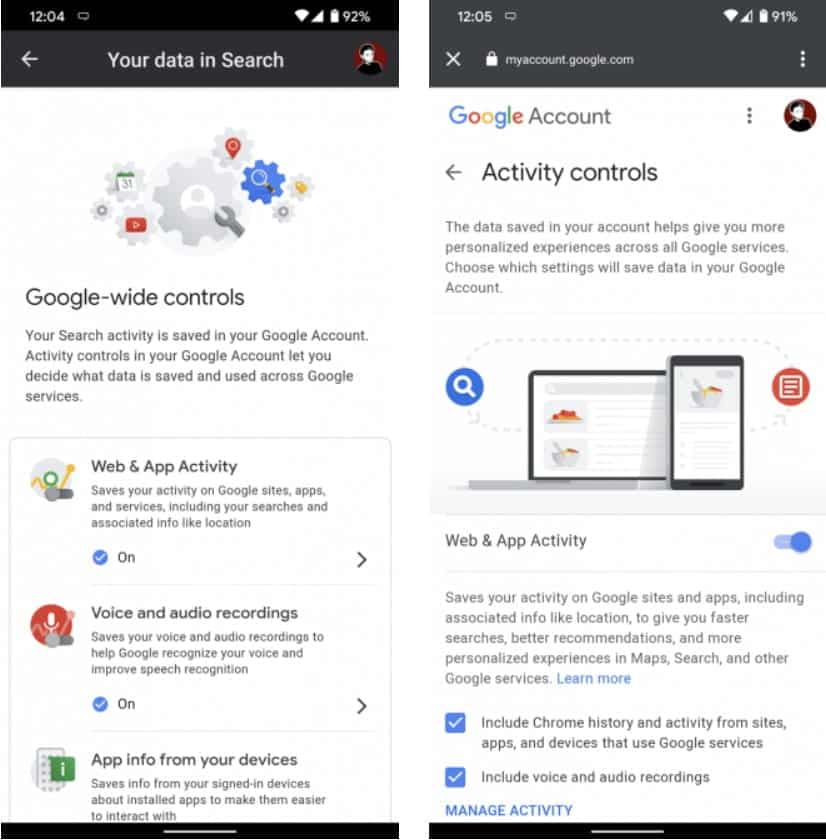
Desactivar esta función evitará que Google registre lo que está buscando, lo que podría hacer que la función Descubrir sea menos útil. A continuación, encontrarás controles similares para tu ubicación y el historial de YouTube.
Si necesita editar sus datos de Google para obtener recomendaciones más relevantes de Discover, consulte Cómo eliminar el historial de tu cuenta de Google.
Usar incógnito en el futuro
Es molesto comenzar a ver historias sobre un tema que no te interesa solo porque lo buscaste una vez. Para evitar esto, considere usar Modo incognito (u otros navegadores en los que no haya iniciado sesión en Google) para operaciones Búsqueda de una sola vez.
Por ejemplo, supongamos que usted y su amigo están discutiendo sobre la primera película en la que actuó Brad Pitt. Quieres saber esta información, pero no quieres empezar a ver historias sobre él en Discover todo el tiempo. Le permite buscar rápidamente en Modo incognito Infórmate sin asociar el proceso de búsqueda a tu cuenta de Google.
Cómo desactivar Google Discover
¿No quieres usar Google Discover? Puede desactivar la función para que la aplicación de Google vuelva a ser una barra de búsqueda simple. Para hacer esto, abra la aplicación de Google y toque la pestaña Más en la parte inferior derecha. Escoger Configuración de , Entonces عام. Buscar un campo Descubrir Desactive el control deslizante para desactivar esta función.

Mientras esté aquí, también puede cambiar algunas de las opciones de Descubrimiento rápido. Pueden Habilitar el ahorro de datos (Solo Android) y Discover no se actualizarán con mucha frecuencia. También puedes cambiar Vistas previas de video de reproducción automática Para encender solo en Wi-Fi o deshabilitarlo por completo.
Combine Google Discover y el Asistente de Google
Las tarjetas Google Discover son útiles para ver artículos e información que le interesan sin tener que buscarlos usted mismo. Es un digno sucesor de Google Now y mejora aún más cuando se personaliza, como hemos demostrado.
Además de Google Cards, no debes olvidarte del Asistente de Google, que tiene mucho que ofrecerte con comandos de voz, rutinas, integración con aplicaciones y mucho más. Si aún no configuraste el Asistente para usarlo en tu dispositivo, consulta Nuestra introducción al Asistente de Google y como usar Acciones del Asistente de Google Para una potente automatización.







