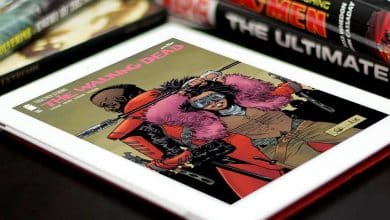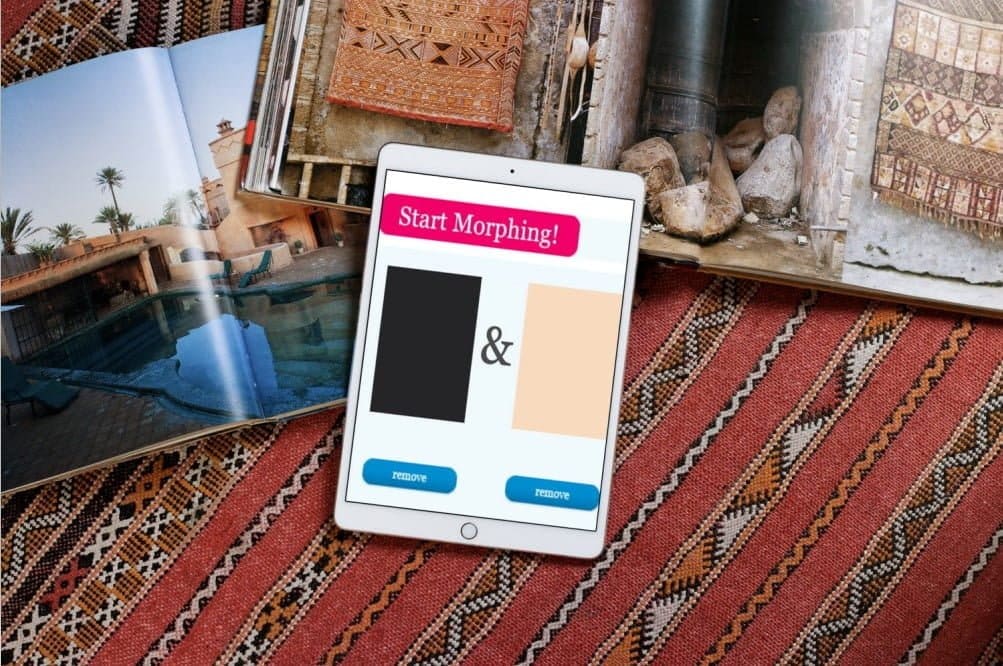Adobe Photoshop es lo último en manipulación de fotografías para la mayoría de los fotógrafos y diseñadores gráficos aficionados. Las herramientas versátiles hacen posibles las cosas relacionadas con los gráficos, lo que requiere trabajar con muchas herramientas (o aplicaciones) de edición de fotos. Sin embargo, el precio de $ 20 por mes para usar la aplicación Photoshop puede ser abrumador para los principiantes.
La semana pasada, mientras buscaba Alternativa a photoshop Encontré un excelente editor de fotos basado en la web: Photopea. Brinda una experiencia de edición similar a Photoshop, es gratis y funciona en todos los navegadores populares como Opera, Firefox, Chrome y Edge. Esta es una gran noticia para las personas que siempre están en movimiento.

Pero antes de continuar, permítanme aclarar algunas cosas. Experiencia de edición de fotos Photopea Al igual que la experiencia de Photoshop. El sitio afirma no duplicar ni clonar toda la aplicación de Photoshop, pero la similitud es asombrosa. Es una herramienta basada en la web y tiene sus limitaciones. No encontrarás filtros avanzados como Liquify o Adaptive Wide Angle. Sin embargo, no se deje intimidar.
Photopea es ideal para tareas de edición rápidas y complejas que requieren trabajar con capas, máscaras, un mecanismo de mezcla, etc.
Ahora que sabe un poco sobre Photopea, echemos un vistazo a sus características notables.
¿CÓMO UTILIZAR FOTOPEA?
Ivan Kotsker, un programador en Praga, ha pasado más de 3.5 años desarrollando Photopia. Esta alternativa de Photoshop admite una variedad de formatos de archivo, incluidos archivos JPEG, PNG, PSD y DNG.
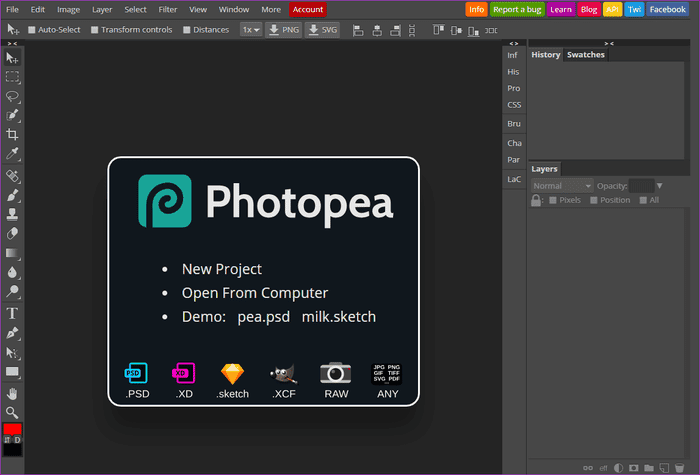
Si ha usado Photoshop antes, se sentirá como en casa. La interfaz de Photopea es casi idéntica a la de Photoshop, y podrá relacionarse con el tema negro y gris. Encontrarás la barra de herramientas a la derecha y el panel de capas e historial a la izquierda. Además, el panel derecho se puede personalizar completamente a través de la pestaña de la ventana. El único problema es que tendrá que restablecer las ventanas según su conveniencia con cada nuevo proyecto.
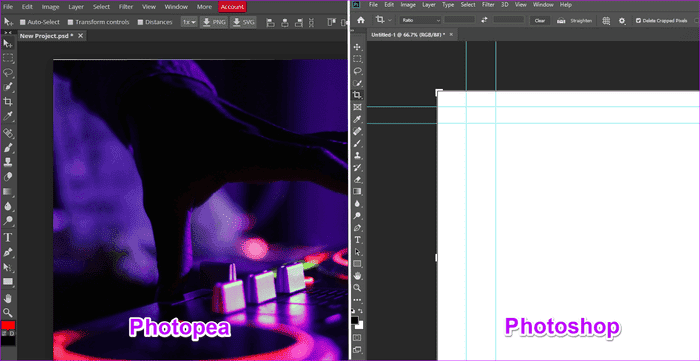
Photopea incluye muchas herramientas como Lasso, Magic Wand, Clone y Brush. Para seleccionar una herramienta, haga clic izquierdo sobre ella y seleccione la subherramienta necesaria.
Con la similitud coincidente de las herramientas, es difícil distinguir entre la barra de herramientas de Photoshop y Photopea.
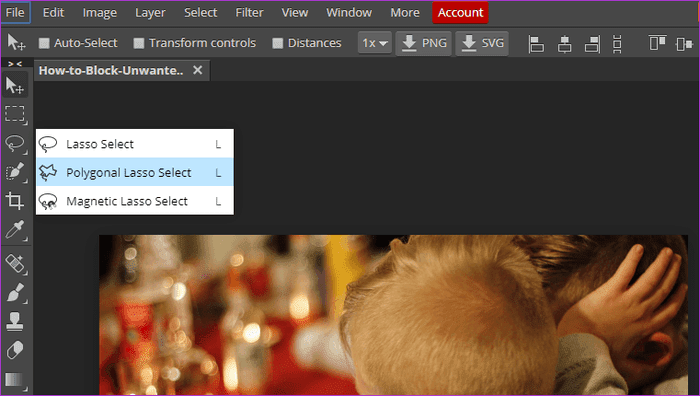
También puede agregar y manipular fácilmente capas de imágenes. Entonces, ya sea que esté creando un gráfico de varias capas para su proyecto universitario o creando una foto de doble exposición, Photopea le permite hacerlo todo.
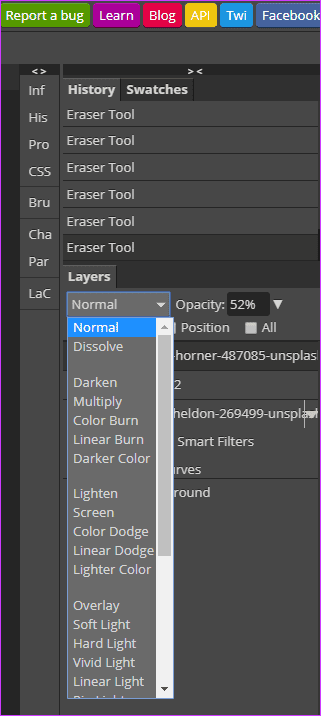
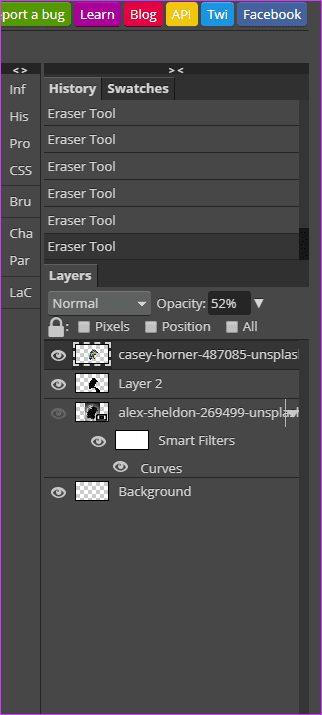
Eso sí, hay que estar bien versado en el concepto de capas y transparencias para sacarles el máximo partido.
Sin embargo, la herramienta que nos llamó la atención es la edición de fotos. Si tiene una imagen detallada, puede mejorarla con estas opciones disponibles en Imagen > Ajustes. Similar a Photoshop (lo prometo, esta es la última vez que hago esta comparación), te permite ajustar la gama de colores de una imagen.
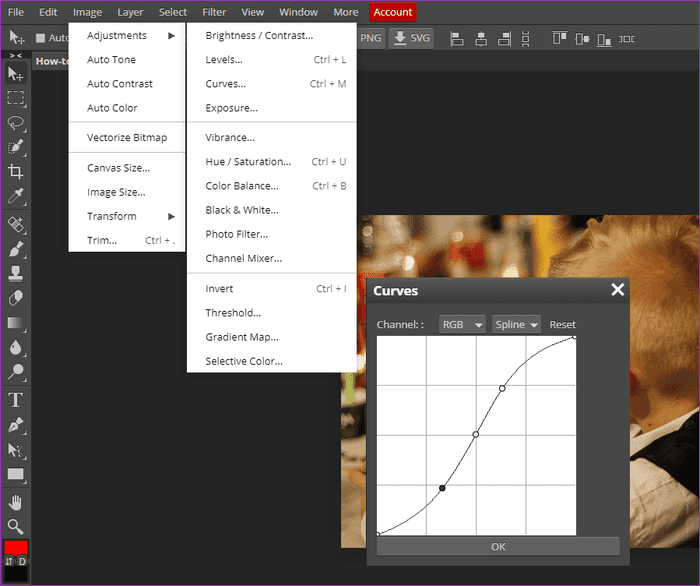
Todo lo que tiene que hacer es marcar tres puntos para características, puntos medios y sombras y luego cambiar el histograma según lo solicite la imagen.
Atajos de teclado
Si es un usuario de Photoshop, debe saber que admite una gran cantidad de atajos de teclado personalizables (y conmutables).

Sin embargo, si hablamos de los predeterminados, puede estar seguro de que Photopea contiene muchos de ellos. La buena noticia es que Photopea y Photoshop comparten los mismos atajos para funciones como Fusionar hacia abajo (Ctrl + E), Mover (Ctrl), Clonar (S) y Mano (barra espaciadora).
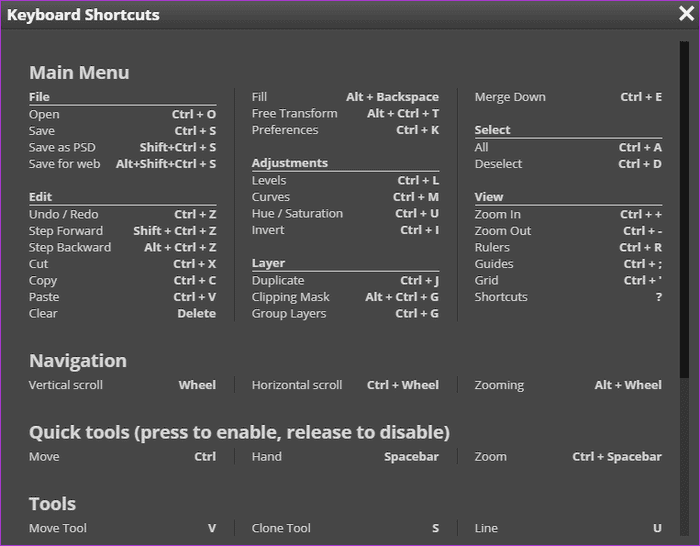
Dado que Photopea es una herramienta basada en la web, no podrá usar atajos preestablecidos como Ctrl + Q o Ctrl + W por razones obvias. Puede encontrar la gama completa de métodos abreviados en Más > Métodos abreviados de teclado.
CONECTAR AL MOTOR DE GOOGLE
También puede conectar Photopea a Google Drive para editar fotos almacenadas en la nube. Para hacer esto, abra una imagen dentro de Google Drive, luego haga clic en la flecha desplegable en el modo de visor para hacer clic en Abrir con. Ahora, seleccione Conectar más aplicaciones, busque Photopea en el libro de búsqueda y luego haga clic en Conectar.
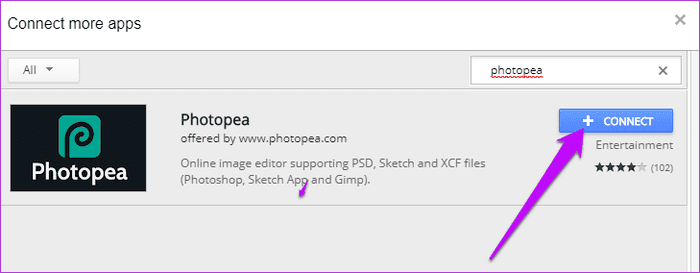
Debe permitir que las ventanas emergentes proporcionen los permisos iniciales. Luego, puede usar Photopea para abrir una foto desde Google Drive. Además, cuando hace clic en el acceso directo Ctrl + S mientras trabaja en una imagen en Photopea, se guardará en Google Drive.
Lo único que debe tener en cuenta es que la imagen anterior se sobrescribirá. Por lo tanto, haga varias copias para conservar el original. Además, es fácil eliminar aplicaciones conectadas de Google Drive.
Ventajas y desventajas
Es bueno tener un editor de imágenes basado en la web que se inicie de inmediato, a diferencia de herramientas como GIMP o Photoshop, que tardan mucho en cargarse. Por supuesto, necesitará una conexión a Internet activa para usar Photopea.

Puede usar Photopea en cualquier navegador web en su PC con Windows o Mac. Esto es especialmente útil si realiza una copia de seguridad de sus archivos de fotos en la nube. Admite muchos formatos de archivo, incluidos PSD, JPG, PNG, Sketch, SVG y XD, lo que la convierte en una herramienta fácil de usar.
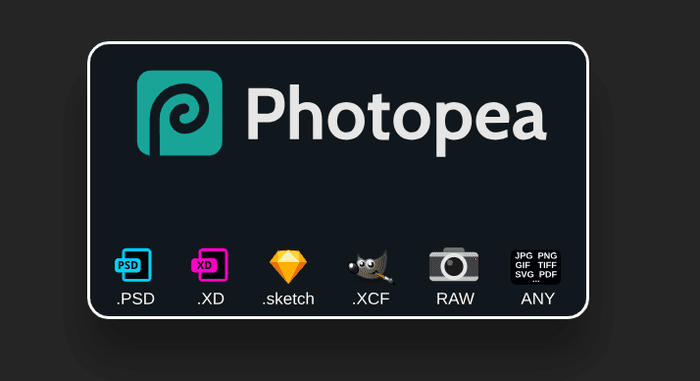
Sin embargo, Photopea tiene su parte de limitaciones. Aunque la interfaz es buena, no es tan fluida como Photoshop. Si tiende a exagerar los efectos y filtros, puede terminar con una página web que no responde. Además, esta herramienta no guarda imágenes automáticamente en su computadora ya que no puede sobrescribir archivos. Por lo tanto, debe guardar los archivos manualmente de vez en cuando.
Encontrará un montón de vallas publicitarias en las repisas laterales que puede quitar actualizando a una suscripción premium de $ 9 por 30 días y $ 20 por 90 días.
¿Es adecuado para principiantes?
Photopea es una gran herramienta si buscas Experiencia similar a Photoshop en el navegador. Actualmente, sus otras características no tienen comparación con otras suites de herramientas de edición de fotos en línea. Debe tener un poco de conocimiento sobre las diferentes herramientas, filtros y capas y se ordenará.
Photopea es una aplicación gratuita y no tiene todas las herramientas de edición avanzadas. En resumen, puede tratarlo como una versión diluida de Photoshop o Photoshop Lightroom. Es perfecto para pulir tus habilidades de edición antes de optar por una suscripción paga. Photoshop.