No se niega que Photoshop Es el estándar de oro en la edición de fotografías digitales, con innumerables profesionales de la industria que confían en su vida diaria. sin embargo, el GIMP , su competidor de código abierto más cercano, ha dado grandes pasos en los últimos años para convertirse en una alternativa viable.
Parte de la barrera que impide que los fanáticos de Photoshop adopten GIMP de código abierto es la apariencia, la sensación y los controles diferentes. Los viejos hábitos son difíciles de romper, especialmente cuando esos hábitos continúan pagando las cuentas. Hay algunas formas simples de superar esta barrera, al menos en parte, al personalizar GIMP para que se vea y se comporte más como Photoshop.
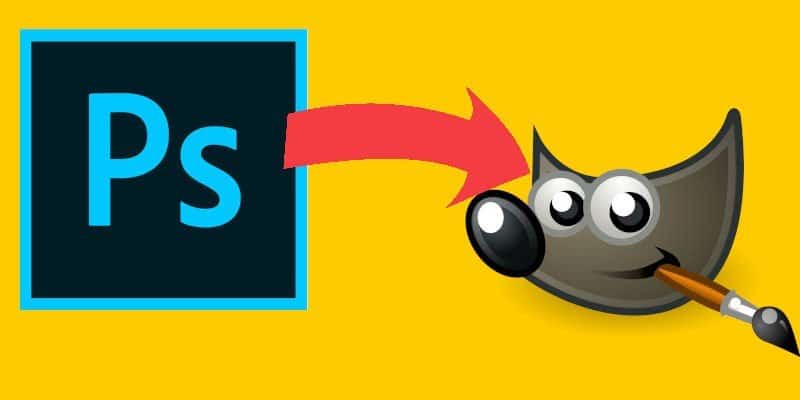
Instalar el tema del icono de Photoshop
Está claro que Adobe no lanzará el tema oficial de Photoshop Icon para GIMP en el corto plazo, sino uno diseñado en Deviant Art, medico Reelaboró meticulosamente los íconos de Photoshop y los empaquetó para GIMP. Dirígete a la página y descarga los íconos.

Extraiga los archivos Zip una vez que finalice la descarga. La carpeta resultante está oculta, así que muestre los archivos ocultos en su sistema. (Es mediante Ctrl + H en GNOME). Esta carpeta se llamará “.gimp-2.8”, y la usará para reemplazar la versión existente de la misma carpeta en el directorio /home. Tienes que cambiar el nombre del actual en caso de que lo necesites de nuevo.
mv ~/.gimp-2.8 ~/.gimp-2.8.OLD
A continuación, mueva la carpeta desempaquetada para reemplazarla.
mv ~/Downloads/.gimp-2.8 ~/.gimp-2.8
Si está trabajando con GIMP 2.10, la estructura de directorios será ligeramente diferente. Su perfil se encuentra realmente en:
~/.config/GIMP/2.10
Sin embargo, lo mismo es cierto. Debe cambiar el nombre de este directorio y reemplazarlo por uno nuevo.
mv ~/.config/GIMP/2.10 ~/.config/GIMP/2.10.OLD mv ~/Downloads/gimp-2.8 ~/.config/GIMP/2.10
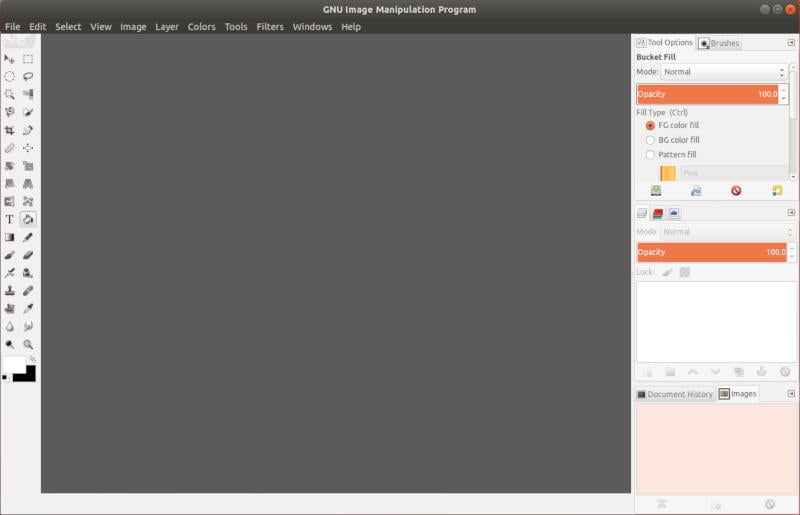
Cuando vuelva a iniciar GIMP, notará que los íconos y el diseño coinciden más con Photoshop.
Establecer combinaciones de teclas de Photoshop
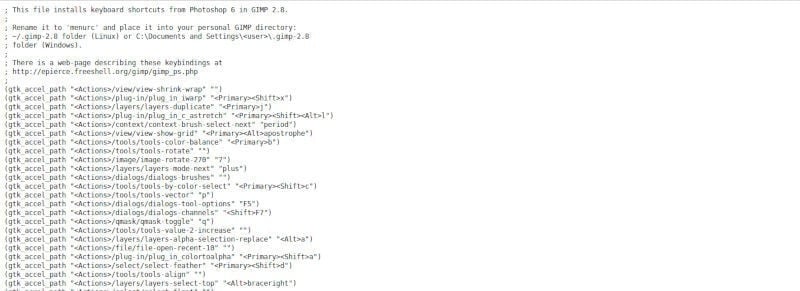
El siguiente paso para hacer que GIMP se parezca más a Photoshop es su código central. Cualquier usuario de Photoshop sabe que las teclas básicas, a menudo llamadas teclas de acceso rápido, son una parte esencial para hacer las cosas de manera eficiente. Si está familiarizado con Photoshop, aprender un lote completamente nuevo de GIMP no solo es desalentador, es un dolor total.
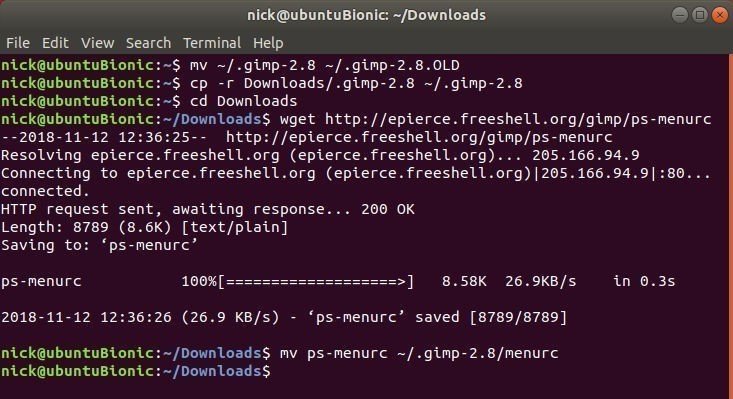
Afortunadamente, alguien ya ha hecho la parte más difícil por ti. Simplemente importe las teclas de acceso directo. Descargar configuración combinación de teclas Y cámbiele el nombre a "menurc". Luego, cópielo en "~/.gimp-2.8". Nuevamente, en GIMP 2.10 sería "~/.config/GIMP/2.10".
Más funciones de Photoshop
Hay algunas funciones y ajustes adicionales que hacen que GIMP se parezca más. Estas son cosas simples, pero definitivamente contribuyen en gran medida a facilitar la transición a GIMP.
Más herramienta de movimiento similar a Photoshop
La herramienta de transferencia en GIMP es similar a la de Photoshop, pero no exactamente igual. Sin embargo, hay una opción que puede usar para que se comporte como Photoshop.
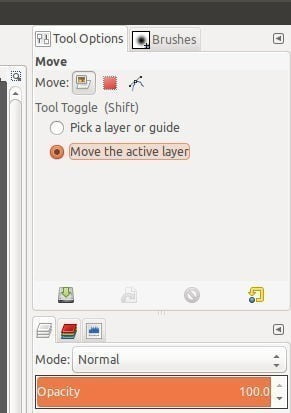
Seleccione la herramienta Mover de la ventana Caja de herramientas. En el conjunto de menús de la derecha, encontrará las opciones disponibles para la herramienta de movimiento. Marque la casilla "Mover capa activa".
Ahora, guarde el cambio. Haga clic en Editar, luego en Preferencias. Seleccione Opciones de herramienta y, finalmente, Guardar opciones de herramienta ahora. Puede reiniciarlo o continuar usándolo.
Captura para Canvas Edge
De forma predeterminada, GIMP no incrusta capas en Canvas Edge o Gridlines de forma predeterminada. Entonces, la transferencia de capas es menos precisa. Puede hacer que GIMP encaje capas en un lienzo con dos líneas de composición. Use su editor de texto favorito para abrir "~/.gimp-2.8/gimprc" o "~/.config/GIMP/2.10". Agregue una o ambas de las siguientes líneas, como prefiera.
(default-snap-to-canvas yes) (default-snap-to-grid yes)
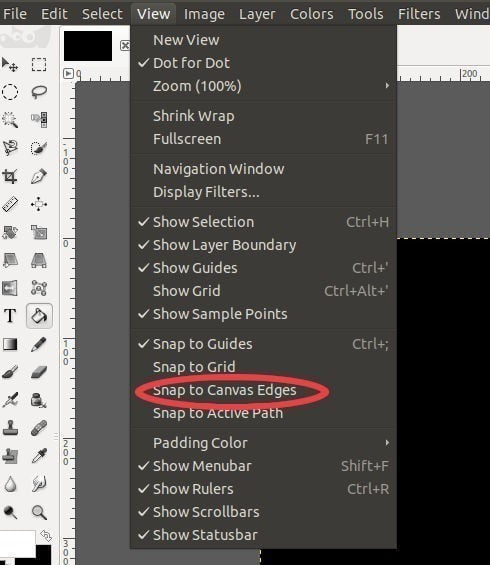
Si prefiere una opción más temporal, GIMP ya incluye una opción "Ajustar al lienzo". Solo necesitas habilitarlo. Haga clic en Ver, luego seleccione Capturar en lienzo en el menú resultante.
Estos consejos deberían cerrar la brecha entre GIMP y Photoshop. Nada volverá a ser exactamente igual, pero la sensación debe estar ahí en su mayor parte, y se debe eliminar gran parte de la curva de aprendizaje. GIMP también es un software de código abierto, por lo que siempre puede hacer su propio trabajo y realizar ediciones más profundas si puede.







