No hay nada peor que quedarse sin espacio de almacenamiento en su dispositivo. Si está utilizando Windows 10 como sistema operativo, el proceso de instalación consumirá solo 20 GB. Desafortunadamente, el almacenamiento se ha ido reduciendo mientras nuestras demandas de capacidad han ido en aumento. Dado que los SSD aún tienen precios más altos, la actualización no siempre es una buena opción. Afortunadamente, la actualización de abril de 2018 de Windows 10 presenta una nueva herramienta Storage Sense para ayudar a los usuarios a recuperar el preciado espacio en disco.

¿Qué hace la herramienta?
La nueva herramienta de Recuperación de almacenamiento es similar a la antigua Utilidad de limpieza de disco que se encuentra en versiones anteriores de Windows. Encuentra automáticamente archivos que consumen espacio en una PC que el usuario promedio no necesita, lo que les permite eliminar datos y recuperar espacio en el disco sin preocuparse por eliminar algo importante.
Obtenga almacenamiento gratuito ahora
Para comenzar, abra Configuración haciendo clic en el botón Inicio, luego en el ícono de ajustes. En el menú Configuración, haga clic en "Sistema", luego haga clic en "Almacenamiento" en la columna de la izquierda. Tenga en cuenta el título que dice "Sentido de almacenamiento". Debajo verás "Liberar espacio ahora" en texto azul. Tienes que seguir adelante y hacer clic en ese botón.
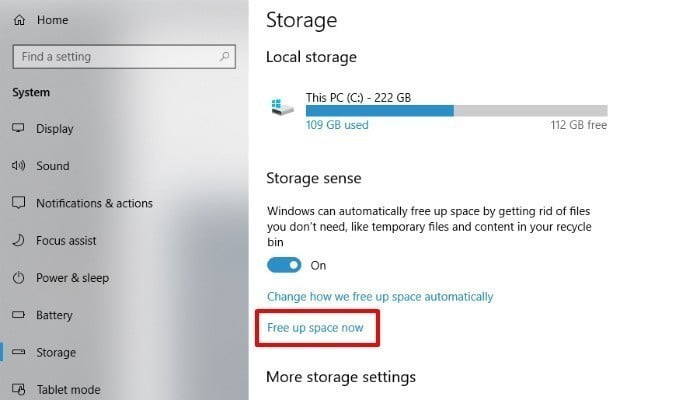
Windows ahora escaneará su dispositivo en busca de datos innecesarios. Esto incluye datos generados por el usuario (como cosas en la papelera) y datos inútiles del sistema, como archivos temporales y registros. La herramienta le presentará una lista con todos los diferentes tipos de datos que puede eliminar. La lista le dará una breve descripción general de cada archivo, así como también especificará cuánto espacio recuperará al eliminarlo.
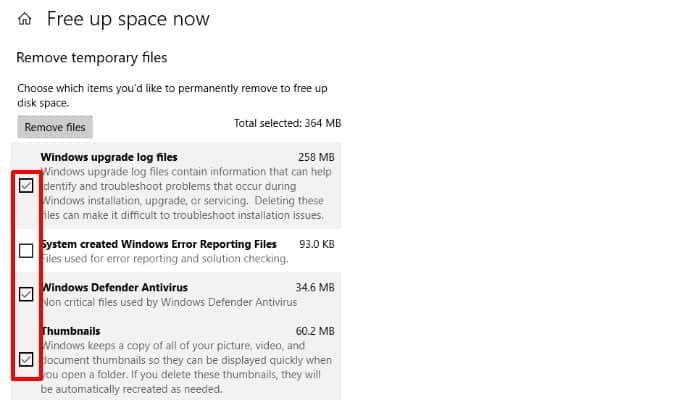
eliminación de datos
Simplemente marque las casillas junto a los tipos de datos que desea eliminar. Como se mencionó anteriormente, esta herramienta solo identifica archivos innecesarios que el usuario promedio nunca necesitaría. Entonces, si su PC funciona sin problemas y sin ningún problema, es seguro eliminar todo. Sin embargo, si su computadora tiene problemas, deberá pensar dos veces antes de eliminar algunos de los elementos de la lista.
Por ejemplo, las "copias anteriores de Windows" a menudo ocupan muy poco espacio. Naturalmente, tendrá la tentación de deshacerse de este archivo gigante. Sin embargo, si tiene problemas después de la actualización de abril (o cualquier actualización futura), puede usar este archivo para "retroceder" a su versión anterior de Windows. Lo mismo se aplica a archivos como informes de errores y registros del sistema. Estos archivos pueden contener información importante que puede ayudarlo a usted o a un técnico a solucionar problemas.
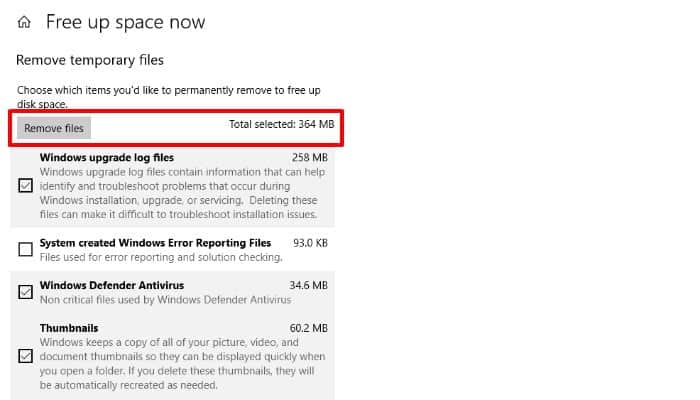
Después de seleccionar los archivos de los que desea deshacerse, verá cuánto espacio en disco desea recuperar en la parte superior de la pantalla. Cuando esté listo para abrir el iniciador, haga clic en el botón "Eliminar archivos". La duración de este proceso depende de la cantidad de datos que se deban limpiar.
Con la nueva actualización de abril, recuperar su espacio en disco en Windows es tan simple como unos pocos clics. Además, incluso los usuarios más analfabetos técnicos pueden estar seguros de que no dañarán su computadora más allá de la reparación al colapsar estos archivos no deseados.
Sentido de almacenamiento
Además de Free Up Space ahora, hay otra herramienta llamada "Storage Sense". Storage Sense tiene como objetivo hacer que los archivos temporales y otros "inútiles" se eliminen automáticamente. También hará que la herramienta "Free Space Up Now" ocupe los mismos archivos para su eliminación. Sin embargo, la ventaja de Sense Sense es el hecho de que puedes configurarlo y olvidarte de él.
Sin embargo, la herramienta "Free Space Up Now" es más completa y reconoce los archivos que Storage Sense ha ignorado. Para ponerlo en términos sencillos, piense en Storage Sense como un sistema de organización, mientras que Free Up Space Now es un sistema de limpieza.
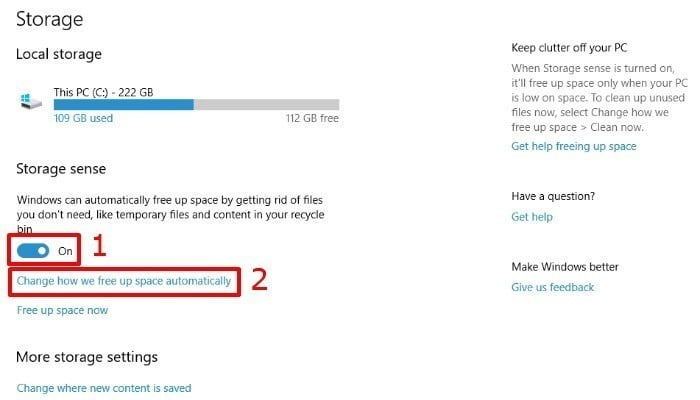
Para habilitar Storage Sense, presione el botón Inicio y haga clic en el ícono de ajustes. En el menú Configuración, haga clic en "Sistema", luego haga clic en "Almacenamiento" en la columna de la izquierda. Debajo de su disco duro, verá la opción Storage Sense. Simplemente cambie el interruptor para habilitar Storage Sense.
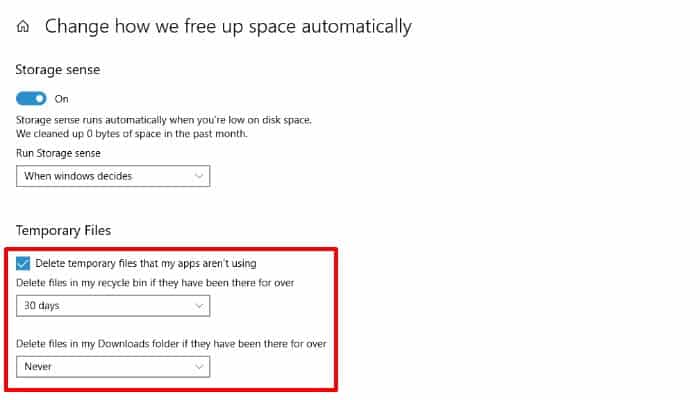
Si hace clic en "Cambiar cómo se libera espacio", accederá a una pantalla donde puede dictar qué archivos se descartan y con qué frecuencia. Storage Sense y la nueva herramienta "Free Up Space Now" son formas sencillas de recuperar espacio en el disco mediante la eliminación de archivos inútiles. Recomendamos usar ambas herramientas, ya que Storage Sense eliminará los archivos temporales automáticamente, y la herramienta Free Up Space Now se puede usar para encontrar datos que se esconden en lo profundo de su computadora.
¿Usas alguna de estas herramientas? ¿O utiliza software de terceros para identificar y eliminar archivos no deseados? ¿Tienes algún otro consejo sobre cómo recuperar espacio en el disco duro? ¡Cuéntanos en los comentarios!







