Después de las actualizaciones recientes de Windows 10, muchos controladores de dispositivos más antiguos no funcionarán correctamente con el nuevo sistema operativo. Es posible que reciba un mensaje que diga "No podemos encontrar o iniciar la cámara" con los códigos de error 0xA00F4244 o 0x200F4244. Windows ahora tiene una nueva opción para todo el sistema que deshabilitará la cámara web en todas las aplicaciones. También podría ser que la cámara web no funcione debido a un software antivirus, un problema con su controlador o su configuración de privacidad, entre otras cosas.

Estos son algunos consejos para la solución de problemas que puede probar para reparar su cámara web.
Comprobar la configuración
Si la cámara web está deshabilitada aquí, ninguna aplicación, ni siquiera las aplicaciones de escritorio, podrá usarla. Esta opción cambió con la nueva actualización de abril de Windows 10. Antes de esta actualización, solo se veían afectadas las aplicaciones de la Tienda Windows (UWP), no las aplicaciones de escritorio. Busque en la configuración de Windows para verificar este problema.
1. Abra "Configuración -> Privacidad -> Cámara".
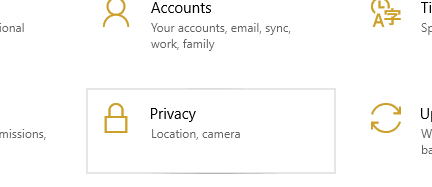
2. En la parte superior, busque "El acceso a la cámara de este dispositivo está activado".
3. Si la opción está desactivada, haga clic en el botón Cambiar y actívela.
4. Debajo, seleccione "Permitir que las aplicaciones accedan a la cámara" y asegúrese de que esté encendido.
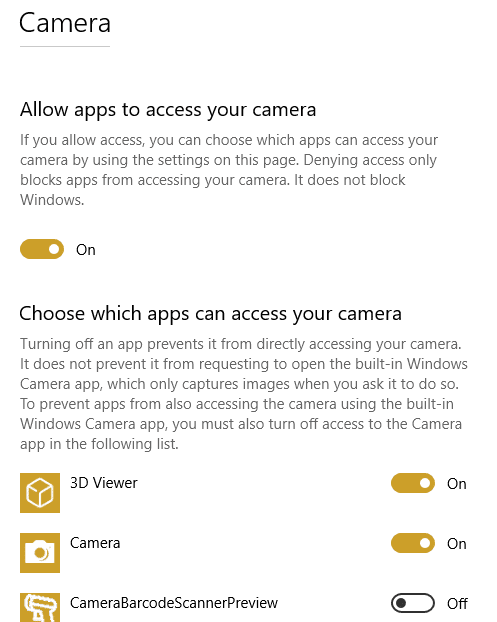
5. A continuación, mire "Elegir qué aplicaciones pueden acceder a la cámara". Asegúrese de que las aplicaciones que desea usar con la cámara estén habilitadas.
6. Vuelva a habilitar el dispositivo.
Compruebe el Administrador de dispositivos de Windows
1. Abra el administrador de dispositivos.
2. Expanda la opción para "Cámaras", "Dispositivos de imágenes" o "Controladores de sonido, video y juegos".
3. Haga clic derecho en su dispositivo.
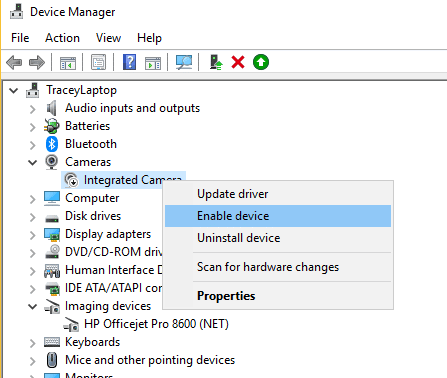
4. Seleccione Habilitar dispositivo.
Verifique su software antivirus
El software antivirus, diseñado para proteger su privacidad, a veces puede afectar la capacidad de funcionamiento de su cámara web. No desea permitir que la cámara funcione para evitar el acceso no autorizado. Verifique la configuración en el software y comuníquese con el fabricante para obtener más información.
Instalar o actualizar controladores
La mayoría de las veces, Windows instala los controladores necesarios cuando lo instalas, pero a veces esto no funcionará correctamente. Si la cámara web no funciona, es posible que deba visitar el sitio web del fabricante y descargar el paquete de instalación del controlador. Incluso si el controlador se instaló inicialmente, es posible que haya una versión actualizada que resuelva su problema. A menudo, el sitio ofrecerá consejos para la solución de problemas.
Puede comprobar si hay software obsoleto
1. Escriba "Administrador de dispositivos" en el cuadro de búsqueda y haga clic en el resultado para abrirlo.
2. Abra Cámaras o Dispositivos de imágenes o Controladores de audio, video y juegos.
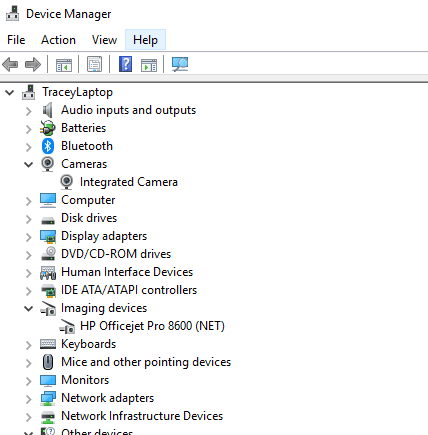
3. Haga clic derecho en su cámara web y haga clic en Propiedades.
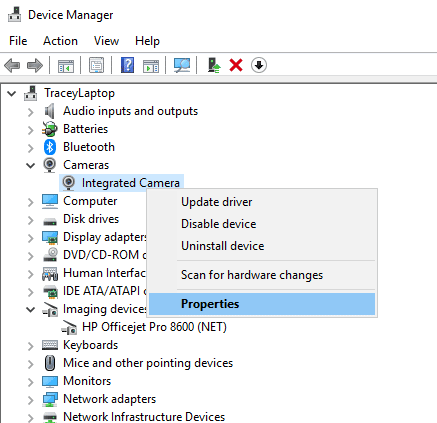
3. Abra la pestaña Controlador y haga clic en Detalles del controlador.
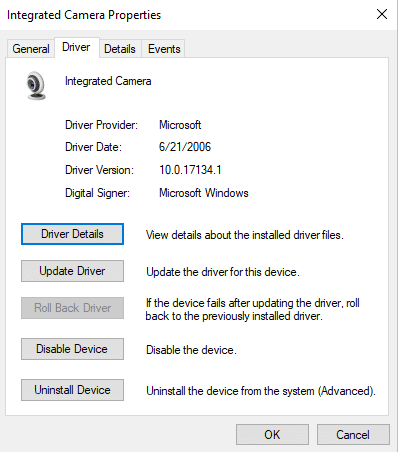
4. Busque un archivo llamado “stream.sys”. Si la hay, la cámara está desactualizada y no se puede utilizar con Windows 10.
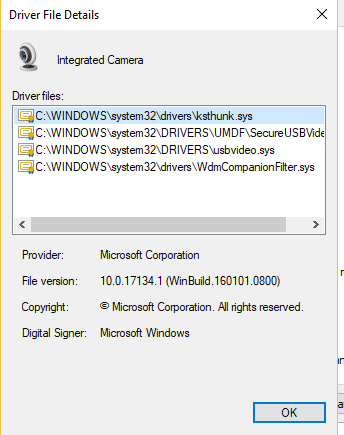
5. Si no está presente, intente revertir el controlador a una versión anterior seleccionando "Revertir controlador" en la pestaña Controlador. Si está atenuado, no puede realizar esta acción.
Desinstale el software de su cámara web
Acceda a la pestaña Controlador como se muestra arriba.
1. Seleccione "Desinstalar -> Eliminar el software del controlador para este dispositivo".
2. Haga clic en Aceptar.
3. Vuelva al administrador de dispositivos y abra el menú de acciones. Espere hasta que pueda reinstalar los controladores.
4. Tienes que reiniciar tu computadora.
Comprobar conexiones
Si tiene una cámara externa y ninguna de sus aplicaciones puede usar su cámara web, siempre es una buena idea echar un vistazo para asegurarse de que las conexiones físicas sean seguras. No se preocupe, es fácil pasarlo por alto. Incluso los más experimentados entre nosotros cometerán este error a veces. Simplemente desconecte y vuelva a conectar el cable del enchufe nuevamente, asegurándose de que esté bien conectado.
También es posible que haya un problema con el propio puerto USB. Intente conectar la cámara web a otro puerto.
Tenga en cuenta que algunas computadoras portátiles más nuevas tienen cubiertas de cámara web incorporadas, así que asegúrese de que nadie esté tapando la cámara.
Elige el dispositivo adecuado
Si tiene varios dispositivos de captura de video conectados a su computadora, la aplicación que está tratando de usar puede intentar identificar el error.
Solucione esto yendo a la pantalla de configuración de la aplicación y buscando una opción para seleccionar su dispositivo preferido.
Si su dispositivo no aparece en la configuración de la aplicación, es posible que su aplicación no sea compatible con la cámara web que está tratando de usar. Por ejemplo, las nuevas aplicaciones de la Tienda Windows 10 solo admiten cámaras web que se fabricaron recientemente, por lo que si tiene una cámara antigua, es posible que no funcione con una aplicación nueva. La mayoría de las aplicaciones de escritorio siguen siendo compatibles con las cámaras web más antiguas.
Prueba con otra computadora
Finalmente, si tiene una cámara web externa, conéctela a otra computadora y vea qué sucede. Si no funciona, probablemente haya terminado. ¡Sin embargo, esperamos que pueda solucionar cualquier problema con uno de estos consejos!







